Totul despre sistemele de operare - un ghid detaliat pentru utilizatorii sistemului de operare
Utilizatorii frecvente de computere personale se întreabă - cum se instalează două sisteme de operare Windows și Linux. În acest articol, vom descrie instalarea cele mai populare familie Linux sistem de operare cu numele Ubuntu de lângă noul sistem de operare de la Microsoft Windows 10. De exemplu, ia în considerare imaginea cea mai recentă versiune de Ubuntu 16.04 cu un număr de serie. Această versiune este cea mai recentă de distribuție Ubuntu de la Canonical Ltd. În plus, în această versiune de Ubuntu folosind inovații, cum ar fi sistemaZFS fișier. nou V.4.4 nucleu și noua versiune a programului de instalare Apt 1.2 pachete.
Instala Ubuntu de lângă Windows
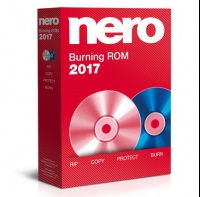
Dacă nu aveți o unitate optică, puteți utiliza utilitarul pentru a crea o unitate bootabil cu sistemul de operare Linux numit UNetbootin.
După arderea discului, vom reporni notebook-ul și pentru a boota de pe disc la pornire. Pentru a porni de pe disc, în mai multe laptop-uri și calculatoare desktop folosesc un meniu special de pornire pentru a selecta dispozitivul de pornire prin apăsarea tastelor F11 sau F12. În acest caz, meniul de pornire este F12.
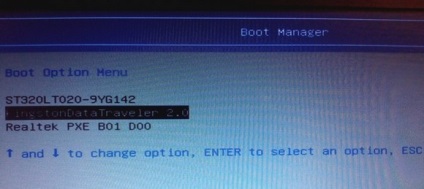
Selectarea CD-ul nostru, programul de instalare se va încărca Ubuntu 16.04, iar apoi vom ajunge la meniul de pornire.
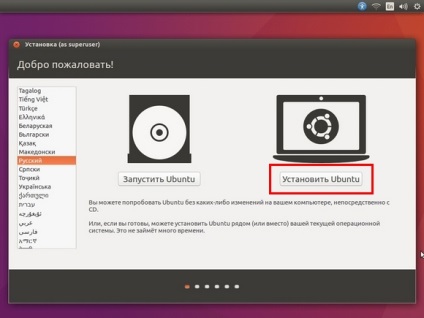
În fereastra de instalare, alegeți click dreapta instala Ubuntu. atunci vom ajunge la fereastra de unde putem selecta opțiunea de a instala, precum și o unitate locală, care va fi efectuată instalarea.
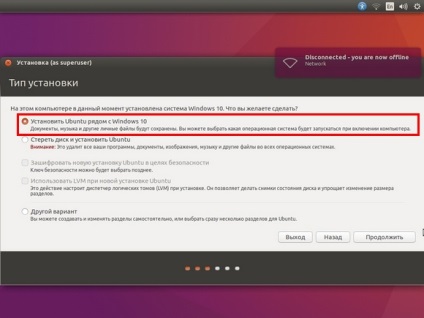
În cazul nostru, suntem interesați în prima opțiune de instalare. Alte opțiuni vă permit să formatați complet discul local, și apoi cripta, selectați sau să creați un nou disc local.
Deci, fiți atenți atunci când aleg alte opțiuni de instalare Ubuntu, după cum s-ar putea pierde date importante stocate în Windows 10.
Trecând mai departe. Selectați prima opțiune și faceți clic pe butonul Continuare. Această acțiune ne va transfera la fereastra, unde putem aloca spațiu pe disc pentru Ubuntu. Deoarece sistemul de operare Linux va fi plasat pe un disc local, cu Windows 10, rezultă că spațiul de distribuție pentru Ubuntu, vom fi, de asemenea, pe același disc.
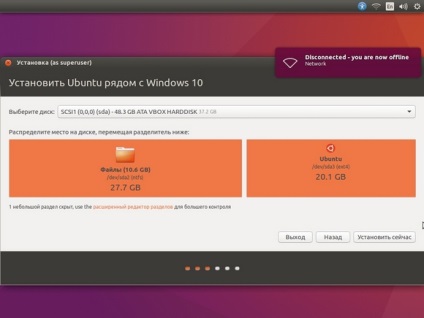
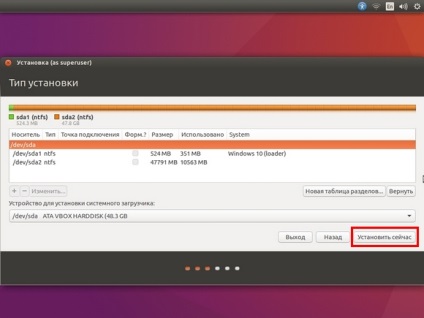
După finalizarea acestei acțiuni, vom cădea din fereastra selectați fusul orar.
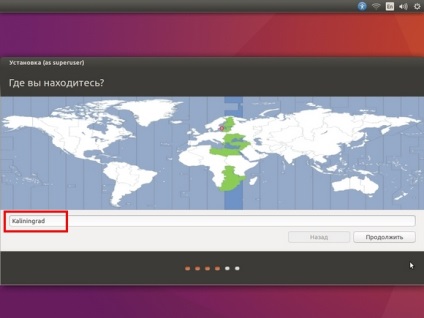
Prin selectarea fusului orar, programul de instalare ne va transfera la alegerea ferestrei setări de limbă.
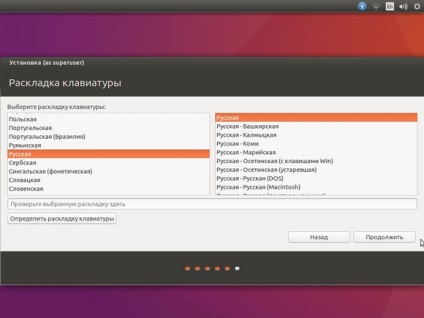
După selectarea limbii, vom trece prin setările de utilizator fereastra Ubuntu. Pe această pagină, introduceți numele de utilizator, numele computerului, și parola. Prin completarea datelor de utilizator, faceți clic pe butonul Continuare.
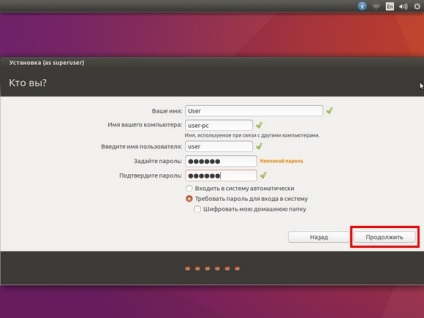
Aceasta va fi ultima acțiune a setărilor de instalare Linux și după începerea procesului de instalare Ubuntu pe un singur disc cu Windows 10.
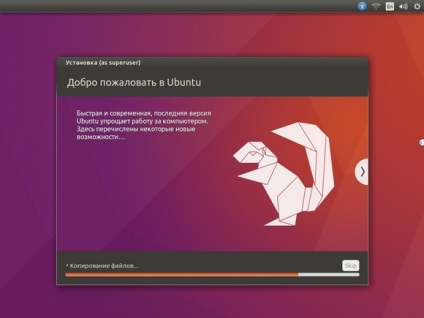
În fereastra finală, vom vedea un mesaj despre instalarea cu succes și faceți clic pe ea Reîncărcați. pe care le apăsați.
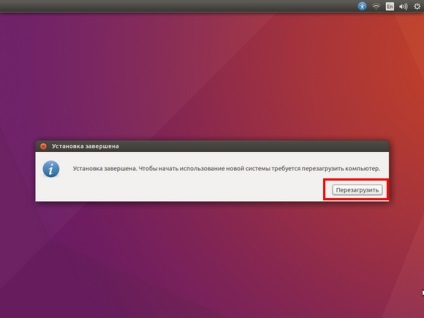
După repornire, vom vedea că a stabilit sistemul de operare Linux, standardul de boot numit GNU GRUB.
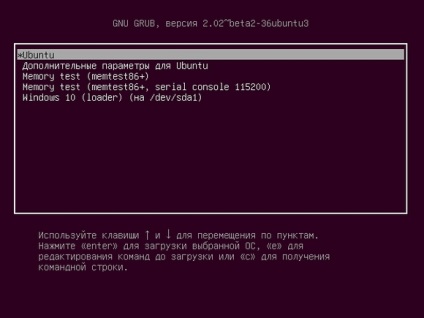
meniul de boot GNU GRUB văzut patru puncte, dintre care două sunt cunoscute la noi. Primul element va lansa sistemul de operare Ubuntu în sine. Al doilea și al patrulea sunt concepute pentru a testa memoria cu utilitarul Memtest86 +. Al patrulea element va începe să ruleze pentru Windows 10. Trecând, pentru a alege pentru a începe al doilea set Ubuntu sistem de operare. La pornirea sistemului vom ajunge la ecranul de introducere a parolei.
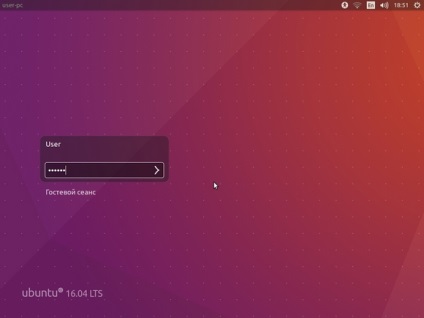
După introducerea parolei, sistemul de operare este încărcat pe un computer care rulează Windows 10.
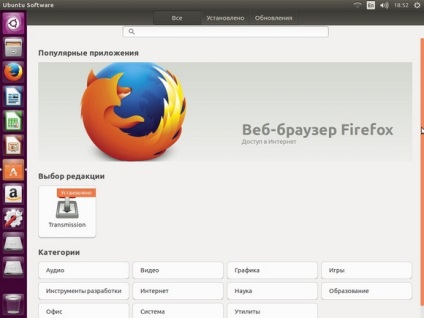
Deoarece sistemul de operare Linux instalat pe un disc local, împreună cu zece, încărcăm pentru Windows 10 și să vedem unde este. Zece descărcarea, executați add-on "Disk Management". Suprastructura vom vedea mai multe discuri locale. Două discuri la 14,72 GB și 4 GB consultați sistemul de operare Ubuntu. Dintre cele două unități se poate observa că o duzină nu a recunoscut sistemul de fișiere pe Linux, spre deosebire de cele două unități sale.
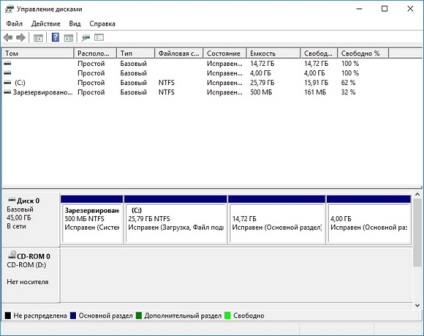
Exemplul arată că instalați un al doilea sistem de operare Ubuntu 16.04 pe un singur disc cu Windows 10 este în măsură să chiar utilizator de computer novice.
Ubuntu 16.04 este încărcat cu o bootabil USB-drive

Acum vom folosi una dintre cele două imagini 32 sau 64 de biți sistem de operare Ubuntu, descărcate de pe site-ul oficial. În acest scop, în blocul „imaginea de disc“, selectați una dintre imaginile descărcate. De asemenea, în „tip“ bloc și „purtător“ va alege stick-ul. În acest caz, unitatea flash este litera «D: \»
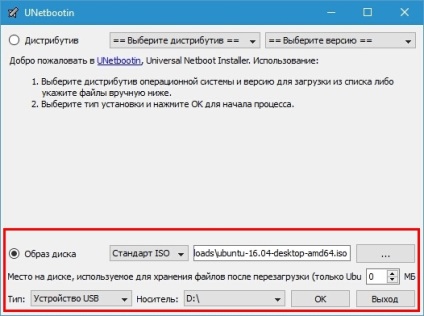
După utilizarea setărilor anterioare apăsați OK. și apoi începe crearea unui bootabil USB-drive cu sistemul de operare Ubuntu.
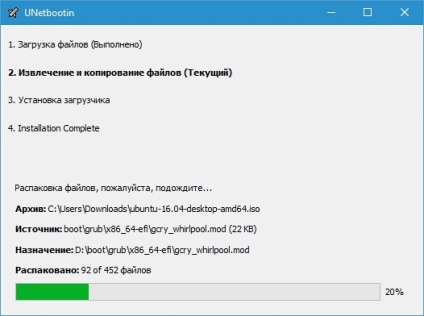
Instalarea unui Ubuntu 16.04 virtuale de lângă Windows 10
Dacă nu doriți să deranjez cu instalarea Ubuntu pe aceeași unitate locală cu zece, atunci puteți folosi VirtualBox caracteristici de utilitate. Utilitarul este distribuit cu GNU GPL 2. astfel încât oricine poate descărca gratuit de pe site-ul oficial www.virtualbox.org.
Cu acest utilitar, utilizatorii se pot bucura de toate caracteristicile sistemului de operare Ubuntu direct pe un computer care execută Windows 10. Pentru acest exemplu, vom avea nevoie unul din imaginea Ubuntu în sine programul VirtualBox. Utilitar de instalare este destul de simplu, asa ca rezolva orice probleme.
După instalare, executați utilitarul.
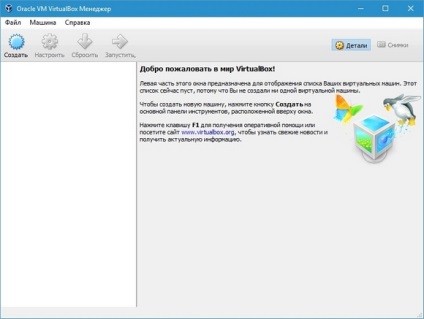
Fereastra care rulează Apăsați pe butonul Nou cu simbolul albastru. Acest lucru va aduce un expert pentru a crea mașina virtuală. În fereastra a expertului, introduceți setările după cum se arată mai jos.
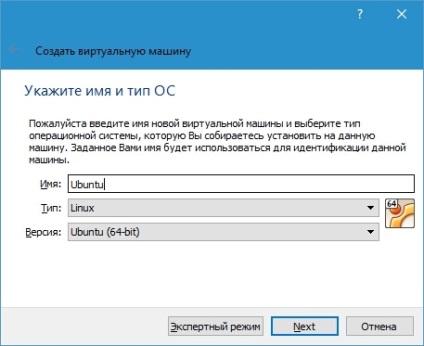
După introducerea setărilor, du-te la următorul ecran expertul, care ne va permite să aleagă cantitatea de memorie RAM.
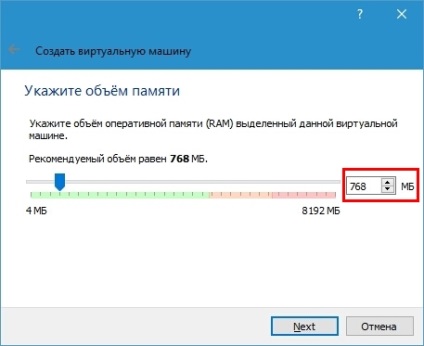
În pasul următor vom crea o unitate HDD sau conectați un creat anterior. Vă puteți conecta la o mașină virtuală nu este doar un singur hard disk, și câteva care se extinde capacitățile sale. După ce ați creat sau hard disk-ul este conectat, va fi creat mașina virtuală. Acum, rulați butonul Start Dev. În fereastra care apare, specificați în cazul în care este nostru ISO-imagine.
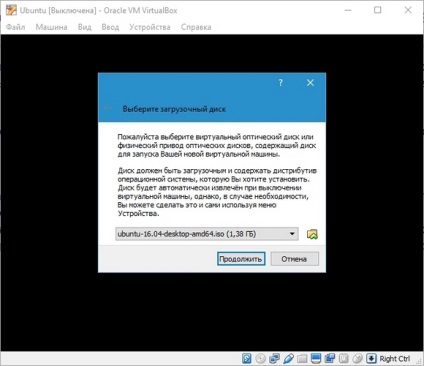
Prin selectarea imaginii, continuați cu instalarea sistemului de operare. De asemenea, în afară de imagine, este posibil să se selecteze o unitate optică fizică sau virtuală cu o imagine înregistrată pe disc. Mai mult procesul de instalare va începe Ubuntu 16.04 instala bootloader. Prin urmare, descrierea în continuare a procesului de instalare nu este necesară, deoarece întregul proces este descris în primul exemplu.
Singura diferență va fi instalarea sistemului de operare nu este pe aceeași unitate ca și pentru Windows 10, și absolut curat, care este un container de fișier virtual. De fapt, folosind această lansare opțiune de Ubuntu, vom folosi un computer virtual care fabricarea și lansarea sistemului de operare Windows 10. Un exemplu al acestei utilizări ar fi util mai ales pentru cei care doresc să încerce mai întâi sistemul de operare, fără a instala pe hard disk, și dacă nu cum ar fi ea, fără a șterge cules încărcător.
În acest articol ne-am uitat la cât de ușor este de a instala un al doilea sistem de operare Ubuntu 16.04 alături cu Windows 10. De asemenea, în materialul descrie modul de a crea un boot USB-drive pentru a rula pe computere fără o unitate optică. De asemenea, înțelegem cum să ruleze și să instalați Ubuntu 16.04 într-un mediu virtual pe Windows 10, nu prin instalarea în sistem. Pe baza celor de mai sus, putem spune că după citirea acestui articol, va fi capabil de a instala cu ușurință Ubuntu 16.04 ca un al doilea sistem de operare pe un computer care execută Windows 10.