
Rezervă: operare calculator de la distanță: modul de a lucra de la domiciliu confortabil și eficient
centru de sincronizare
centru de sincronizare
Centrul de sincronizare - o inovație a Windows Vista, care este un shell pentru a executa sincronizarea sarcinilor pe mai multe dispozitive și date. De exemplu, acesta poate fi următoarele tipuri de sincronizare:
date între calculator și PDA (Pocket PC);
date multimedia între computer și dispozitivul portabil;
baze de date Microsoft SQL Server de înregistrare;
fișiere offline între două calculatoare în rețea.
Cu alte cuvinte, în mod inerent Centrul de sincronizare este singurul maestru, care combină toate tipurile de sincronizare pentru care performanța în versiunile anterioare de Windows a trebuit să utilizeze ferestre sau programe separate. Configurarea diferitelor tipuri de sincronizare, la fel ca înainte, se realizează cu ajutorul ferestrelor sau programe separate.
PC-ul și PDA sincronizare
Toate acestea și multe alte întrebări, există doar un singur răspuns: cu ajutorul sincronizării datelor. Dar nu fi prea devreme pentru a se bucura: afla răspunsul la aceste întrebări - nu e nici măcar jumătate din luptă, acesta este doar un sfert din ea. Acum aveți nevoie pentru a face cel mai important lucru - să se stabilească un maestru Windows Mobile Device Center, fără de care nu se poate sincroniza computerul cu PDA.
Acest expert înlocuiește programul ActiveSync utilizat anterior. Îl puteți descărca independent de site-ul Microsoft, și utilizând expertul pentru a actualiza automat (înainte de aceasta, conectați dispozitivul la computer).
Numai după ce ați descărcat și instalat de master Windows Mobile Device Center, puteți sincroniza aparatul și calculatorul. Mai precis, puteți sincroniza datele deja în etapa a expertului de instalare.
Când instalați Windows Mobile Device Center Pocket PC-ul este conectat la computer, expertul va întreba dacă doriți să stabilească un parteneriat între computer și dispozitiv. De fapt, în cadrul parteneriatului este menit pentru a sincroniza. După ce ați convenit asupra parteneriatului, veți vedea o fereastră pentru a personaliza datele care vor fi sincronizate (vezi Fig. 1.9).
Deci, puteți sincroniza următoarele date.
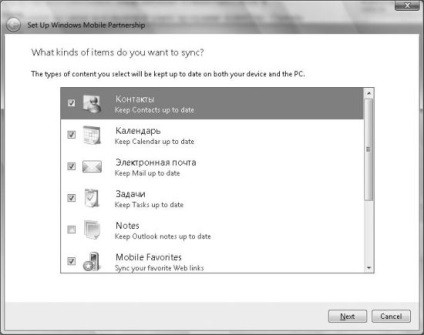
Fig. 1.9. Date sincronizate Expertul Configurare
Calendar - data și ora setată pe computer și dispozitiv.
Sarcini - sarcini pe care le-ați creat.
Note - Note de e-mail Outlook client (nesincronizate implicit).
Mobile Favorites - Favorite pentru browser-ul dispozitivului.
Fișiere - fișierele din folderul My Documents al dispozitivului. Rețineți că, în mod implicit, fișierele nu sunt sincronizate, și trebuie să selectați manual caseta de selectare pentru această operațiune.
Odată ce un parteneriat este configurat, Windows Mobile Device Center Maestrul ia forma așa cum este prezentat în Fig. 1.10. Din păcate, nu putem înțelege ce pot fi trase din această figură utilizând expertul Windows Mobile Device Center, deci luați în considerare separat capacitățile sale. Deci, cu ajutorul expertului, puteți:
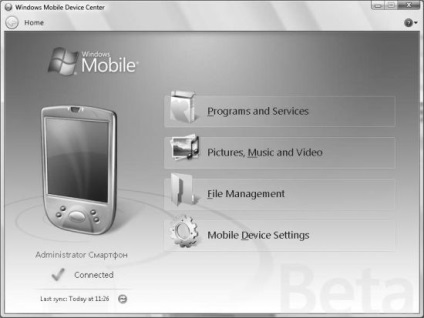
Fig. 1.10. Masterat Windows Mobile Device Center
instalate pe dispozitiv programe noi, precum și să actualizeze sau să elimine deja instalate;
? răsfoiți conținutul dispozitivului, rip și de a stabili un parteneriat cu dispozitivul.

Fig. 1.11. Pictograma dispozitivului dvs. în Centrul de sincronizare
conținut media de sincronizare
În urmă cu câțiva ani, o propunere de a lua muzica cu tine în majoritatea ar provoca confuzie și suspiciune opacifierea de cristal clar mintea ta. Cu toate acestea, acum există un MP3 player aproape toată lumea cine știe măcar ce este. Tot mai mulți utilizatori nu se poate face pe drum fără acest dispozitiv mic, și este pentru ei în sistemul de operare Windows Vista pentru prima dată, o oportunitate de a sincronizare mass-media.
Pentru a configura un plug de sincronizare MRZ jucător la computer și deschide Centrul de sincronizare. Apoi, deschide secțiunea Configurarea unei noi relații de sincronizare și găsiți pictograma dispozitivului dorit (fig. 1.12).
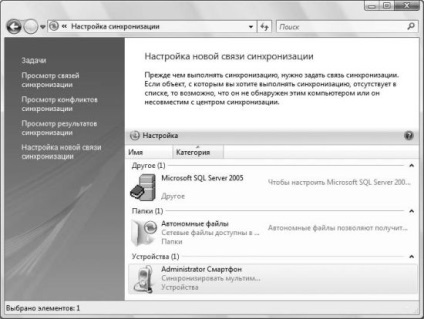
Fig. 1.12. Găsiți sincronizarea pictograma dispozitiv media
Faceți dublu clic pe pictograma dispozitivului, și veți vedea un program asistent de configurare dispozitiv. Expertul Primii pași li se va cere următoarele întrebări: Doriți să ștergeți toate conținutul MPB-dispozitiv înainte de a putea sincroniza, și dacă doriți să continuați sincronizarea în cazul în care volumul dvs. MPB-player mai mic decât volumul de muzică biblioteca Windows Media Player. Aceasta va deschide fereastra de selectare a listei de redare pentru sincronizare (Fig. 1.13). Cu acesta, puteți sincroniza listele existente. În plus, în mod special pentru sincronizare, puteți crea o nouă listă făcând clic pe Nou listă automată.
Odată ce ați ales să sincronizați liste, va fi stabilit parteneriatul. În viitor, sincroniza dispozitivul cu computerul poate utiliza Windows Media Player (sincronizare). Cu toate acestea, înainte de a sincroniza, nu uitați să mergeți la Windows Media Player, mergeți la lista de sincronizare din meniul contextual al dispozitivului selectați Setări avansate.
Aceasta va deschide o fereastră care vă permite să specificați calitatea de conversie de muzică și imagine cu sincronizare și de a determina dacă acesta va rula în mod automat de fiecare dată când vă conectați MP3-dispozitiv la calculator.
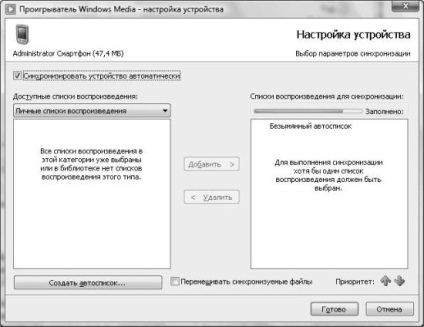
Fig. 1.13. Selecție de sincronizare Fereastra listă de redare
Sincronizarea fișierelor offline
Sincronizarea fișierelor offline este acum, de asemenea, efectuată folosind expertul Centrul de sincronizare.
Fișierele offline - acestea sunt fișiere de computere din rețea la care este conectat și calculatorul. Dar cea mai importantă diferență față de alte fișiere de rețea care accesul la ele va fi posibil chiar și în cazul în care cota de rețea în cazul în care acestea sunt în acest moment nu sunt disponibile. Accesul la fișiere offline se realizează prin intermediul cache de pe computerul local.
Cu alte cuvinte, în cazul în care originalul este în prezent fișierul offline disponibile în rețea, atunci ai lucra cu originalul. Dacă la accesul momentul la fișierul original nu poate fi autonom, acesta va fi încărcat cu o copie a acestui fișier localizat pe computerul local.
Pentru a crea un fișier de sine stătătoare, este suficient să se conecteze la cota de rețea și din meniul contextual al fișierului pe care doriți să faceți o organizație autonomă selectând Întotdeauna disponibil offline. Autonomă se poate face nu numai fișiere, ci și dosare întregi.
Conflictele de sincronizare și
În această secțiune voi încerca să răspundă la câteva dintre întrebările care pot apărea atunci când se lucrează cu un maestru Centrul de sincronizare.
De ce nu pot sincroniza dispozitivul cu computerul?
Trebuie amintit că, în distribuția standard a Windows Vista nu include posibilitatea de sincronizarea dispozitivului și computer. Aceste capacități sunt implementate într-un program separat numit maestru al Windows Mobile Device Center. În plus față de sincronizarea de configurare de master în livrarea programului include un set de drivere care implementează și capacitatea de a conecta și sincroniza aparatul și calculatorul.
Am instalat maestru Windows Mobile Device Center, dar el nu poate găsi dispozitivul pe care am conectat la calculator. Maestrul se poate comporta în mai multe cazuri, dar filtra toate acestea, ceea ce indică dispozitivul defect. Deci, în cazul în care aparatul funcționează normal, și este conectat corespunzător la computer (în cazul în care aparatul a început să se încarce de la calculator USB-porturi, atunci cel mai probabil, conexiunea este facuta corect), verificați următoarele.
Sincronizarea datelor între computer și dispozitiv poate avea loc numai în cazul în care toate lucrările necesare pentru acest serviciu, și anume următoarele.
dispozitive de conectare de pe platforma Windows Mobile. Serviciul obligatorie, care ar trebui să lucreze pentru capacitățile de sincronizare. Se adaugă atunci când instalați expertul Windows Mobile Device Center.
Pentru a verifica dacă aceste servicii sunt difuzate, executați utilitarul de completare snap. Cel mai simplu mod de a face acest lucru este prin tastarea Services.msc în fereastra Run, invocată utilizând comanda Executare din meniul Start. După fereastra de completare snap-in serviciu afișează, începeți să tastați primele litere ale fiecărui serviciu. Pe măsură ce tastați, va trece la urmatorul serviciu, numele care începe cu literele respective.
Odată ce vă mutați la serviciul solicitat, vezi ce este scris în câmpul Status pentru acesta (fig. 1.14). În cazul în care există este scris lucrări, atunci totul este în regulă. Dacă nu este nimic scris, atunci serviciul este oprit, și ar trebui să fie executați. Asigurați-vă că este foarte simplu: afișați meniul contextual, serviciul și apoi faceți clic pe Start.

Fig. 1.14. Serviciul de coarde în utilitarul de completare snap-in
Cu toate acestea, înainte de această verificare conținutului din câmp declanșa tip. În cazul în care acest lucru este setat la Dezactivat, înainte de lansarea serviciului pe care doriți să activați. Pentru a face acest lucru, faceți dublu clic pe serviciul și faceți clic pe fila General din lista drop-down care apare lansa fereastra de Proprietăți, selectați tipul de la Auto.
În cazul în care toate serviciile sunt difuzate, dar sincronizarea nu este încă satisfăcută, atunci trebuie să verificați funcționarea Microsoft Windows Mobile dispozitiv de la distanță adaptor. Acesta este instalat cu Windows Mobile Device Center, iar comandantul este utilizat pentru a efectua sincronizarea datelor.
Pentru a verifica funcționarea acestui dispozitiv, a lansa Device Manager snap-in. Cel mai simplu mod de a face acest lucru prin tastarea în programul de comandă a alerga devmgmt.msc. Fereastra apare în care aveți nevoie pentru a merge la adaptoarele secțiunea de rețea (Fig. 1.15).
Căutați pictograma lângă înregistrare Microsoft Windows Mobile adaptorul de la distanță. Dacă este același ca și în Fig. 1,15, atunci totul este în regulă. Dacă pictograma dispozitivului este barat cruce, apoi a spus dispozitivul este oprit, și trebuie să fie incluse. Pentru a face acest lucru, deschideți meniul contextual al dispozitivului de înregistrare și faceți clic pe Activare. Dacă pictograma dispozitivului este acoperit cu un semn de întrebare sau un semn de exclamare, aparatul nu funcționează corespunzător, și ar trebui să încercați să instalați sau să reinstalați driverele pentru ea.

Fig. 1.15. Sincronizarea datelor de control al dispozitivului de la PDA
În cazul în care dispozitivul de la distanță adaptorul Microsoft Windows Mobile funcționează în mod corespunzător, rămâne ultima posibilă cauză a problemei - firewall-ul nu permite să se conecteze la un computer.
Dacă utilizați standardul încorporat în Windows Vista Firewall, în caseta Executare, tastați firewall.cpl, și apoi în fereastra care apare, faceți clic pe link-ul permite unui program prin intermediul Windows Firewall. Aceasta va deschide fila Excepții de fereastra cu setări Windows Firewall. Aici trebuie să selectați casetele de selectare de lângă toate înregistrările asociate cu programul Windows Mobile Device Center. De exemplu, am această primele șase înregistrări (Fig. 1.16).
De ce am sincronizat Centrul de pe fila Setări de o pictogramă nouă relație de sincronizare nu este afișată offline Fișiere? Acest lucru se întâmplă în cazul în care serviciul standard offline Fișierele nu se execută sau cu handicap. Cu alte cuvinte, pentru a rezolva problema, destul de afișare services.msc anticipate și începe fișiere offline. Într-un sfat anterior, am scris deja cum să facă acest lucru.
De ce nu pot elimina sincronizarea pictogramei zona de notificare Center? Prin Din păcate, dezvoltatorii Microsoft a decis că, pentru a elimina din zona de notificare pictograma Centrul de sincronizare nimeni nu vrea, și, prin urmare, nu este implementată nici un fel de a face acest lucru. Cu toate acestea, puteți elimina prin completarea sarcinii mobsync.exe.
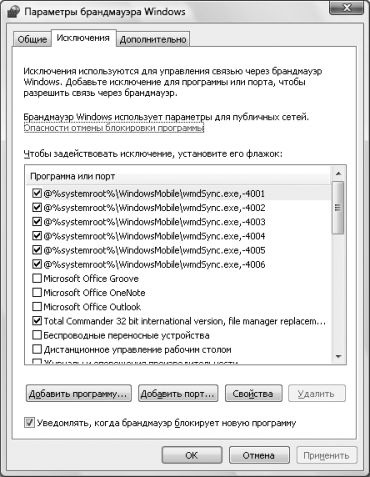
Fig. 1.16. Lista de excepții de firewall standard, care sunt necesare pentru a stabili capacitățile de sincronizare
Pentru a face acest lucru, deschide Managerul de activități (apăsați comanda rapidă Esc + Shift + Ctrl), apoi faceți clic pe fila Procese, iar în lista de procese, localizați intrarea numit mobsync.exe (dacă nu se poate găsi, apoi verificați dacă este selectată caseta de selectare Afișare procese de la toți utilizatorii). În contextul meniului de înregistrare, faceți clic pe End Process (fig. 1.17).
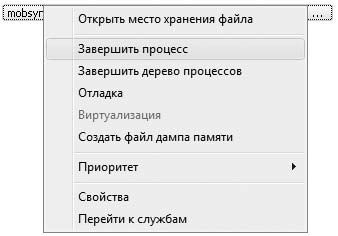
Fig. 1.17. Finalizarea Centrului de sincronizare
Am conectat playerul meu MP3 la computer, dar nu apare capabilități multimedia de sincronizare a datelor la Centrul de sincronizare.
În acest caz, verificați dacă programul instalat inclus în livrarea de MP3-player. Poate că, după instalarea unui astfel de program, sistemul de operare va fi capabil să identifice dispozitivul ca pentru MP3-player și se va sincroniza conținutul său.
Dacă instalarea software-ului, livrată împreună cu aparatul MP3-a nu conduce la rezultatul dorit (oricare dintre aceste programe pur și simplu nu face), aceasta înseamnă că dispozitivul este compatibil cu Centrul de sincronizare.
Din câte știu, în versiunile anterioare de Windows a fost prezent capacitatea de a configura fișiere offline folosind o filă specială din dosarul ferestrei Properties. Într-adevăr, în versiunile anterioare de Windows, această filă dosar fereastra de Proprietăți acolo, dar în Windows Vista, acesta a decis. Acum, în loc de o filă specială dosar al ferestrei Properties pentru a configura fișiere offline, utilizați fereastra deschisă de pictograma Fișiere neconectate din Panoul de control (Fig. 1.18).

Fig. 1.18. Fereastra pentru a regla funcționarea offline fișiere