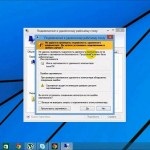Centru de sincronizare în sistemele de operare Windows
Centrul de sincronizare vă permite să sincronizați fișiere, gestiona fișiere offline și manual rezolva conflictele de sincronizare.
conflictele de sincronizare Rezoluție
În intrările anterioare despre fișiere offline Menționez doar două opțiuni în ceea ce privește evenimentele sinhronzatsii. Într-un caz, modificați fișierul în memoria cache locală și sincronizare ca răspuns la schimbările de fișier de pe serverul de fișiere. În al doilea caz, modificați fișierul de pe serverul de fișiere și de sincronizare ca răspuns la schimbările din cache-ul de fișiere local. Dar nu am menționat o altă situație posibilă: un fișier este modificat pe serverul de fișiere și memoria cache locală. De exemplu, un angajat, utilizați fișiere offline, a salvat documentul de la serverul de fișiere în cache-ul local al laptop-ul. Seara, acesta este deconectat de la rețeaua companiei, și a plecat acasă, luând un laptop. La acasă, a făcut unele de lucru cu un document situată pe serverul de fișiere, întreprindere, și în nici un fel conectat la rețeaua companiei. (Sper că toată lumea înțelege caracteristica Fișiere neconectate, și nimeni nu a cauzat neînțelegere fraza anterioară.) În acest moment, în timp ce un alt angajat la locul de muncă, acesta este documentul modificat pe serverul de fișiere. A doua zi, primul nostru angajat aduce laptop-ul propriu și conectați la rețeaua de producție. Centrul de sincronizare încercați imediat pentru a sincroniza documentul modificat. Dar nu va fi capabil să o facă și să se prescrie în fereastra corespunzătoare, Centrul de sincronizare. De ce se întâmplă acest lucru? Pentru că, pentru a sincroniza fișiere, unul dintre ele trebuie să fie altul nou de modă veche, și. Și apoi cele două fișiere sunt modificate. Desigur, înlocuiți un fișier altora, nu este dificil, dar este posibil pierderea de informații importante nu este deloc un efect bun asupra reputației calculatorului. Prin urmare, sistemul de operare ia oprit soluție la această problemă pe umerii utilizatorului. Acesta din urmă, la rândul său, accesați fereastra Centrul de sincronizare - conflicte. poate rezolva problema în două clicuri. Primul click - butonul Remove. În al doilea rând clic - una din cele trei acțiuni:
- Salvați o copie locală.
- Salvați versiunea de pe server.
- Salvați ambele versiuni.
Explicați ce e ceea ce, cred că nu este necesar. Pot spune doar că ultima versiune a fișierului selectat de pe serverul rămâne intact, iar copia locală este redenumit și salvat pe server.
Acestea sunt posibilitățile de gestionare a fișierelor autonom furnizează panoul de control, ci mai degrabă pentru Windows Centrul de sincronizare.
Un pic despre fișiere offline
Executați această setare nu este dificil. Pentru a face acest lucru, deschideți proprietățile folderul publice. După aceea, mergeți la fila Sharing și faceți clic pe Partajare avansată. În fereastra care se deschide, faceți clic pe butonul Caching. După aceea, veți vedea fereastra de configurare a modului autonom cu trei opțiuni disponibile:
- În afara rețelei sunt disponibile fișiere și programe numai specificate de utilizator. Acest mod este selectat în mod implicit. Acesta permite utilizatorilor să se conecteze la folderul partajat pentru a alege fișierele pe care doresc să le utilizați offline.
- Fișierele și programele în dosarul comun disponibil offline. Selectarea acestei opțiuni dezactivează utilizarea fișierelor offline în acest dosar partajat.
- Offline va avea automat acces la toate fișierele deschise și programul de utilizator. În mod implicit, utilizatorul trebuie să specifice ce fișiere are nevoie în mod independent. În acest exemplu de realizare, toate fișierele situată în dosarul comun și deschis utilizatorul cache și devin disponibile offline în mod automat.
Acestea sunt doar setările care sunt făcute pe partea de server, atunci când configurați fișiere neconectate. Toate celelalte setări și mișcări, care au fost enumerate în înregistrările timpurii, are loc pe partea de client.
Faceți clic, dacă am fost în măsură să vă ajute
Remote Desktop în Windows 8


Configurarea unui server de web și fișiere cu suport pentru BranchCache

setarea VPN-server de pe Windows 7.8
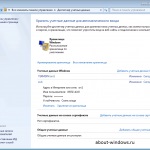
conturile de manager pentru Windows

Caching transparent în Windows

Cum se configurează o conexiune la Internet pe Windows XP?
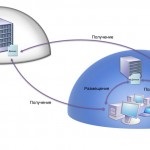
modul tehnologia cache-gazdă BranchCache