Instalarea și First Start
Programul de instalare nu produce nici o dificultate, asa ca sari peste acest pas. După ce instalarea este o astfel de pictogramă apare în meniu:
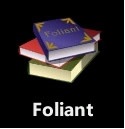
Programul de interfață și navigare
Rulați aplicația, și primul lucru pe care o vedem - Meniu principal.
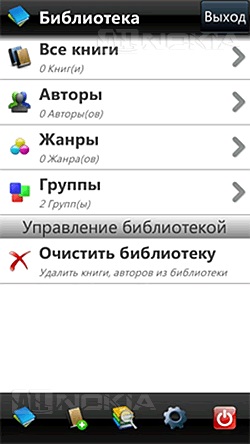
Interfața este împărțită în 2 părți. Situat pe partea de sus a unui buton - „Exit“ după introducerea pe butonul „înapoi“ apare în submeniul (utilizat pentru navigare):
Fund 5 simboluri sunt aranjate cu prednaznacheninie lor, în ordine de la stânga la dreapta locație: Biblioteca, adăugarea de fișiere la bibliotecă, cărți de căutare on-line, Setări, Ieșire:
La fiecare oprire în detaliu.
Primul meniu care se deschide o bibliotecă de unde puteți deschide orice carte. Pentru a face acest lucru, selectați „Toate cărțile“:
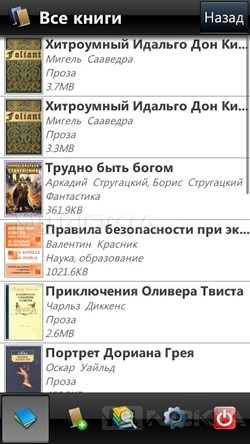
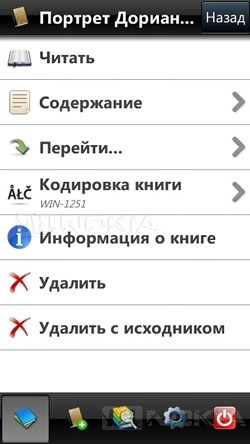

textul propriu-zis afișează un mesaj de genul:

cărți Dobaleniya în bibliotecă
Aici puteți selecta tipul de fișiere și selectați fișierele. Meniul este după cum urmează:
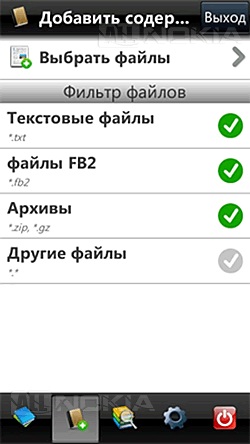
Selectați „Select Files“, apoi alegeți unitatea în cazul în care există cărți, am, de exemplu, acesta este E: \ eBooks \. Puteți descărca fișiere dintr-o dată, și, la rândul său:
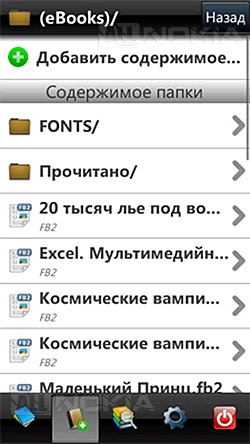
Ca urmare, cartea va fi adăugat la bibliotecă. Fișierul adăugat poate fi identificat prin următoarele caracteristici: pe care apare pictograma semnul plus:

Prin adăugarea de fișiere nu este nimic mai mult pentru a adăuga, merge mai departe.
Căutați cărți on-line
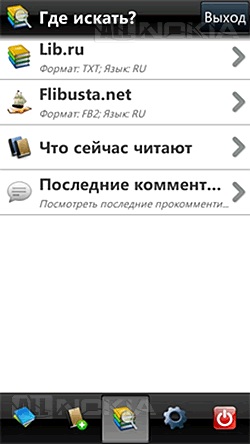
Caută numai:
1. Selectați o resursă, și apoi selectați criteriile de căutare:
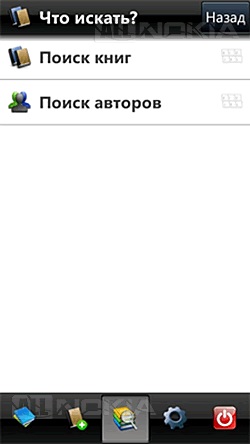
2. Introduceți interogarea:
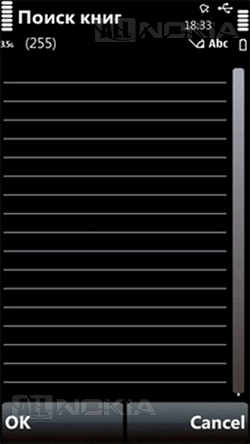
3. Așteptați până când programul va efectua o căutare, rezultatul nu ia mult timp (în funcție de viteza de pe internet), l-am luat 5-10 secunde:
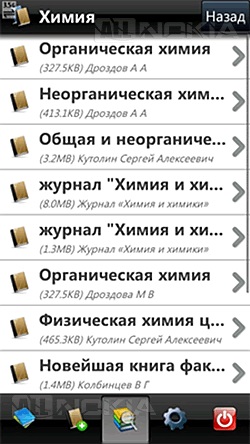
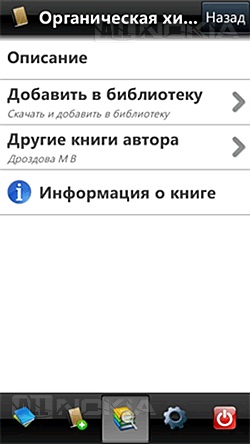
Descărcare dosar poate fi selectat în setările, pentru a face acest lucru, selectați meniul „Setări generale“, selectați „Folder pentru descărcări“:
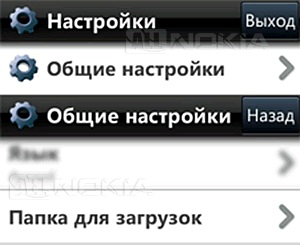
În continuare, selectați dosarul dorit, a mea este E: \ eBooks \ de descărcări.
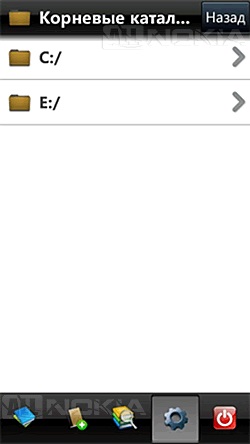
O tranziție lină la setările de program.
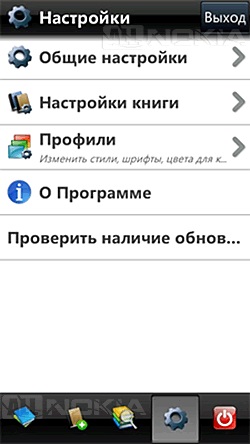
Articolul „Setări generale“:
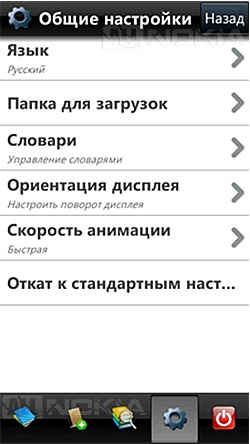
Este posibil să personalizați limba de interfață.
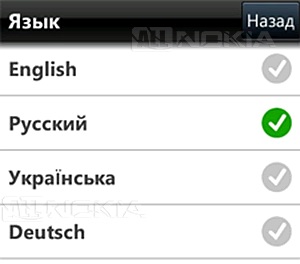
Puteți selecta un dicționar de pre-downloadat.
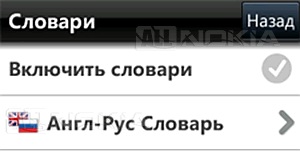
Particularizarea rotația ecranului.
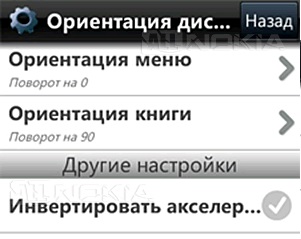
Ajustați funcționarea accelerometrului. dacă este cazul, în meniu, și în cartea:
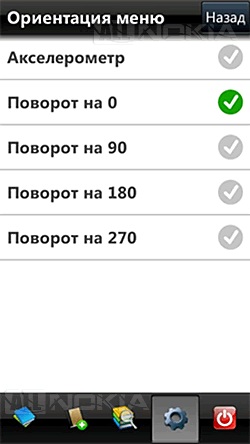
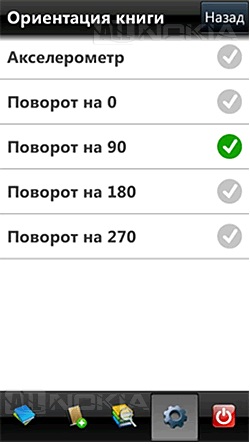
Puteți regla viteza animației pe fiecare pagină.
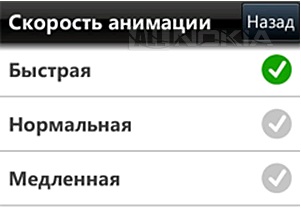
„Revenirea la setările standatrnym“ resetează toate setările la valorile implicite, de exemplu, toate modificările vor fi resetate:
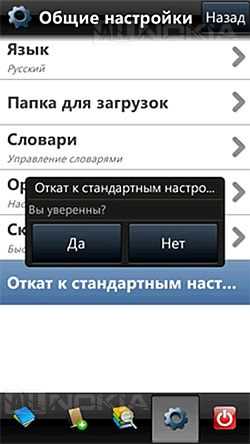
Postul „setări de carte“ vă permite să personalizați programul, sau mai degrabă comportamentul său în timpul lecturii:
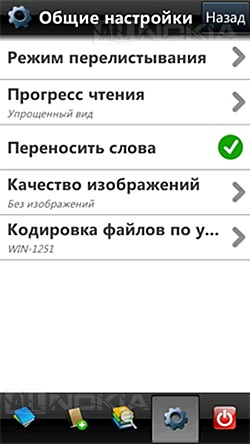
Prima opțiune element afișat „modul de flip“, atunci puteți configura: un mod de paginare, o zonă de cotitură manuală, activa animații pe fiecare pagină:
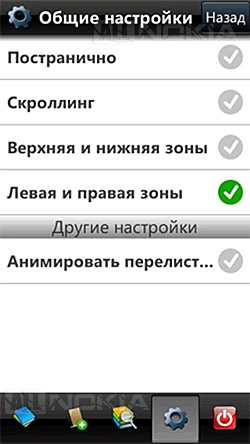
Articolul următor permite perfuziile afișa progresul de citire.
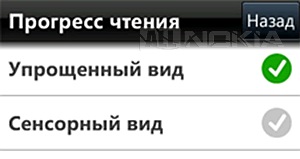

Demn de remarcat faptul că „vedere simplificată“ afișează numai progresul de citire și „vizualizare Touch“ vă permite să schimbați progresul de citire prin glisarea cursorului:

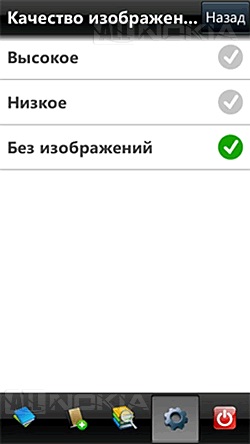
Și ultimul element pe lista de setări, dar nu în ultimul rând - acest element „Encoding File“, care vă permite să configurați codificarea tuturor carte implicită:
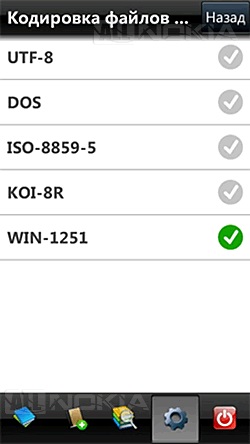
Întrebări frecvente:
WIN-1251 - este utilizat pentru alfabetele chirilic.
KOI8-R - este, de asemenea utilizat pentru alfabetul chirilic, dar în această codificare mai puține caractere pentru a afișa, astfel încât nu poate fi probleme de afișare a textului.
ISO 8859-5 - afișează caractere chirilice compuse de caractere slave de limbă (belorumynsky, bulgară, macedoneană, română, sârbă și ucraineană parțial).
UTF-8 - cel mai comun mod de a afișa textul, dar nu garantează afișarea textului normal.
În general, dacă aveți textul nu este afișat corect, atunci aceste setări sunt mai susceptibile de a ajuta.
Următorul punct de pe setările de program - este crearea profilurilor, acolo la utilizarea sa cea mai mare imaginația ta: setarea culoarea de fundal și de selecție a fonturilor de fonturi pentru toate elementele cărții. Toate acestea vă spun mai mult.
punctul Pevy oferă pentru a crea un profil, și, este posibil pentru a copia un profil existent, și pe aceasta, pentru a face modificările necesare, sau de a crea propria dvs. de la zero, pentru a face acest lucru, selectați „Creează un nou profil“:
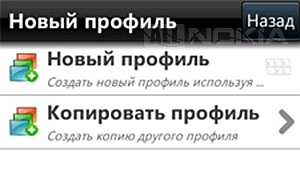
Selectați „Profil nou“ și introduceți numele profilului:
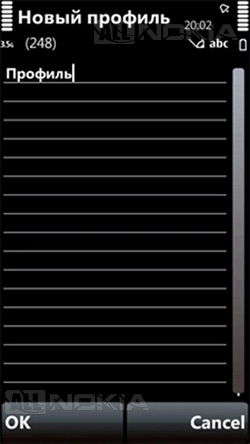
Dar se poate face acest lucru: copiați un profil existent și setați-l sub el. Selectați „Copiere profil“:
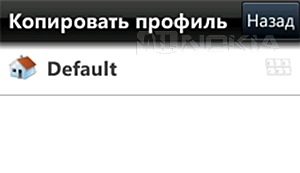
Selectați profilul curent și introduceți un nume pentru noul profil:
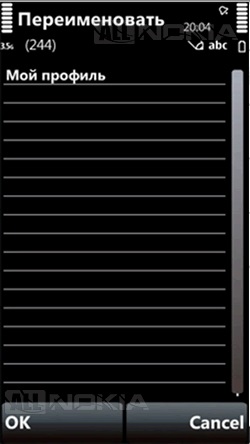
Acum, el a creat profilul:
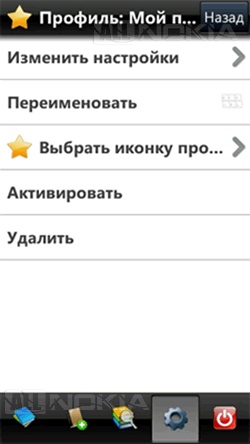
Meniul „Edit Settings“ vă permite să modificați setările de bază ale profilului: stilul de carte, culoarea de fundal, puteți ajusta, de asemenea, controlul luminii de fundal:
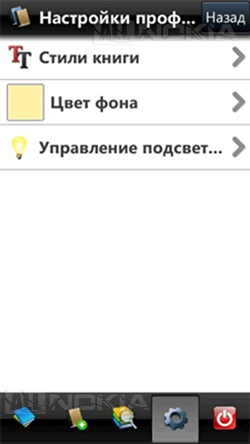
Punctul „carte de stil“ vă permite să personalizați textul de afișare al cărții:
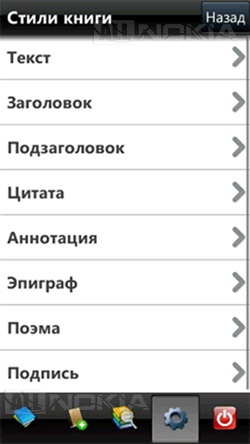
Fiecare dintre aceste elemente are aceeași funcționalitate, uita-te la un exemplu de setări de font text. Selectați "Text":
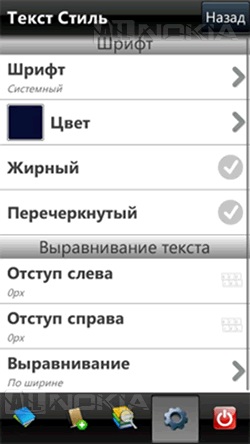
După cum puteți vedea, puteți alege fontul, cu, puteți utiliza un font special preparate detalii pe site-ul: foliant-reader.com/foliant-fonts/.
Puteți personaliza, de asemenea, culoarea fontului. În plus față de un set standard de culori pot fi folosite, și propria lor, acestea sunt introduse sub formă de cod RGB, lista de coduri pot fi găsite pe internet. Pentru a imagina cum codul arata ca, aici este un exemplu:
ffbf00 - acest cod apare de culoare galben-chihlimbar, și arată astfel:
Elementele rămase, cred, au nevoie de nici o introducere.
Setarea „Iluminare Control“ vă permite să reglați intensitatea și durata de iluminare:
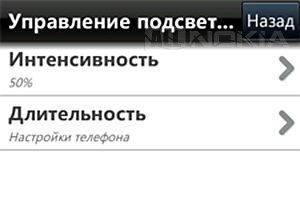
După setarea profilului a fost finalizat, iar rezultatele sunt complet aranjate, puteți atribui profilul unuia dintre simbolurile:
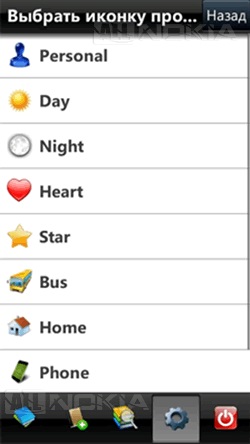
Acum, profile Lista acum arata ca acest lucru:
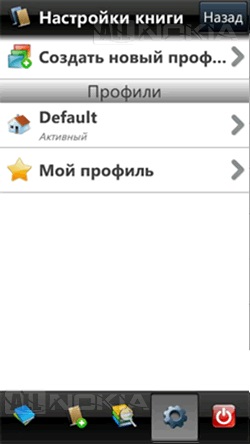
Citirea și managementul carte
Profilul este configurat, de configurare, de asemenea, se pot relaxa acum și a citit cartea preferată. Hai să vorbim un pic despre managementul în timp ce citesc. Apelați meniul în timp ce citesc, făcând clic pe partea de sus a ecranului, veți vedea următorul panou:
Deci, în ordine:-
1. Include avtolistanie (setarea avtolistaniya de viteză nu, îmi pare rău).
2. Pentru a adăuga un marcaj al paginii (posibilitatea de a șterge elemente care nu sunt).
rotația ecranului 3. Setup (90-180-270 grade), după cum urmează:
4. Ieșire din carte.
5. Activați sau dezactivați afișarea de citire progres.
6. Stabilirea zonelor și a metodei de paginare, la stânga la dreapta: flipping manualul sus-jos, flipping manuală de la stânga la dreapta, zona de paginare stânga-dreapta, zona de paginare de sus-jos:
7. Alegeți un profil:
Pentru a închide meniul, apăsați pur și simplu pe ecran - meniul se va închide.
verdictul:
Programul Foliant se face un succes, există mai multe opțiuni, dar cel mai important avantaj este, probabil, faptul că programul se dezvoltă. În ciuda faptului că toate nu este uniformă în ceea ce privește funcționalitatea, programul efectuează treaba perfect, poate fi estimat la 8 din 10. Descărcați-l și folosiți-o, nu vei regreta. camera Dimitrenko Yuri Review-lectură a bibliotecii Foliant