
Întreaga instalație „Seven“, procesul va consta din următoarele etape:
• Setarea BIOS pentru a porni calculatorul de pe un disc de încărcare;
• Porniți instalarea de Windows 7;
• Recomandări de pe partiția de hard disk;
• Definirea partiția de sistem;
• Instalarea Windows 7, și configurarea inițială.
Pasul 1. Configurați BIOS-ul pentru a porni calculatorul de pe un disc bootabil
Dacă nu sunt în măsură să boot-eze de pe disc, apoi făcând clic pe link-ul, vă va învăța cum să facă acest lucru: setările BIOS pentru descărcarea viitoare unitatea de CD, DVD sau Blu-ray
Pasul 2. Porniți instalarea
Ieșind din BIOS după salvarea setărilor, nu va fi o repornire și dacă a fost instalat anterior orice sistem de operare, apoi, după un timp pe ecran se va afișa un mesaj de «Apăsați orice tastă pentru a porni de pe CD sau DVD» (Apăsați orice tastă pentru de boot de pe unitatea CD / DVD) și ar trebui să fie făcut.
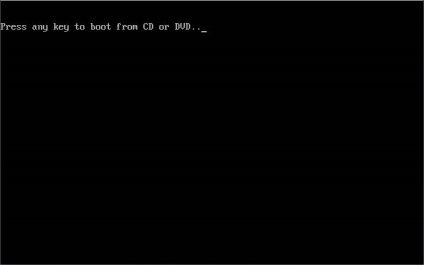
Fii atent, pentru că vei avea doar cinci secunde pentru a accesa configurarea sistemului. Dacă începe descărcarea sistemul de operare actual, apoi posibilitatea de a începe instalarea a fost pierdut și trebuie să fie resetat pentru a reporni computerul pentru următoarea încercare.
Dacă instalați pe un computer sau un hard disk gol, fereastra anterioară pe care nu se va vedea instalarea Windows 7 va porni automat.
Deci, în cazul în care computerul a început să pornească de pe CD-ul de instalare, apoi apare o fereastră care arată originea sistemului de instalare, pe care o puteți vedea procesul de încărcare fișierele necesare inițial.
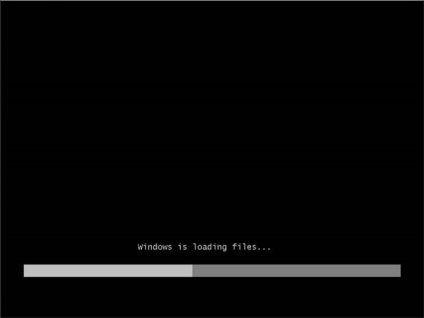
Dacă această fereastră nu a apărut, și a început încărcarea sistemului de operare vechi (în cazul în care a fost instalat), sau a fost raportat că discul de pornire nu este găsit (în cazul instalării pe un computer sau hard-disk), care înseamnă că computerul nu a reușit să pornească de pe disc și ar trebui să meargă înapoi la pasul anterior pentru a configura BIOS-ul.
După descărcarea fișierelor de bază, înainte de a ar trebui să vedeți fereastra de setări de limbă, formatul de dată și oră, precum și aspectul tastaturii, în care parametrii pentru România vor fi instalate în mod implicit.

Făcând clic pe butonul „Next“, veți vedea o fereastră în care trebuie să facă o alegere între instalarea sistemului sau recuperarea acestora.
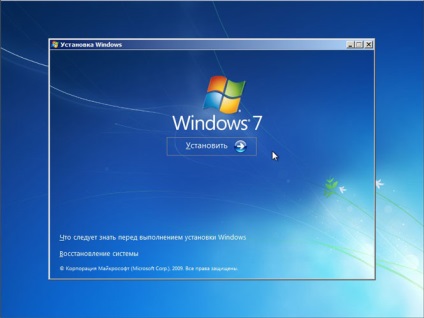
Punct de restaurare poate veni la îndemână, în viitor, în cazul unor probleme cu sistemul instalat, de exemplu, din cauza deteriorării, înlăturarea sau modificări neautorizate la fișierele de sistem. De regulă, acest lucru duce la instabilitate sau eșecul de Windows 7 la pornire, la toate. În acest caz, puteți restaura fișierele de sistem originale din disc de instalare cpomoschyu paragraful de mai sus-menționat.
În general, consultați „System Restore“ din Windows 7, un instrument puternic pentru a corecta multe tipuri de probleme care apar în cursul funcționării sale, și vom dedica o publicație separată, și în acest articol, faceți clic pe butonul „Install“, care va trece direct la instalare.
va apărea fereastra de acord de licență, după câteva minute, în fața ta, o condiție care trebuie să fie luate prin stabilirea unui tick în punctul corespunzător și apăsând butonul „Next“.
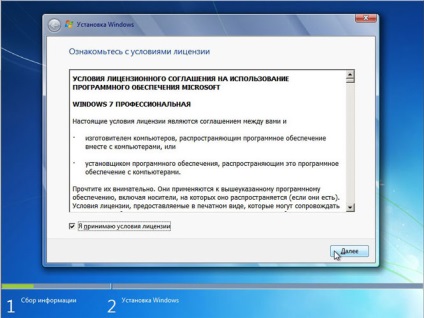
În fereastra următoare trebuie să alegeți tipul de instalare:
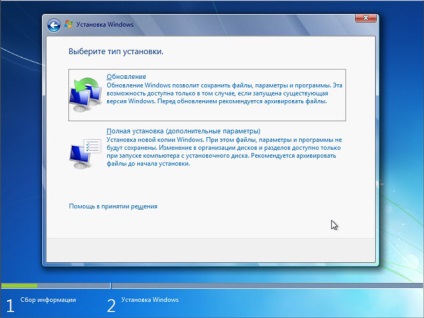
După cum puteți vedea, aici putem alege două opțiuni: de upgrade și instalare completă. Articol „Actualizare“, puteți utiliza în cazul în care doriți să actualizați sistemul de operare vechi de la Windows 7, păstrând în același timp toate programele și setările instalate. Adevărat la acest lucru, instalarea de „șapte“ ar trebui să fie rulat direct de pe sistemul de operare deja instalat. De asemenea, trebuie amintit că acest lucru este posibil numai de la windowsvista, cât și pentru sistemele de generații mai vechi, inclusiv de operare Windows XP, actualizarea nu se aplică. În general, acest tip de instalare - nu cea mai bună soluție. Faptul că noul Windows perekochuyut nu numai setările sistemului anterior, dar și toate problemele sale, frâne și erori. Și, în general, o funcționare stabilă a programelor instalate anterior într-un astfel de caz, sistemul și nu este garantată. Prin urmare, tipul preferat este instalat un plin, și care ar trebui să fie selectate.
Etapa 3: Linii directoare pentru partiția de hard disk
În pasul următor trebuie să selectați partiția de instalare pe hard disc pentru a instala Windows 7. Aici, aș dori să divaghez și să dea câteva recomandări utile pentru partiționarea hard disk-ul la partiția de sistem:
Nu trageți tot spațiul de pe hard disk pentru o singură partiție. Acest lucru poate, în viitor vă oferă o mulțime de complicații.
hard disk-uri moderne au o capacitate mare de stocare și, prin urmare, este recomandabil să le împartă în mai multe secțiuni tematice.
Este recomandat pentru instalarea sistemului de operare și software-ul necesar să aloce o secțiune separată și înscrie cu datele personale.
Selectați dimensiunea partiției de sistem trebuie să fie o rezervă, considerând că pentru funcționarea corectă a Windows, 15% din această secțiune trebuie să rămână spațiu liber.
Nu creați prea multe secțiuni. Acest lucru va complica de navigare și de a reduce eficiența distribuirii de fișiere și foldere mari
Etapa 4: Determinarea partiției sistemului
Acum, să ne întoarcem la instalare. Din acest punct cursul instalației poate merge două moduri:
Opțiunea 1: Aveți un nou computer și hard disk-ul nu a fost distribuit. Într-un astfel de caz să apară fereastră pentru a citi în fața ta:
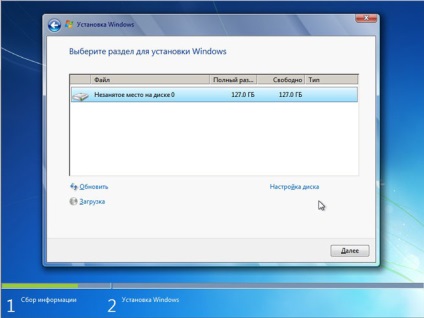
Pentru a partiție partițiile hard disk trebuie să selectați „Setup Disk“. Odată cu apariția unor opțiuni suplimentare, selectați „Create“ și introduceți în caseta de lângă dimensiunea partiției dorită. Trebuie amintit faptul că suma pe care o aveți în megaocteți. Se așteaptă ca aceasta bazat pe faptul că 1 GB = 1024 MB. În general, pentru Windows7 și software-ul aferent, este suficient de 60-100 GB, dar aveți dreptul să-l și mai face, dacă este necesar.
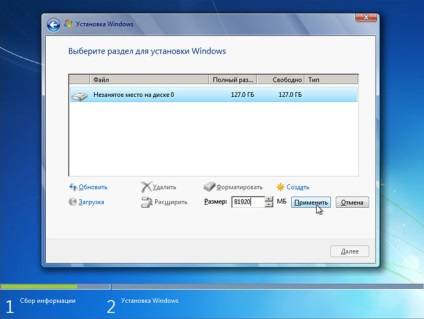
Specificarea dimensiunea necesară a viitorului partiția sistemului, faceți clic pe butonul „Apply“. Pe lângă utilizarea toate caracteristicile sale, Windowspoprosit a crea o partiție suplimentară pentru ea. Nu-ți face griji, este nevoie de doar 100 MB de spațiu liber pe hard disk și va fi invizibil pentru tine.
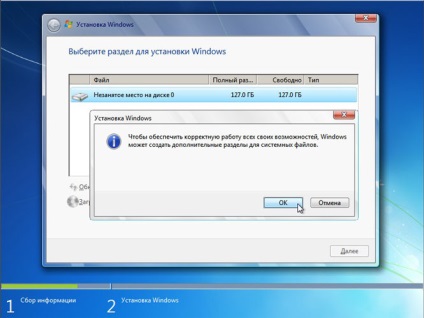
Făcând clic pe „OK“, vom reveni la ecranul de selectare a partiției pentru a instala Windows.
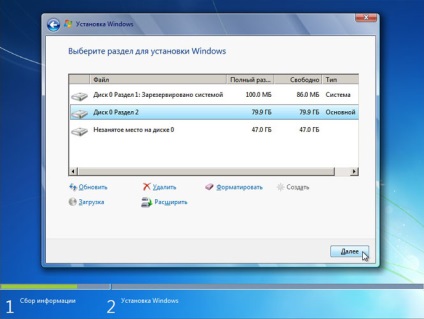
După cum puteți vedea aici, au avut loc modificări. Acum avem o secțiune rezervată de către sistem pentru a se potrivi nevoilor dumneavoastră, partiția nou creat și spațiul nealocat rămas. Din spatiu pe disc nealocat, în aceeași fereastră, puteți crea secțiuni suplimentare, în același mod în care ne-am folosit de mai sus, și este posibil să se amâne această acțiune până mai târziu, și în cele din urmă a marca unitatea este deja în Windows.
Luarea deciziilor, selectați porțiunea discului, pe care ne propunem să instaleze un sistem de operare și faceți clic pe „Next“.
Opțiunea 2 - În cazul în care computerul are deja un sistem de operare. Apoi, hard disk-ul este deja alocată zonei logice și veți vedea o casetă de listare toate subiectele de pe ea, de exemplu:
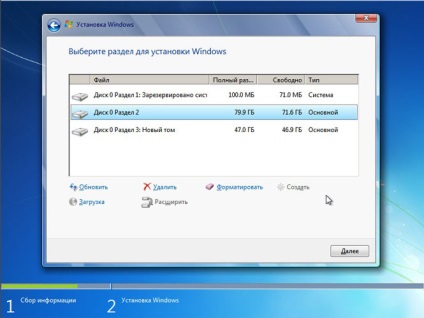
Atenție! Toate manipulările ulterioare ale subiectelor pot duce la pierderea datelor, astfel încât să fie foarte atenți în acțiunile lor.
Dacă partiția curentă a hard disk-ul nu vă convine, puteți elimina partițiile existente în totalitate sau în parte, prin selectarea părții corespunzătoare a discului, și apoi opțiunea „Delete“. Format după spațiul de disc nealocat, aveți dreptul de a sparge, la discreția sa metoda descrisă mai sus, în exemplul de realizare 1.
În cazul în care aspectul actual de disc sunt complet satisfăcute, atunci ai nevoie pentru a decide care dintre secțiunile existente pe care se va instala Windows 7 și, dacă doriți să păstrați informațiile existente acolo. În acest caz, înainte de a trece mai departe, să ia mai întâi o privire la posibilele opțiuni de instalare, și apoi puteți face deja o decizie informată, nu îndreptat spre cer.
Ați selectat o secțiune, care este în prezent instalat sistemul de operare vechi și datele stocate pe acesta, pe care doriți să le păstrați. În acest caz, atunci când faceți clic pe „Next“ pentru a începe instalarea, veți vedea o fereastră cu un avertisment că copia anterioară de Windows cu toate fișierele și folderele sale vor fi mutate la „Windows.old“ dosarul. Informațiile rămase vor fi neatinse. Făcând clic pe „OK“ în fereastra de avertizare, începe procesul de instalare.
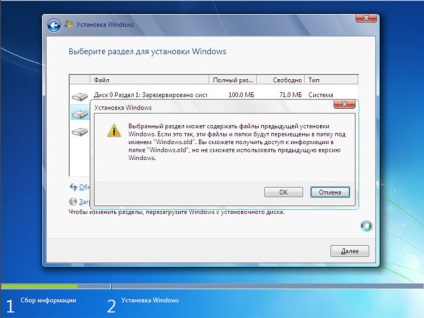
În această setare, există un dezavantaj semnificativ. Ca o regulă, după utilizarea prelungită a partiției sistemului de operare pe care a fost instalat, foarte zamusorivaetsya și conține o mulțime de fișiere nedorite. Noi adăugăm la toate acestea noul sistem de operare cu software-ul asociat, veți întâlni cel puțin cu utilizarea irațională de spațiu pe hard disk, defragmentarea fișierelor și chiar este posibil sa overflow, ceea ce va duce, fără îndoială, la o reducere a vitezei sistemului.
În cazul în care viitorul partiția sistemului ați selectat un segment de hard disk, care nu conține Windows, și doriți să-l păstrați toate informațiile stocate, instalarea va începe imediat după ce faceți clic pe „Next“.
Dacă intenționați să instalați Windows 7 pe o partiție curată (opțiunea preferată a tuturor) și informațiile de pe ea, sau le-ați stocat deja în altă parte, sau nu aveți nevoie, atunci, acesta trebuie formatat înainte de instalare. „Format“ pentru a selecta. Programul de instalare vă va avertiza că această secțiune pot conține informații importante pentru dumneavoastră și vor fi distruse.
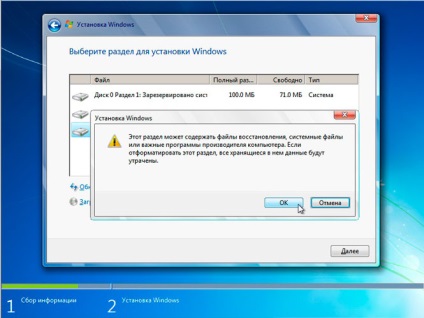
După apăsarea butonului „OK“, partea selectată a discului va fi complet eliminate de informațiile stocate acolo și pentru a începe instalarea va selecta doar butonul „Next“.
Pasul 5: Instalarea și configurarea Windows 7
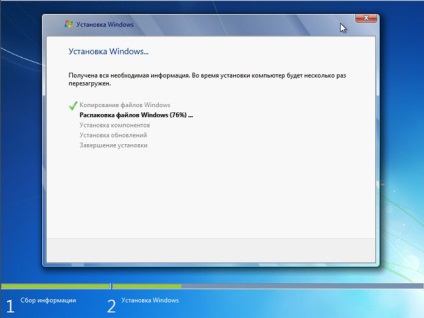
În timpul instalării, calculatorul va reporni automat de mai multe ori, și întreaga procedură poate dura de la 10 la 30 de minute, în funcție de capacitatea sa.
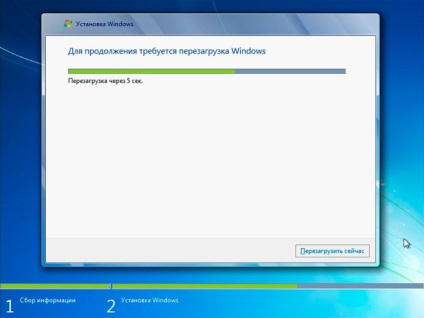
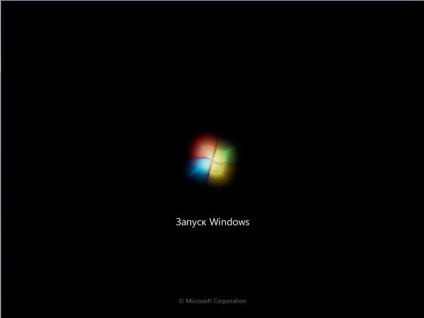


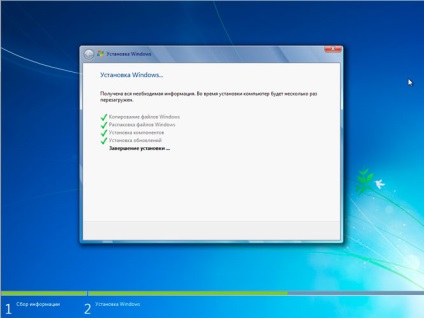

În cele din urmă, după ce instalarea este finalizată, iar odată ce calculatorul este repornit, veți vedea un prim ecran al configurării inițiale pentru Windows, în care veți introduce numele de utilizator (numele contului dvs. în sistem) și calculatorul (numele sub care va fi vizibil altor utilizatori din rețea).
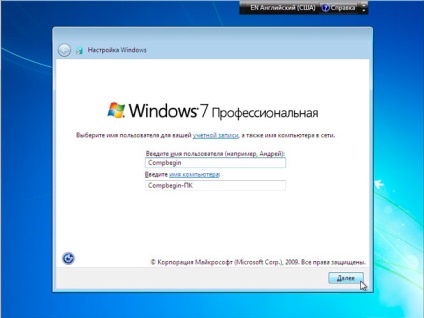
Pe ecranul următor va fi capabil de a crea o parolă pentru contul dvs. sau să amâne acțiunea, lăsând câmpul gol și faceți clic pe „Next“.
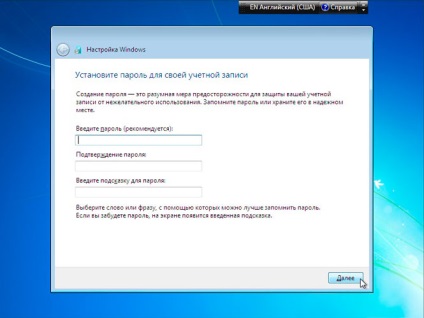
Următorul pas este de a alege parametrii de Windows Automatic Update, concepute pentru a verifica în mod regulat, prin prezența pe Internet a diferitelor patch-uri de securitate ale sistemului, actualizări critice și pachete de service pe site-ul oficial de sprijin. Activați actualizările automate este de dorit, dar opțional, în acest stadiu, ca o configurație mai flexibilă a acestei opțiuni, va fi capabil de a efectua după instalarea panoului de control.
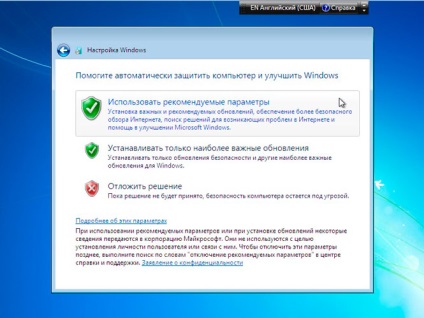
După selectarea setărilor de securitate, programul va începe instrucțiunile de instalare pentru Windows, verificați setarea datei și orei. Dacă totul este corect, faceți clic pe „Next“.
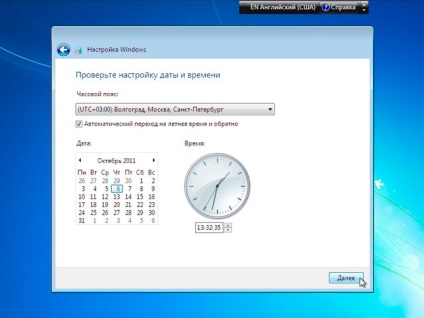
Dacă driverele de card de rețea au fost instalate în timpul procesului de instalare, veți vedea fereastra de setări de rețea, în care va trebui să selectați locația computerului.
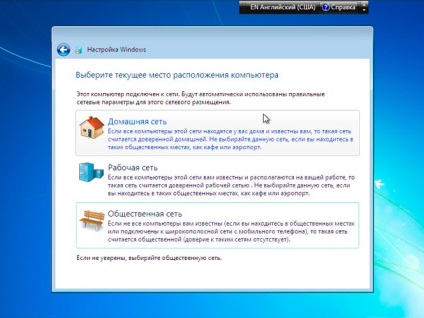
După ce faceți o selecție, se va conecta la fereastra de rețea și de a aplica setările.
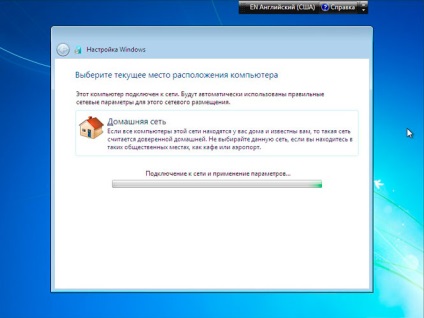
În această configurație inițială a sistemului poate fi considerată completă. După aplicarea finală a parametrilor, veți vedea un ecran de bun venit, atunci sistemul va face pregătirile pentru desktop, a cărui apariție va marca finalizarea instalării Windows 7.
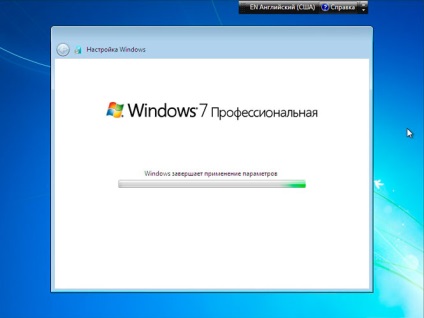



Imediat după instalarea Windows este completă, trebuie să instalați driverele necesare pentru dispozitivele conectate.
Amintiți-vă! După instalarea Windows 7, va trebui să re-intra în BIOS și să se întoarcă pentru a porni de pe hard disk.