Chernyakov Mihail Konstantinovich
Astăzi, voi prezenta din nou atenția asupra unui articol Chernyakova MIHAILA Konstantinovich, care va vorbi despre lucrul cu macro-uri.
Înainte de a începe să creați un macro, trebuie să se gândească cu atenție despre procedura pe care ar trebui să fie automatizate. Deoarece în computerele moderne au o acțiune rapidă de mare, pași suplimentari au practic nici un efect asupra rezultatului, cu toate acestea, să treacă măsurile necesare ar necesita rescrierea macro. Planificați toți pașii pe care trebuie să rulați macro-ul, făcând clic pe butonul săgeată-Nita macrocomenzi în macro-uri din fila View. și apoi faceți clic pe echipa pentru macro-PiS. Apare o casetă de dialog

1. Introduceți numele macro, cum ar fi tabelul de multiplicare în câmpul corespunzător.
2. Adăugați litera comandă rapidă „y“.
3. În descriere, adăugați textul „tabla înmulțirii până la 100“
4. Faceți clic pe OK-Nita.
5. Acum puteți efectua acțiuni care trebuie să fie scrise într-un macro, de exemplu, a crea un tabel de multiplicare pentru 10.
6. În celula A2 de tip 1, selectați celula și trage în jos 9 celule. Dacă este necesar pentru a selecta parametrii de verificare automată de umplere.
7. în celula B1 de tip 1, selectați celula și din dreapta se întind 9 celule. Dacă este necesar pentru a selecta parametrii de verificare automată de umplere.
8. Introduceți în celula B2 formula: = $ A2 * B 1 $. Selectați-l și trageți primele 9 celule în jos, și apoi coloana selectată în coloana din dreapta 9. Când ați terminat, faceți clic pe butonul săgeată de pe fila Macrocomenzi. și apoi făcând clic pe echipa-Nita Opriți înregistrarea
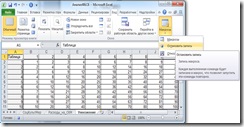
În mod similar, se poate crea și alte macro-uri, cum ar fi pentru curățarea unei foi de lucru:
1. Faceți clic pe sageata-Nita butonul Delete în celulele secțiunea din fila View. și apoi faceți clic pe echipa pentru macro-PiS.
2. Introduceți numele macro, cum ar fi curățarea în câmpul corespunzător și adăugați comenzi rapide tasta cu literă „o“.
3. Selectați intervalul de celule A1: C11.
4. Faceți clic pe butonul săgeată-Nita macrouri în secțiunea Macrocomenzi de pe fila Pornire. și apoi faceți clic pe comanda Delete Cells - Scoateți deplasare în sus.
5. Faceți clic pe butonul săgeată de pe fila Macrocomenzi. și apoi făcând clic pe echipa-Nita a opri înregistrarea.
Start, modificați sau ștergeți un macro
Faceți clic pe butonul săgeată-Nita macrocomenzi în Macrocomenzi de pe fila Vizualizare. și apoi faceți clic pe Macrocomenzi. Va apărea caseta de dialog Macro.
1. Pentru a rula macro, destul de vyde-pour-l în caseta de dialog Macrocomenzi, și faceți clic pe butonul Executare.
2. Pentru a modifica un macro existent, puteți pur și simplu șterge și scrie din nou.
4. Pentru a elimina un macro-vyde suficient pentru a turna în caseta de dialog Macrocomenzi și faceți clic pe butonul Eliminare.
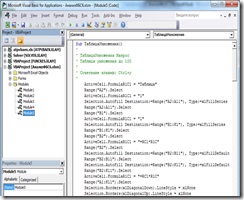
Adăugarea de butoane macro pe file
1. Pentru a face acest lucru, faceți clic dreapta pe meniul contextual al oricărei file, de exemplu, dezvoltatorul. și selectați Personalizare Panglică.
2. Selectați fila, de exemplu, dezvoltatorul. și faceți clic pe Adăugare grup.
3. Faceți clic pe Redenumire și introduceți în numele afișat al numelui grupului nou, cum ar fi macro-uri. selectați simbolul și faceți clic pe OK.
4. Din listă, selectați comanda faceți clic pe Macrocomenzi.
5. Găsiți TablitsaUmnozheniya macro și faceți clic pe Adăugați să o includă pentru a crea un grup macro.
6. Apăsați butonul Redenumire și introduceți în câmpul Numele afișat numele noii echipe, de exemplu, TablitsaUmnozheniya. selectați simbolul și faceți clic pe OK.
7. Găsiți un macro clar și făcând clic pe butonul Add pentru a include în a crea un grup macro.
8. Apăsați butonul Redenumire și introduceți în câmpul Numele afișat numele noii echipe, de exemplu, Clear. selectați simbolul și faceți clic pe OK.
9. După ce faceți clic pe OK, caseta de dialog Excel Opțiuni pe fila Dezvoltator apare grupul Macrocomenzi cu masă pe echipe de multiplicare și Clear.
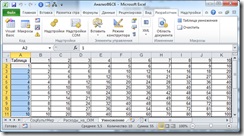
Fig. 4. Adăugarea unui buton macro de pe fila Dezvoltator
Adăugarea unui buton macro de pe bara de instrumente Acces Rapid
Puteți simplifica accesul la dialogul Mack a crescut. adăugați un buton macro de pe bara de instrumente Acces Rapid.
1. Pentru a face acest lucru, faceți clic dreapta pe butonul săgeată-Nita macrocomenzi în macro-uri din fila View.
2. În meniul contextual, faceți clic pe echipa Adăugați la bara de instrumente Acces Rapid.
3. În bara de instrumente Acces rapidă apare butonul Macrocomenzi. clic pe care se deschide caseta de dialog Macro.
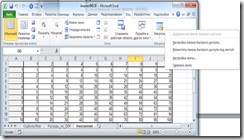
Fig. 5. Adăugarea unui buton macro de pe bara de instrumente Acces Rapid
Dacă preferați pentru a rula un macro fără a deschide fereastra de dialog macro-tragere. puteți adăuga un buton care lansează macrocomanda Bara de instrumente Acces Rapid. Acest lucru este util mai ales în cazul în care mac cultură automatizează o sarcină care este adesea efectuată. Pentru a pre-bavit buton pentru macro bara de instrumente Acces rapid:
1. Faceți clic pe Particularizare Acces rapid cântat la sfârșitul bara de instrumente Acces Rapid.
2. Faceți clic pe mai multe comenzi. pentru a afișa pagina de setare a casetei de dialog Opțiuni Excel.
3. Faceți clic pe săgeata de pe câmpul Alegeți comenzi din.
5. Faceți clic pe macro pe care doriți să creați un buton.
6. Faceți clic pe butonul Add.
7. Faceți clic pe OK.
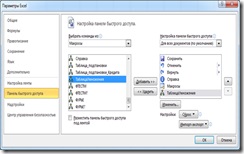
O altă modalitate de a adăuga un buton macro clar bara de instrumente Acces Rapid este abilitatea de a instala din fila.
Faceți clic pe Clear echipa Grupuri fila Dezvoltator Macrocomenzi, clic dreapta și din meniul contextual, selectați Adăugare la bara de instrumente Acces Rapid.
Crearea de obiecte pentru macro-uri
Atribuirea de macro-uri cifrelor # 65533; # 65533; ozdavat „buton“ forme mai complexe decât cele afișate pe bara de instrumente Acces Rapid. Puteți fi dezvoltat chiar și un hoț, propriile butoane layout-uri pentru diferite obiecte, dacă se dorește. Pentru a atribui o cifră macro, faceți clic pe butonul din dreapta al mouse-ului, și apoi faceți clic pe Ordonați Macro din meniul contextual. În caseta de dialog care apare, faceți clic pe macro dorită, și apoi faceți clic pe OK.
Atunci când cifrele macro-uri nu ar trebui să asignarea fie schimbat din cauza unui nume de macro, care este afișat în fereastra de dialog obiect macro desig-chit. deoarece conține o referință la un obiect. Schimbarea numelui macro rupe conexiunea și împiedică punerea în aplicare a macro-o.
Pentru a rula macro TablitsaUmnozheniya poate crea o formă sub forma unui dreptunghi, iar pentru Clear - sub formă de elipsă:
1. Faceți clic pe cifrele cheie săgeată Nita în ilustrațiile secțiunea de pe fila Inserare. și apoi faceți clic pe comanda Dreptunghi rotunjit.
2. Introduceți cifra Dreptunghi rotunjit în intervalul de celule M2: P4. Introduceti textul „tabla înmulțirii“. Setați dimensiunea fontului de introducere a textului 18.
3. Faceți clic pe dreptunghi, faceți clic dreapta, apoi faceți clic pe Ordonați Macro din meniul contextual. În caseta de dialog care apare, faceți clic pe macro-cei TablitsaUmnozheniya. și apoi faceți clic pe OK.
4. Faceți clic pe cifrele cheie săgeată Nita în ilustrațiile secțiunea de pe fila Inserare. și apoi faceți clic pe teren Oval.
5. Introduceți o cifră în intervalul de celule Oval M7: P10. Introduceți textul „curățare“. Setați dimensiunea fontului de introducere a textului 18. Aliniați inscripția în centru. Schimbarea culorii de umplere a cifrelor roșii.
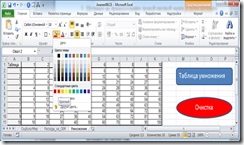
6. Faceți clic pe oval, faceți clic dreapta, apoi faceți clic pe Ordonați Macro din meniul contextual. În caseta de dialog care apare, faceți clic pe macro-cho Clear. și apoi faceți clic pe OK.
Acum, pentru a rula făcând clic suficient de macro pe figură. Faceți clic pe figura dispare foaie ovală și masa. Dați clic pe figura Dreptunghi rotunjit și tabelul de multiplicare reapărea pe foaia.
Concluzii și recomandări
1. Macrocomenzi recomandabil să se creeze pentru acțiuni repetitive de rutină. Ea nu are nevoie de cunoștințe de limbaje de programare pentru a crea macro-uri.
2. Macrocomenzi poate rula, modifica, edita și șterge după cum este necesar. Pentru a edita macro-uri necesită cunoștințe de bază a limbii algoritmică, optim Visual Basic pentru aplicații. Acesta din urmă vă permite să gestionați dialoguri și de a rezolva problemele de non-standard.
3. Butoanele Macro-lansare pot fi plasate pe file, bara de lansare rapidă sau figuri de orice tip.