Ai nevoie pentru a distribui Internet la mai multe dispozitive, sau să configurați o rețea de mici pentru a fi în măsură să facă schimb de date, iar o parte nu este un router sau switch?


Această problemă poate fi rezolvată doar cu un laptop cu instalat adaptor Wi-Fi.
După cum se știe, dispozitivele de lucru în rețelele Wi-Fi poate avea loc în două moduri:
- Ad-hoc (punct la punct) - în acest caz, clienții efectua o interacțiune directă, fără intermediari.
- Modul infrastructură (client-server) - în acest caz, interacțiunea dintre rețeaua gazdă are loc în mod exclusiv printr-un intermediar - un punct de acces.
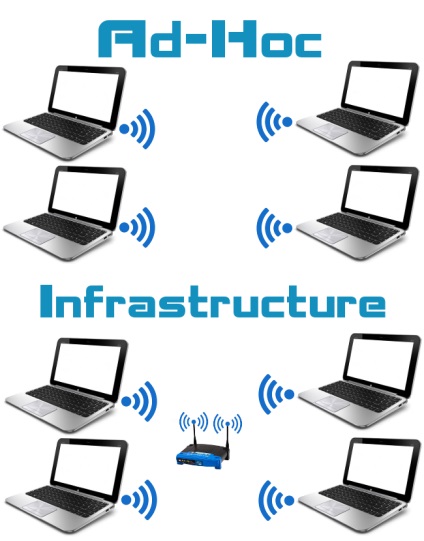
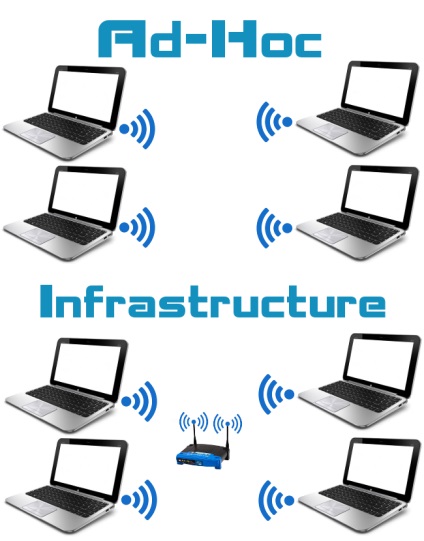
Teoretic, funcționarea simultană a adaptorului Wi-Fi în două moduri nu poate fi exact la fel ca și funcționarea simultană a mai multor sisteme de operare pe o singură gazdă.
Cu toate acestea, într-un articol anterior, am considerat o problemă similară o decizie cu ajutorul virtualizare.
Aceeași abordare Microsoft a profitat de companie, creând un fel de strat, rezumate adaptor wireless.
Această funcție, care are numele de Virtual Wi-Fi, așa cum este cazul cu virtualizare, sisteme de operare, aveți posibilitatea de a crea și de a lucra cu mai multe adaptoare virtuale Wi-Fi, resurse în ceea ce privește un singur dispozitiv fizic.
O caracteristică a punctului de acces virtual (AP Virtual) este abilitatea de a lucra în două puncte în modul client-server și punct-la-punct simultan.
Sfat! În plus față de desfășurarea rapidă a rețelei locale, laptop-ul poate fi, de asemenea, utilizat ca un repetor de semnal wireless prin plasarea acesteia la frontiera de recepție de încredere.
Un laptop ca un punct de acces Wi-Fi pentru Windows 7,8
Crearea Virtual AP pe laptop-ul este același pentru sistemele de operare MS Winodws 7 și 8, din moment ce toate setările vor fi executate din linia de comandă. Începe crearea și configurarea Virtual AP.
1. meniul „Start“, submeniul „Toate programele“, secțiunea „Accesorii“ la punctul „Command Prompt“, faceți clic pe butonul mouse-ului dreapta (RMB) și de a efectua „Executare ca administrator“.
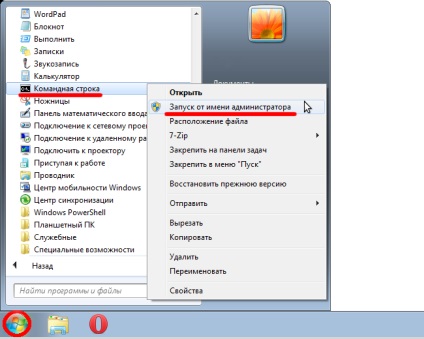
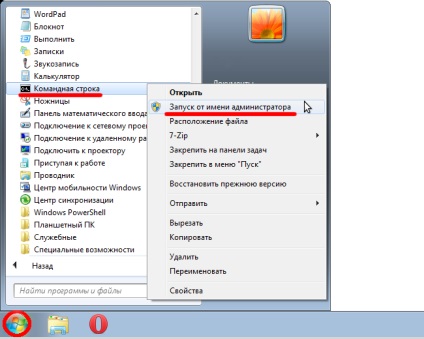
2. În linia de comandă, introduceți comanda (puteți să îl copiați), și după ce am apăsați Enter:
netsh set wlan modul hostednetwork = permite ssid = »new.geek-nose.com» cheie = »parola» keyUsage = persistent
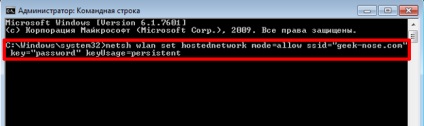
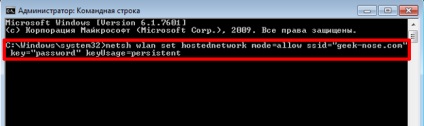
- new.geek-nose.com - aceasta este SSID-ul (numele) al rețelei fără fir. Puteți numi rețea orice nume convenabil folosind caractere latine și numere;
- parola - parola pentru a accesa rețeaua fără fir. Vă rugăm să rețineți că, pe baza setărilor de securitate, parola trebuie soctoyat de litere și cifre, și lungimea minimă trebuie să fie de 8 caractere;
- keyUsage = persisten t - această opțiune salvează parola, setați variabila «cheie» și după repornire și activați punctul de acces creat nu este necesar să introduceți din nou.
Dacă intenționați să schimbați parola de fiecare dată, săriți doar această opțiune.
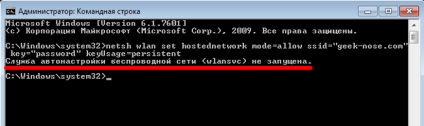
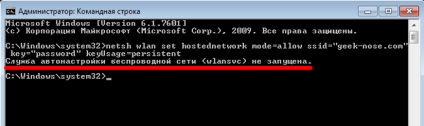
În cazul unei erori „Serviciu de rețea fără fir de auto-reglare nu se execută“ ar trebui să valideze serviciul specificat. Utilizați combinația de taste Win + R, scrie comanda «Services.msc» fără ghilimele.
În lista de servicii, găsiți linia „Service auto-tuning WLAN“, în cazul în care „Stare“ Nimic, atunci serviciul nu rulează. Pentru a rula programul, apăsați RMB pe elementul „service auto-reglare WLAN» și selectați «Run».
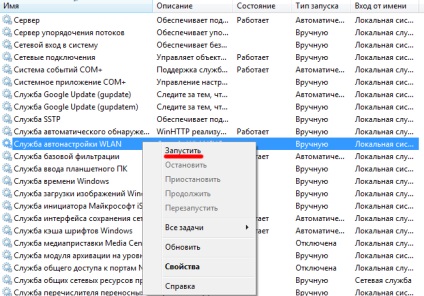
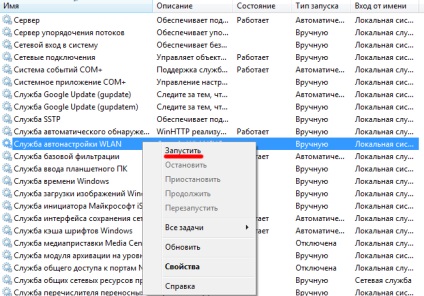
Pentru serviciul pentru a porni automat după pornirea notebook-ul, apăsați RMB pe elementul „service auto-reglare WLAN» alegeți «Properties», apoi în «Tip pornire», selectați «Automatic».
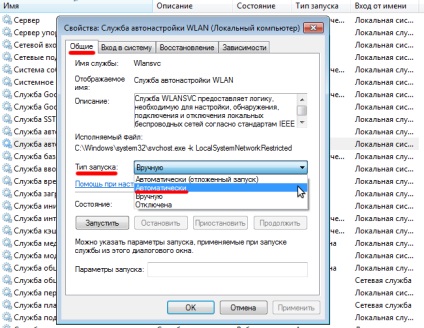
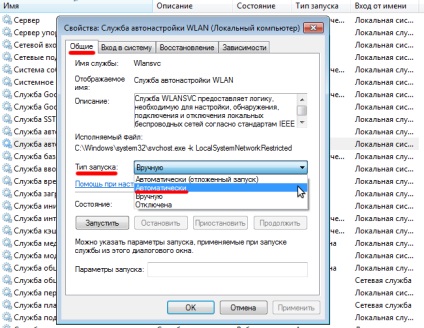
Statutul de „Stare“ a fost schimbat la „locul de muncă“.


În urma manipulării sunt înapoi la un prompt de comandă, re-executarea comenzii a crea o rețea fără fir.


3. Rețea am creat, este acum necesar pentru a rula Virtual AP:
netsh hostednetwork de start wlan
Trebuie remarcat faptul că lansarea Virtual AP va avea nevoie de fiecare dată când porniți calculatorul (inclusiv repornirea), iar după ieșirea din starea de veghe sau somn.
4. Pentru a afișa setările virtuale AP, următoarele directive (comenzi) linie de comandă:
netsh wlan setare spectacol hostednetwork = securitate
Setările wlan afișează netsh
Primele afișează setările de securitate și ceilalți parametri generali înființat o rețea fără fir:
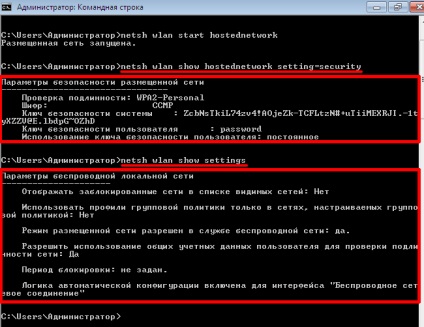
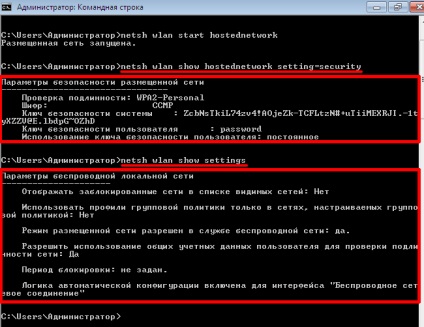
După pornirea virtuală AP, activează un DHCP server built-in. Clientului dispozitive ar putea vizita resurse de pe Internet ar trebui să mergeți la meniul „Network Connections“ clic RMB pe adaptor, prin care vă conectați la rețeaua de Internet.
În exemplul nostru, acesta este adaptorul fără fir, mergeți la tab-ul „Acces“ și a pus cele 2 steaguri în câmpurile corespunzătoare:
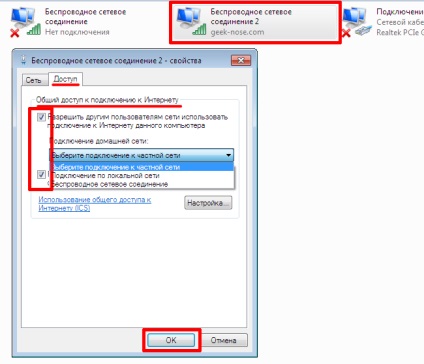
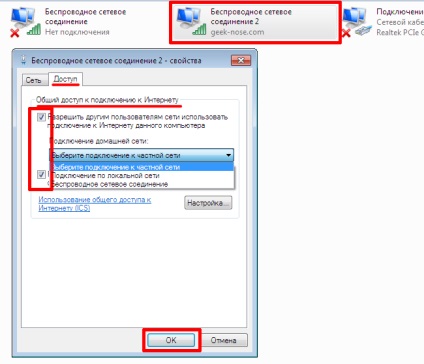
Pentru a dezactiva comanda este:
netsh hostednetwork oprire wlan
Pentru a dezactiva punctul de acces, introduceți:
netsh set wlan Mod hostednetwork = interziceți
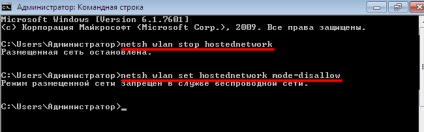
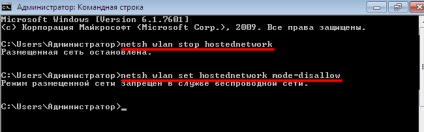
Utilizarea AP virtual organizat de built-in Windows are un număr de limitări: crearea unui singur adaptor virtual, care funcționează numai în modul punct de acces.
Numărul maxim de dispozitive client fără fir care rulează pe rețea - 100.
Crearea Virtual AP prin intermediul programelor terțe părți
Pentru cei care nu doresc să configurați Virtual AP prin linia de comandă, există o mulțime de programe de piei, care, datorită interfeței grafice simplifică instalarea Virtual AP.
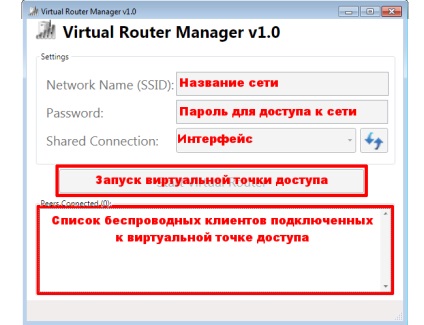
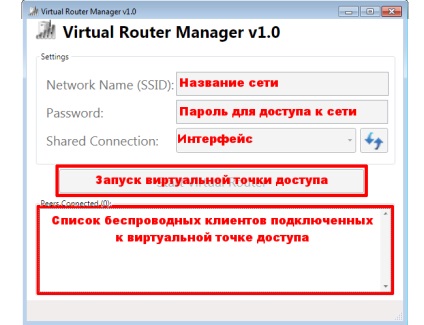
Spre deosebire de punctul de acces creat din linia de comandă, punctul de acces creat cu utilitarul nu necesită activare după pornirea calculatorului, iar setarea este destul de banală.
De exemplu, folosind Manager de router virtual de aplicații gratuite pe dezvoltarea unei rețele fără fir durează mai puțin de 1 minut.
Este suficient să arate în câmpul SSID - numele rețelei fără fir, Password - parola pentru conexiunea, conexiune comună - interfață bazată pe care va fi creat Virtual AP, apoi apăsați pe «Start Virtual Router».
Cum de a face laptop-ul punctului de acces Wi-Fi
Un laptop ca un punct de acces Wi-Fi - instrucțiuni complete pentru configurarea adaptorului