Controlul parental în Windows 8 - o caracteristică foarte utilă, cu care se poate limita timp un copil adunări pe calculator sau laptop. Acesta este deja disponibil în mod implicit în această versiune a sistemului de operare, astfel încât să puteți folosi gratuit. Da, și să caute, în cazul în care pentru a descărca și cum să setați controlul parental pe Windows 8, nu aveți.
Comparativ cu windose 7 în această versiune a sistemului de operare pentru a adăuga unele caracteristici suplimentare. Și, poate cel mai important dintre ele - capacitatea de a bloca site-urile nedorite de la copii.
Și, în același timp, de asemenea, acest lucru:
Într-adevăr, în „șapte“ nu există nici o modalitate de a bloca Facebook și alte site-uri Web.
Cum să utilizați controale parentale în Windows 8?
Pentru a activa controlul parental în windose 8, este necesar noul cont. Intrarea pentru copii (sau alt utilizator). Numai după aceea va fi posibil să-l configurați.
Deci, pentru a seta controalele parentale în Windows 8:

- posibilitatea de a pune controlul parental pe site-urile (ajustarea flexibilă a oricărei resurse web de pe Internet);
- Formarea care raportează că copilul a făcut, și ce site-uri vizitate;
- Limitarea timpului copiilor pentru un PC sau laptop.
De fapt, aceasta este ceea ce vom fi acum discutate mai jos.
Configurarea Controlului parental în Windows 8
Atunci când alocația copiilor. înregistrare este creat, du-te la Control Panel - Contabilitate. Conturi de utilizator și apoi faceți clic pe profilul dorit. Apoi, faceți clic pe „Siguranța familiei“, în colțul din stânga jos.
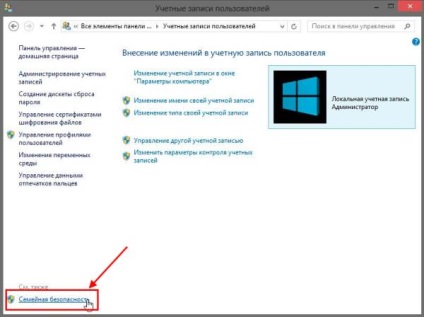
În toate setările vor afișa fereastra care se deschide, care sunt disponibile în controlul parental windose 8.
Mai întâi, trebuie să activați siguranța familiei (a pus pasărea în paragraful relevant). Dacă aveți nevoie de rapoarte cu privire la activitățile copiilor, și pot activa această opțiune.
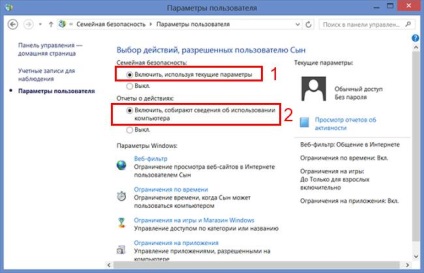
Mai jos sunt 4 mai multe funcții: filtru de web, precum și limitele de timp pentru jocuri și aplicații.
Web-filtru - aceeași opțiune, care a fost lipsit în windose 7. Vă permite să controlați accesul la orice site. Aici o gamă de 3 opțiuni:
- alege una dintre cele două puncte (pentru a vizualiza orice site-uri web sau numai permise);
- a stabilit un anumit nivel de web-filtru;
- permite manual sau bloca anumite site-uri.
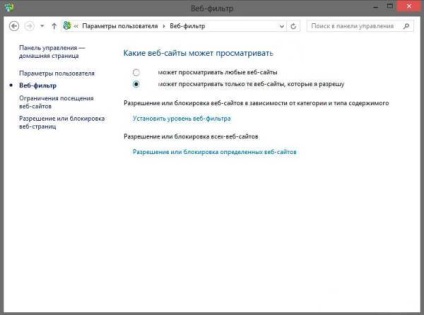
Cu totul primul exemplu de realizare este clar, avem în vedere mai recente două. Selectarea „a stabilit nivelul filtrului Web“, va apărea următoarea fereastră în fața ta:
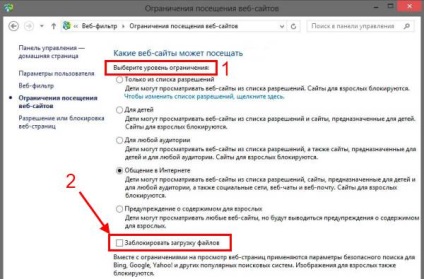
Aici, nivelul adecvat de restricție poate fi selectată, precum și bloca încărcarea orice fișier de pe internet (trebuie să puneți o căpușă în paragraful relevant).
Această fereastră se deschide atunci când selectați ultima opțiune:
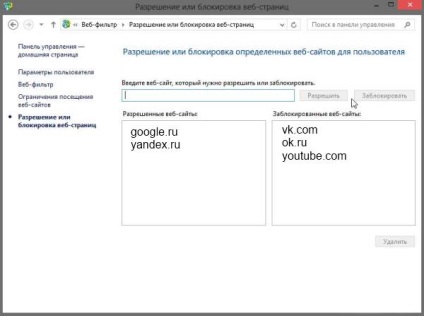
Aici puteți adăuga site-urile manual la lista de permise sau blocate.
Dacă fereastra de setări anterioare alegeți opțiunea“, puteți vedea numai acele site-uri pe care le va permite“, atunci copilul poate merge numai la acele resurse bazate pe web, care va fi indicat în lista de site-uri permise. Acces la alte site-uri nu va.
Du-te înapoi la ecranul de start, selectați setările, iar a doua linie - limita de timp. Spre deosebire de windose 7 este o alegere de două opțiuni: pentru a seta limita de timp și instalarea ore interzise.
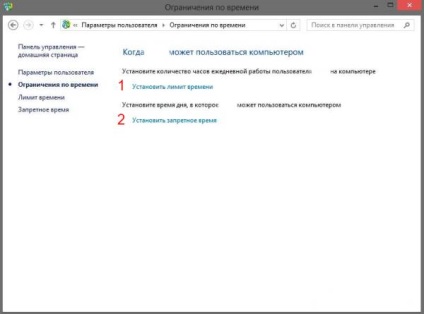
Prima funcție - noul, în „șapte“, cum nu a fost. Cu ajutorul ei, puteți specifica câte ore un copil este permis să stea la calculator sau laptop. Fără a fi legat la un anumit moment.
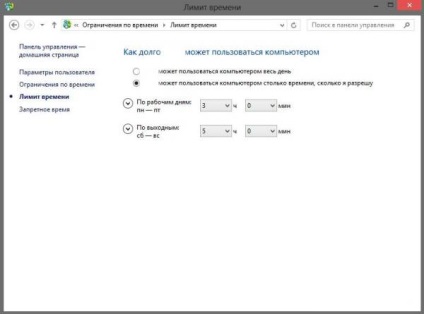
Asta este, dacă vă permite să joace 3 ore pe zi, se poate porni PC-ul în orice moment. Sau, de exemplu, de trei ori pentru a sta la laptop timp de 1 oră (în timpul zilei). Este deja cum îi place.
Deși puteți seta timpul interzis, specificând exact orele pe care pot și nu pot porni de pe computer sau laptop, dacă este necesar. De exemplu, în imaginea de mai jos Controlului parental în Windows 8 este configurat astfel încât în zilele săptămânii, PC-ul poate fi comutat de la 17 la 20 de ore, iar la sfârșit de săptămână de la 15 la 20 de ore.
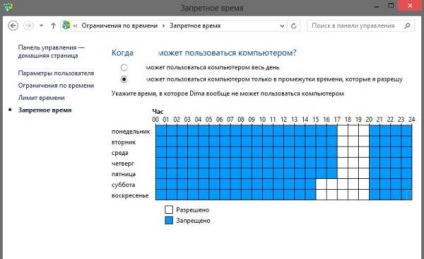
Din nou, du-te înapoi la setările din ecranul de start și selectați următoarea opțiune - o limită pe jocuri. Va apărea următoarea fereastră:
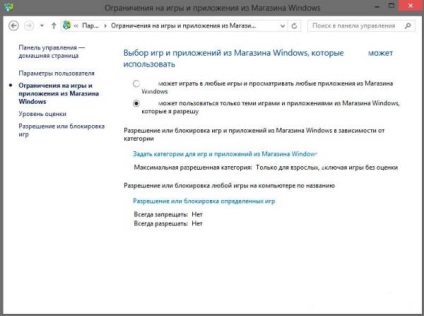
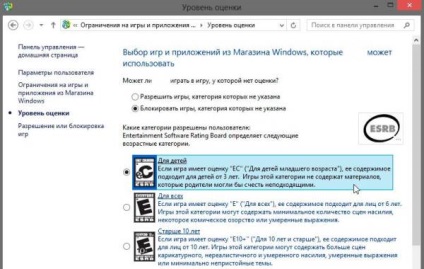
Du-te înapoi la setările din ecranul de start și selectați ultima opțiune de Windows de control parental 8 - la limita de aplicare.
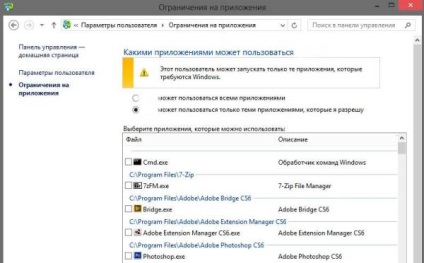
Se afișează toate programele instalate pe computer sau laptop. Și puteți bloca oricare dintre ele. Pentru a face acest lucru, apăsați pe „Mark“ și apoi îndepărtați doar căpușa cu acele elemente pe care doriți să le blocați.
Apropo, aici se arată jocuri pe calculator montate. Nu fular sau Solitaire, ci doar pe cele în care copiii le place să se joace. Pentru a-l bloca, găsi doar o anumită jucărie în listă și debifați caseta.
Asta e tot. După cum puteți vedea, control parental în Windows 8 a dobândit o serie de opțiuni utile în comparație cu „șapte“. Acum, părinții pot bloca accesul la orice site (VKontakte, Youtube, colegii de clasă, etc ..), precum și a stabilit limita generală de utilizare a unui calculator sau laptop în timpul zilei. În plus, puteți primi rapoarte cu privire la acțiunile copilului. Datorită utilizării acestei funcții a devenit mult mai ușor.
Ei bine, dacă aveți un copil obraznic, puteți activa controlul parental în Windows 8. Dar lucrul cel mai important aici - nu exagera. Pentru a nu-și piardă încrederea lui, vorbesc cu el și să explice ce este vorba. Și, ca o penalizare poate fi din când în când pentru a activa controlul parental în Windows 8.
Am aproape am uitat: asigurați-vă că pentru a pune o parolă în cont. de înregistrare, în caz contrar toate lucrările efectuate nu va face nici un sens. Copilul pur și simplu va intra în profilul dvs. și un singur clic va dezactiva controalele parentale în Windows 8.