Utilitatea componentei „Parental Control“ în Windows 7 nu poate fi supraestimată. Noi nu vorbim despre oameni care nu au nevoie de ea, sau despre cei care le disprețuiesc - cum se spune, este treaba lor. Dar pentru părinții care urmăresc îndeaproape modul în care computerul realizează în momentul copilului lor, acesta este un lucru absolut indispensabil. Și trebuie să recunosc că, ca instrument de „control parental“ foarte eficient.
Ce trebuie monitorizat?
În Windows 7, „Control parental“ va ajuta pentru a stabili momentul în care un copil este disponibil pentru munca pe un calculator sau de a refuza accesul la programe și jocuri specifice - cum ar fi, la toate, și în anumite momente. Din păcate, în scopul de a controla răspândirea și de a lucra pe Internet, trebuie să instalați liber „Family bezopasnostWindowsLive“. Restul „Parental Control“ poate fi realizată pe toate versiunile de Windows 7 fără a fi nevoie să instalați inning suplimentare.- Limitarea timpului calculatorului. Aceasta face posibil să se determine perioada în care sistemul este disponibil pentru utilizator (un copil). Aceasta este, într-un moment când este interzis, el nu se poate loga, și dacă la momentul de sfârșit „acceptabil“, el a fost la calculator - pentru a ieși din cont.
- Restricții și interdicții anumite jocuri. Limitarea jocurile pot fi ajustate pe mai mulți parametri, cum ar fi vârsta - specifice pentru un anumit joc, sau pe propriile sale estimări.
- Restricții și interzicerea programelor individuale. Puteți dezactiva pur și simplu, acest lucru sau acel program sau aplicație pentru a utiliza copilul.
Creați un cont pentru copilul tau
Pentru a face acest lucru, deschideți „Control Panel“, care este listat atunci când deschideți meniul „Start“

Avem nevoie de un meniu „Conturi de utilizator.“ Pentru a-l găsi, începeți să tastați fraza în caseta de căutare - în colțul din dreapta sus al ferestrei.

Aici, selectați elementul „Gestionare alt cont.“

Faceți clic pe „Creare cont“.

Se specifică numele contului, de exemplu, numele copilului nostru. Pune „acces normal“, și apoi - „Creați un cont“.


Acum puteți atribui diverse restricții, presupuse de control parental.
Setați „Control parental“
Deschideți instrumentul „Parental Control“ poate fi de la fereastra anterioară, găsiți elementul „Configurarea control parental“ în partea de jos:

Sau începe să scrie în bara de căutare a cerut pentru ea:

Și, de fapt, și într-un alt caz, o fereastră se va deschide aici:

lovit imediat de un avertisment că intrarea de administrator nu este protejat prin parolă. Desigur, trebuie să faci pentru a fi un control eficient, iar copilul nu va trece prin contul dvs., nu numai că au acces la întregul conținut al computerului, dar, de asemenea, prin modificarea setărilor de „Control parental“.
Pentru a începe, să se ocupe de evaluarea jocuri - de rating, care se va aplica în mod implicit pe computer. Pentru a face acest lucru, vom deschide fereastra în colțul din stânga sus, selectați elementul „evaluare sistem de joc.“

Deschide fereastra:

Selectați sistemul și faceți clic pe „OK“.

Alegerea utilizatorului acțiunilor autorizate
În urma punctul anterior, ne-am dus înapoi la fereastra „Control parental“.

Următorul pas. Dați clic pe imaginea contului copilului nostru. Va apărea următoarea fereastră:

Acum, avem nevoie pentru a pune o căpușă în cazul în care se spune „Enable folosind setările curente.“ Acum, setările deschise pentru a schimba.

După deschiderea elementului „timp limitat“ Ne aflăm într-un meniu interesant, cu o masă foarte ușor de utilizat, în cazul în care puteți marca cu ușurință și în mod clar oră de acces la un calculator pentru un copil pentru fiecare zi a săptămânii individual.

Este foarte simplu. Doar verifica accesul ceas și apăsați «OK».
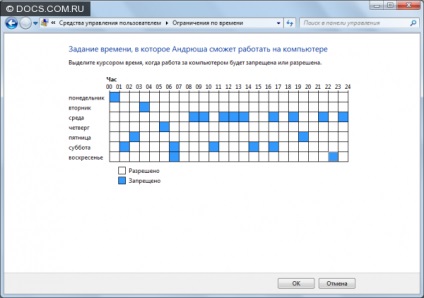
Selectați elementul următor, și pentru a obține acces la meniul de control al jocurilor instalate pe computer.

Cum pot dezactiva toate jocurile
Chiar primul element din fereastra există o întrebare: „? Poate *** rula jocul“. Dacă setați comutatorul „Nu“ marca, aceasta ar însemna o interdicție de muncă a oricărui joc în contul copilului. În acest caz, nu sunt necesare alte setări. Dacă doriți să-și exercite mai mult de reglaj fin, lăsați comutatorul la „Da.“

Următoarea fereastră cu o listă lungă de opțiuni:


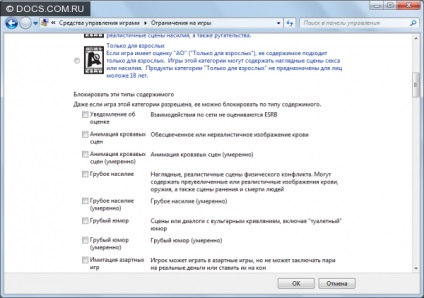
Odată ce ați pus toate marcajele, faceți clic pe „OK“.
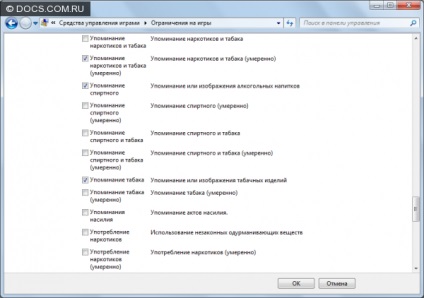
Interzicerea și permisiunea Jocuri
În fereastra unde vă reveniți după setările anterioare, selectați „soluție Interzicerea și să se joace“.
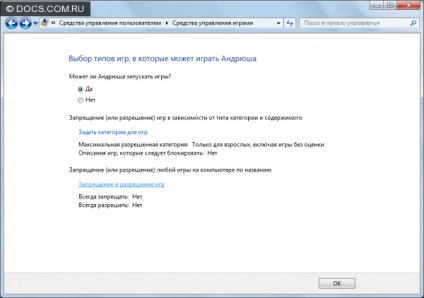
O fereastră cu setările.

faceți clic pe „OK“ Ca întotdeauna la sfârșitul anului. În această setare pentru a avea acces la jocurile de peste.
Blocarea sau permiterea unor programe specifice
Acum ne întoarcem înapoi la fereastra „Comenzi pentru utilizator“, care este în „Parental Control“ și selectați elementul „programe specifice Permiterea și blocarea.“


În primul caz, nimic nu se va schimba. Dar dacă vom alege „*** poate lucra numai cu programe permise“, începe imediat să caute toate aplicațiile, care la finalizare vor fi afisate mai jos.

Acum, de fapt, trebuie remarcat programele pe care le este permisă utilizarea copilului. Dacă nu vedeți programul dorit, îl găsiți făcând clic pe butonul „Browse“. Este simplu. După aceea, faceți clic pe „OK“.
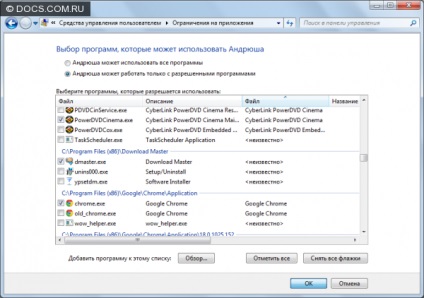
După toate modificările, înapoi la fereastra „Comenzi pentru utilizator“, care, în „Control parental“, puteți vedea în coloana din dreapta, care au fost aduse modificări.

Faceți clic pe „OK“ - finalizarea setării.
Acum puteți gestiona în mod eficient timpul de copilul lor, pe care îl petrece pe computer, și să fie sigur, ce fel de jocuri el joacă și ce aplicații utilizează.