După cum probabil știți, site-ul nostru dedicat diferitelor aspecte de proiectare si design interior. Una dintre problemele majore ale contemporan de designer - formarea în 3ds max sau alte programe similare, astfel încât lecții 3ds Max, prezentat aici sa concentrat în principal pe zona de construcție de design / interior.
În această serie, primul dintre care «proiectare 3D și simulare la domiciliu: crearea unui model 3D al unei case în max'e“ Ne vom ocupa de pregătirea facilitate rezidențiale interioare și exterioare, împărțiți grădina de lângă ea, și vei învăța trucuri importante de iluminare și de redare.

Descărcați și salvați imaginea planului (de altfel, asigurați-vă că este de înaltă definiție) și începe 3ds Max. Faceți clic dreapta pe partea de sus a formularului fereastra pentru ao activa, și de a crea un obiect plan (Create> primitivele Standard> Plane). Nu vă faceți griji cu privire la dimensiunea sa, așa cum se va schimba în curând. Apăsați «G» de pe tastatură pentru a ascunde grila, apoi faceți clic dreapta pe cuvântul „TOP“ și alegeți „Smooth Repere »și«Chipuri tăiată». De asemenea, este posibil să se reducă numărul de segmente plan pentru a păstra puritatea spațiului de lucru. În timp ce este selectat avionul, va fi disponibil la setările de pe partea dreaptă. Reducerea numărului de segmente de lungime și înălțime și 1. A se vedea figura.
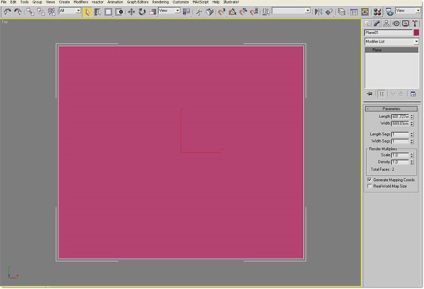
Figura: începe modelarea 3D la domiciliu
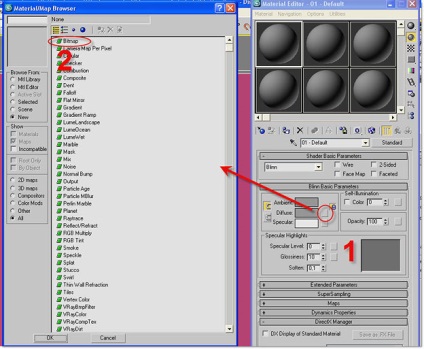
3. Deși ați găsit un fișier imagine și apăsați «Ok», dar încă mai trebuie să facă două lucruri pentru a vedea pe obiectul plan în vizualizarea. În primul rând, faceți clic pe butonul «materialul Alocați de selecție» (1: încercuită în roșu), și apoi faceți clic pe butonul «Arată hartă în viewport» (2: încercuit în roșu). O idee bună pentru a schimba lățimea și înălțimea planului obiectului pentru a se potrivi cu dimensiunea imaginii. În acest caz, acesta va fi 1536x1536 pixeli.
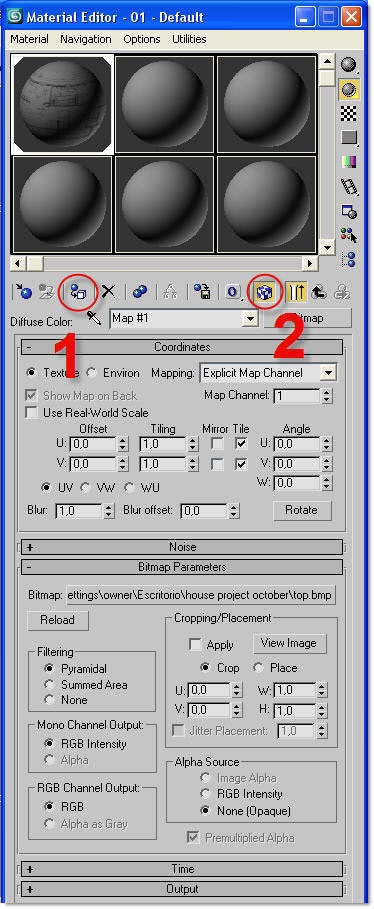
4. Acesta este primul nostru plan de încărcat în max, care va servi pentru a crea modele 3D de case. Noi nu-l va mai atinge, asa ca va bloca. Faceți clic dreapta pe planul obiect și selectați «Object Properties». Tick «Freeze» buton. După aceea, obiectul nu poate fi selectat. Din păcate, se va face, de asemenea, obiectul complet gri, care nu este prea bun pentru locuri de muncă. Pentru a remedia acest lucru, Debifati «arată înghețate în gri» buton. Problemă rezolvată.
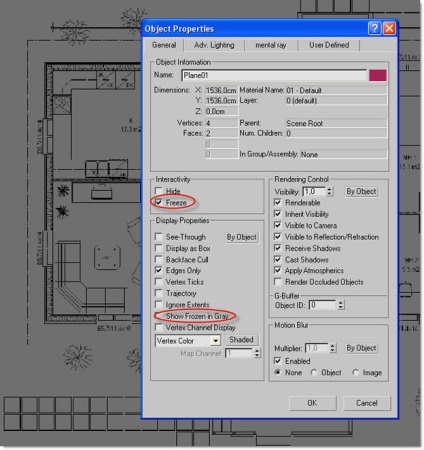
5. Vom continua să se angajeze în proiectarea 3D și să înceapă pentru a simula perete. Zoom vedere al ferestrei de sus și du-te pentru a crea> Forme> dreptunghi. Trageți un dreptunghi folosind peretii exteriori ca un ghid. Dreptunghiul nu ar trebui să fie ideală, deoarece vom edita în pasul următor.
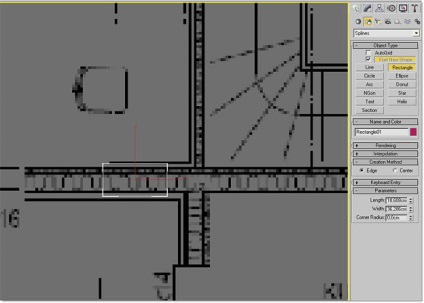
6. Faceți clic dreapta pe noul nostru obiect și faceți clic pe «Transformați în», apoi «Transformați în Editabil Poli». Din nou, apăsați pe butonul din dreapta al mouse-ului și selectați «Mutare», apoi apăsați 1 de pe tastatură pentru a intra în modul de editare nod (modul de editare nod). Acum putem muta cele patru noduri astfel încât acestea să fie conforme cu conturul peretelui. Am schimbat, de asemenea, culoarea obiectului, deoarece nu vrea să stea și să se uite în mod constant la Gizmo roz. Este foarte ușor de făcut. Faceți clic pe pătrat de aceeași culoare ca și dreptunghiul din dreapta «Rectangle01». Când apare fereastra, pur și simplu schimba culoarea curentă preferința lor.
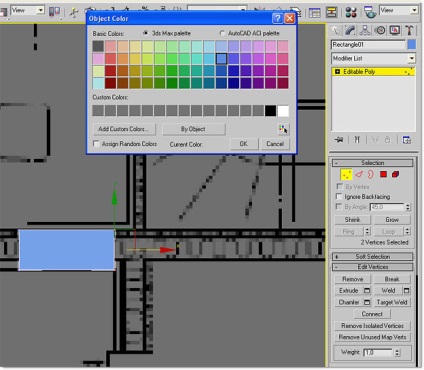
7. Modelarea 3D Următoarea sugerează casa distractiv reală. Apăsați 2 de pe tastatura pentru a intra în modul de editare de margine (fețe modul de editare). Faceți clic pe partea stângă și mutați-l la marginea din dreapta a peretelui. Pentru a face acest lucru, este posibil să trebuiască să distanțeze de imagine. Dacă aveți un mouse roata, sunteți în noroc, deoarece acest lucru este viață foarte ușor atunci când aveți nevoie pentru a schimba scara. De asemenea, ținând roata se poate muta punctul de vedere.
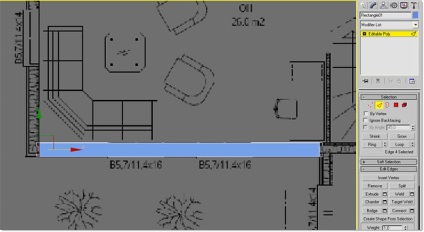
8. Acum este foarte un fel de zoom și apăsați 1 pentru a intra în modul de vârf. Selectați zona de vârful inferior și mutați-l de-a lungul axei X, concentrându-se pe figură.
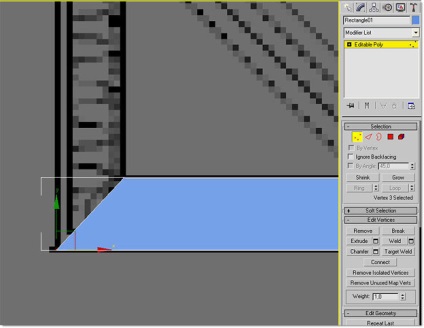
9. Din nou, apăsați 2 pentru a intra în modul de margine, țineți apăsată tasta SHIFT, mutați linia de sus de-a lungul axei Y este la distanță sau pentru a muta forma și a pus linia direct în colțul de sus.
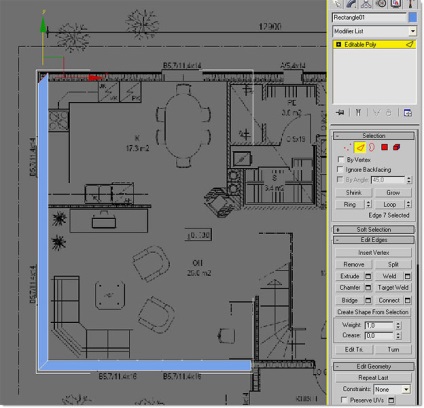
10. Din nou, vedeți și mări prin intrarea în modul vârf, mutați în partea de sus, și apoi țineți apăsată tasta SHIFT, mutați linia de-a lungul axei X repeta acești pași până atunci, până când trece tot drumul în jurul casei. Poate vă întrebați de ce noi nu facem peretii interiori. Faptul este că vreau să-ți arăt o altă metodă de a crea poligoane. Dar, mai întâi trebuie să conectați un perete exterior.
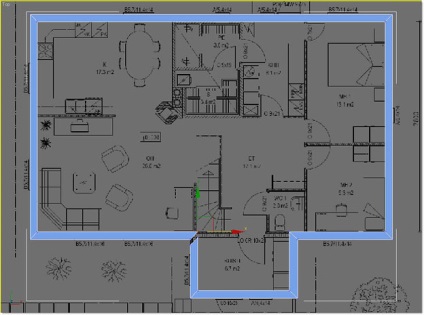
11. Conectați cele două fețe este foarte simplu. Du-te la modul de vârf și defilați la partea de sus. Apăsați Crtl + Q, pentru a activa comanda țintă de sudură. Acum, glisați vârful în jos selectat pentru omologul său. Repetați pentru celelalte două vârfuri, și apoi mutați-le. Pentru a putea vedea prin poligoane, apăsați ALT + X.
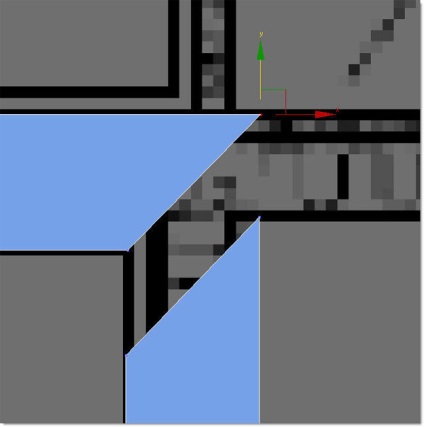
12. Când mutați nodurile pot dovedi margine inegală. Dacă doriți o margine perfect dreaptă (deși acest lucru nu este necesar) este punctul de vedere la distanță și selectați două vârfuri care se conectează linia pe care doriți să se alinieze. Faceți clic dreapta și selectați Scale. Acum scară cele două vârfuri de-a lungul axei Y
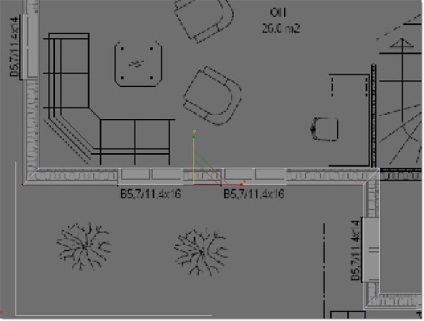
13. Să începem a face peretii interiori. Zoom în locul unde peretele interior este conectat la exterior. Intrarea în modul de margine, apăsați felia rapidă, apoi faceți clic pe cele două părți ale peretelui, în mijlocul peretelui interior. Ar trebui să vedeți o linie roșie. Aceasta este o linie nouă, care poate fi folosit pentru a crea un nou zid.
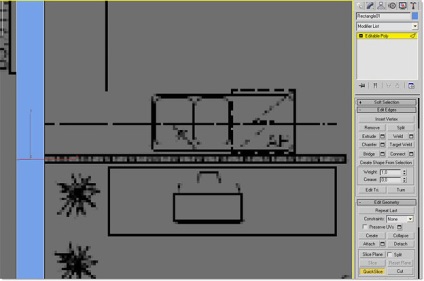
14. Linia roșie indică faptul că este selectată linia, astfel încât este posibil să se aplice tesitura, pentru a crea două fețe. Faceți clic pe butonul Chamfer pe dreapta și trageți linia roșie în sus. Acum puteți muta cele două fețe noi cu mai multă precizie.
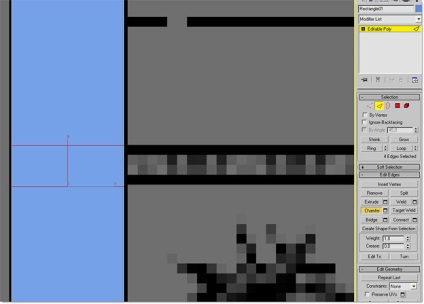
15. Acum selectați linia de mijloc pe care tocmai am creat și mențineți apăsată tasta, mutați-l de-a lungul axei X, în noua locație.
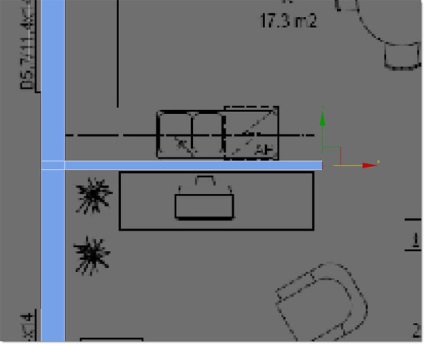
16. Nu am de gând să-ți arăt cum să facă restul pereților interiori. Ar dura prea mult timp la fel cum puteți vedea, acestea sunt toate la fel. Trebuie observat că există uși. În viitor, vom face, iar ușile și ferestrele. Cu toate acestea, la început, avem nevoie pentru a stoarce pereții din spațiul 3D.
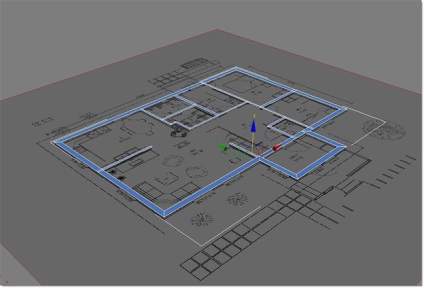
17. Acum este necesar să se repete primul pas și pentru a crea un obiect plan. Dar, de data aceasta, în editorul de material aranja fațada casei, mai degrabă decât o vedere de sus. Aliniați noul plan, astfel încât acesta este conectat la cel anterior, și apoi congela.
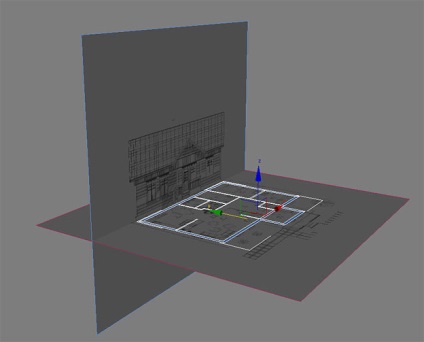
18. Apăsați 5 de pe tastatură pentru a activa modul de element, apoi faceți clic în interiorul unuia dintre poligoane. Acest lucru va selecta toate poligoane. Acum apăsați 4 pentru a activa modul de poligon și poligoane extrudarea. Faceți clic pe butonul din dreapta al mouse-ului pentru a ieși din comanda extrude, și pentru a muta noile poligoanele în fereastra din față, folosind fațada casei ca un punct de referință.
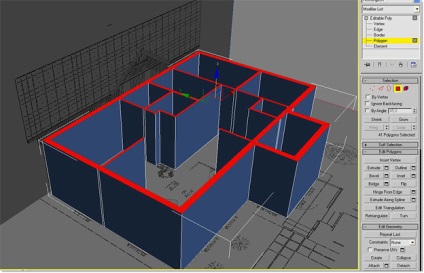
19. Du-te la portul de vizualizare din față și menținând apăsată tasta ALT și X, face pereți transparenți. Făcând acest lucru, du-te pentru a crea> Standard Primitive> Box și creați-l, fiind toate în aceeași fereastră. Este necesar să se tragă o dată pentru lățime și înălțime, și apoi la adâncimi. Mutați caseta din partea de sus viewport, astfel încât acesta a trecut de perete. Rezultatul ar trebui să fie similar cu desen.
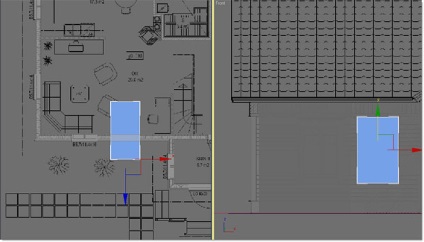
20. Acum converti caseta poli editabil. Dacă este necesar, puteți selecta partea de sus și de a le muta. Dacă referințele de nu coincid una cu cealaltă, utilizați imaginea de sus, deoarece acestea sunt aceleași, doar amintiți-vă că pentru prezentarea finală a acestui nu va avea nici o diferență. Când sunteți mulțumit de rezultat, țineți apăsată tasta SHIFT și pentru a muta caseta de-a lungul axei X, în fereastra de sus pentru a copia. Când apare caseta de dialog, asigurați-vă că ați selectat și o copie a apăsați «OK».
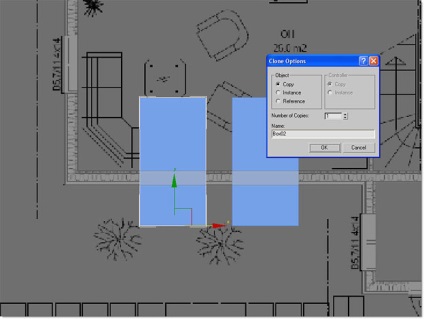
21. În caseta următoare, activați Unghi Ajustare Toggle (încercuită în roșu), faceți clic dreapta și selectați Rotire. Țineți apăsată tasta SHIFT și rotiți cutia cu 90 de grade la copiere. Când apare caseta de dialog, din nou, faceți clic pe «OK».
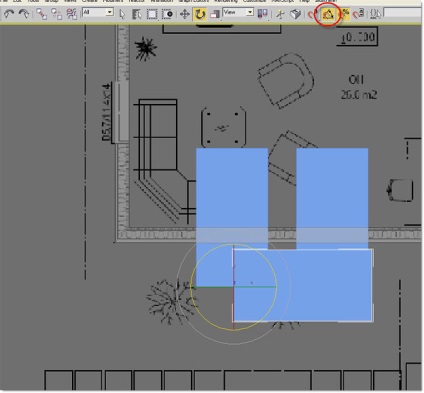
22. Puneți noua casetă și repetați acțiunea atâta timp cât fiecare fereastră de deschidere va fi în cutie, adaptate la dimensiunea individuală a ferestrei. Veți găsi că unele dintre ferestrele sunt mai înguste decât altele, dar ele sunt toate la aceeași înălțime, astfel încât să le editați, vom doar top box.
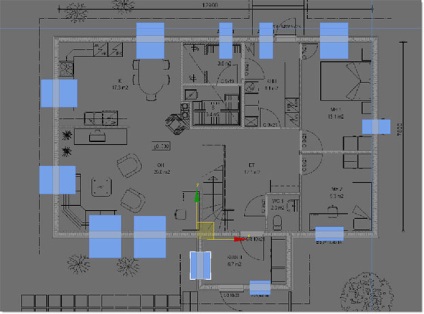
23. Deci, cum în design-ul nostru 3D transforma aceste cutii în fereastra? De fapt, e foarte simplu. Pentru a face acest lucru, vom folosi Boolean. Du-te pentru a crea> Compus> ProBoolean. Am putea folosi, de asemenea, o boolean operație standard, dar cu ajutorul ProBoolean poate alege o varietate de cutii, așa că salvează o mulțime de timp.

24. Deschiderile ferestrelor sunt finisate, așa că e timpul să căile de acces. Procedura este exact la fel ca și pentru ferestre, dar cu o singură diferență. Efectuarea cutii, începe cu marginile inferioare ale pereților, astfel încât după aplicarea operațiunilor ProBoolean, veți primi în cele din urmă trei laturi sculptate în perete în loc de patru.
