efect de strălucire moale adăugată la fotografie este o modalitate foarte bună de a revitaliza și de a îmbunătăți percepția calității unei fotografii, un efect similar este deosebit de bine potrivit pentru portrete.
In acest tutorial voi demonstra cum de a crea o versiune statică a documentului gata să strălucească, și anume, rezultatul final nu poate fi modificată, se pare ca o modalitate mai bună pentru utilizatorii începători. În lecția următoare vom învăța cum să creeze același efect, dar cu posibilitatea de a schimba rezultatul final, în orice moment ulterior, după ce salvați documentul.
Chiar dacă sunteți nou la Photoshop, am recomandăm să încercați ambele modalități de a adăuga o strălucire moale pentru imaginile în scopul de a înțelege mai bine capacitățile și flexibilitatea programului Photoshop.
Aici este o imagine. Voi folosi pentru acest tutorial:

Și iată cum va arăta imaginea finit, cu un efect de strălucire adăugat. Mai mult decât atât, în acest sens va ajuta să se înmoaie fotografie, inclusiv pielea femeii, dar, de asemenea, crește contrastul general al imaginii și de a face culorile arata mai vii. Pentru o comparație mai clară cu originalul, așezați mouse-ul pe fotografie:

Pasul 1: Duplicate layer background
Deschideți imaginea originală în Photoshop, acum în panoul Straturi este un singur strat - de fundal.
Primul lucru pe care avem nevoie pentru a crea un efect de strălucire moale - este de a face o copie a stratului de fundal, și cel mai simplu mod de a face acest lucru - apăsați combinația de taste Ctrl + J. După aplicarea combinației, în panoul Straturi ar trebui să fie două straturi - fundal și copia sa, am Photoshop automat se face referire o copie a „Layer 1“.
Pasul 2: Redenumiți noul strat
O bună practică pentru a da straturile în nume semnificative panoul Straturi. Să-i dăm numele nostru copie descriptiv. Pentru a redenumi un strat, faceți clic-dublu, pur și simplu, direct pe numele acestuia în panoul Straturi, numele stratului este evidențiat, apoi introduceți propriul nume. Să redenumiți acest strat pentru a „Soft Glow“. Apăsați Enter, pentru a accepta schimbarea numelui:
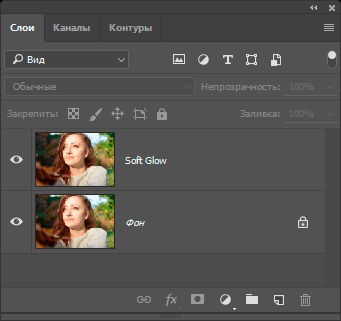
Layer "Layer 1" este acum redenumit "Soft Glow".
Pasul 3: Aplicați filtrul "Gaussian Blur" (Gaussian Blur)
Nu ar trebui să estompa imaginea atât de mult încât imaginea a devenit de nerecunoscut. După aplicarea filtrului ar trebui să fie revizuit detaliile de bază ale imaginii! Incercam doar să se înmoaie detaliile, astfel încât valori mai mici ale „Radius“, tind să lucreze cel mai bine. Cu toate acestea, ține cont de faptul că amploarea blur depinde de dimensiunea imaginii, dimensiunea imaginii etc. De obicei, pentru un efect de strălucire subțire, valoarea „rază“ în care - zece pixeli ar trebui să meargă.
Aici este efectul meu estompare cu o valoare raza de 3 pixeli. Rețineți că, în ciuda faptului că fotografia pare neclară, dar putem vedea încă o mulțime de detalii. Vom vedea mai multe detalii, cât mai curând schimba modul de amestecare în etapa următoare:
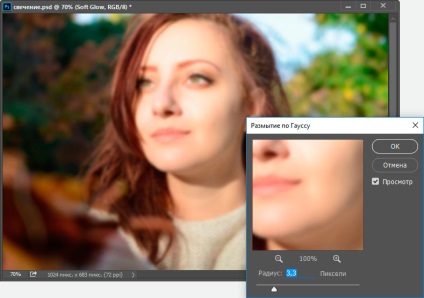
Podp.pod.ris.Effekt estompare cu o rază de 3 pixeli.
Pentru ușoară mai mult ca in timpul somnului, strălucire efect, încercați să măriți valoarea razei de 20 de pixeli:
I de mai jos arată modul în care raza de estompare 8 pixeli. Putem face în continuare detalii în fotografie, dar neclaritatea necondiționat. de data asta mai puternic. Selectarea unei valori estompare dorite - aceasta este alegerea ta personală și va depinde de imagine. În cazul meu, cred 8 - e prea mult. așa că se va concentra pe trei pixeli. Când sunteți mulțumit de rezultat, faceți clic pe OK. pentru a închide caseta de dialog Filtru:
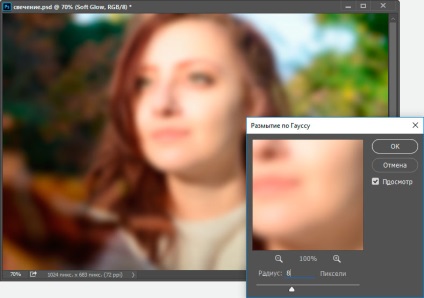
Valoarea razei estompare de 20 pixeli.
Pasul 4: Schimbați modul de strat pentru a "Soft Light" (Soft Light)
Acum, că ne-am spălat un strat de „Soft Glow“, să schimbe metoda de interacțiune cu imaginea originală în stratul de fundal sub ea. Facem acest lucru prin schimbarea modului său de amestecare. În mod implicit, modul de amestecare a oricărui strat setat la „Normal“ (Normal). În partea de sus a straturilor panoului, faceți clic pe butonul cu cuvântul „normal“ (normal), se va deschide un meniu cu alte moduri de amestecare, care selectați din lista de „lumină moale“ (Soft Light) din listă.
Mod de „lumină moale“ (Soft Light) în Photoshop produce două lucruri - crește contrastul general în imagine și îmbunătățește culorile, ceea ce le face mai vii. Iată imaginea mea după schimbarea modului de amestec la „Soft Light“ (Soft Light), creând o strălucire caldă și subtilă:
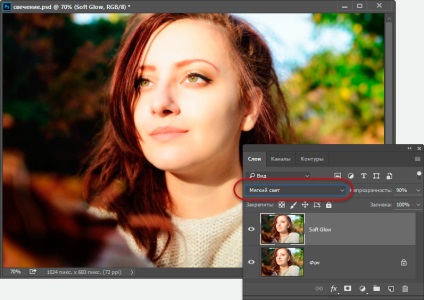
Efectul de strălucire caldă lumină creată de modul de amestecare „lumina Soft“ (Soft Light).
Pentru un efect mai puternic, în loc de modul de „lumină moale“, încercați să utilizați „overlay“ (Suprapunere). Acțiunea „Suprapunerea“ este foarte similar cu „Soft Light“, „Suprapunerea“ și îmbunătățește contrastul și culoarea, dar face efectul mai intens. Aici este rezultatul meu de amestecare modul de „overlay“. „Suprapunerea“ este mai capabil de a lucra cu alte imagini, dar, în cazul meu, efectul este prea puternic, așa că mă voi întoarce la „Soft Light“:
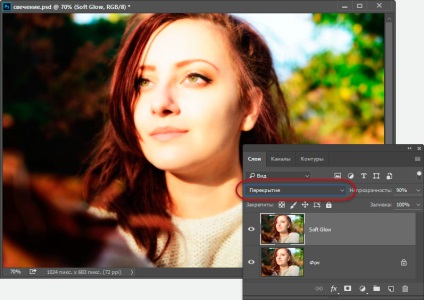
Efectul obținut prin schimbarea modului de amestec „lumina moale“ la „Suprapunere“.
Pasul 5: Setarea opacitatea unui strat
Pentru a ajusta efectul pur și simplu reduce opacitatea stratului. Această opțiune este situată în colțul din dreapta sus al panoului Straturi, direct în fața opțiunilor mod de amestecare. Valoarea implicită a opacității este de 100%. Cu cât mai puternică să reduceți această valoare, cu atât mai mult prin stratul de „Soft Glow“ va fi văzut un strat de bază cu fotografia originală. Cu alte cuvinte, prin reducerea opacității, vom vedea mai mult din imaginea originală și mai puțină neclaritate.
Pentru a schimba opacitatea, faceți clic pe săgeata mică din dreapta a valorii curente, și apoi trageți glisorul. Am reduce valoarea la 75%. dar din nou, valoarea ta depinde de imaginea și gustul artistic.
Aici este rezultatul final:

După setarea efectul de opacitate este gata. Dar acum că am terminat treaba, ce se întâmplă dacă îmi place foarte mult rezultatul și vreau să-l schimbe? Am făcut o ușoară strălucire, dar în exemplu, se pare că acum mi că o mai puternică, mai strălucire „romantic“ ar arata mai bine? Cum pot să mă întorc și să o schimbați? Pentru a modifica gradul de strălucire, aveți nevoie pentru a schimba cantitatea de neclaritate, pe care am făcut-o cu un filtru „Gaussian Blur“ (Gaussian Blur) la pasul 3. Cum se poate face acest lucru?
Răspunsul este - nu. După ce ne-am dat click pe butonul OK din caseta de dialog filtru, „Gaussian Blur“, am aplicat un efect de estompare a unui strat. Cu alte cuvinte, am făcut o modificare permanentă a imaginii care nu poate fi anulată.
Sunt de acord, este mult mai bine pentru a crea efectul (inclusiv folosind „Gaussian Blur“), astfel încât el a fost pe deplin editabile, chiar și după ce ați terminat complet locul de muncă.
Mulțumesc în avans, Dmitry.
QR-code pentru a seta: