In acest tutorial pentru a crea efecte foto, învățăm cum să adăugați mai multe fotografii de acțiune, dinamica și volumul folosind efectul creat cu un filtru „Radial Blur“ (Radial Blur).
Aici voi folosi Photoshop CS6, dar lecția se poate face pe orice versiune de Photoshop, de la CS3 și terminând cu CC (Creative Cloud).
Voi folosi această snowboarder imagine:

Și asta e ceea ce primesc în cele din urmă:

Deschideți imaginea originală în Photoshop
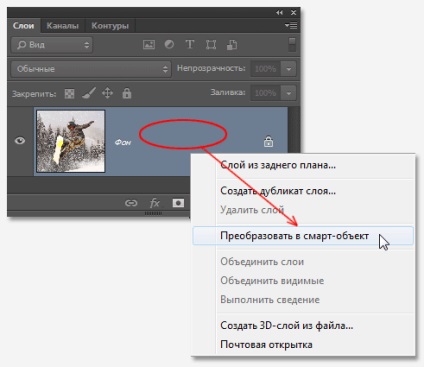
După aceea, pictograma apare în colțul din dreapta jos al miniaturii stratului:
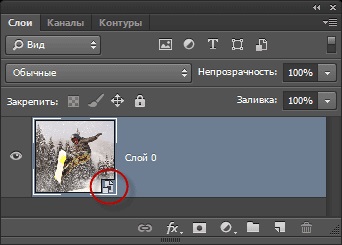
Se aplica un strat de filtru radial Blur (Filter -> Blur -> radiară sau Engl Filter -.> Blur -> Radial Blur).
Această acțiune va deschide fereastra de dialog Filtru unde vom stabili metoda de „Ring“ (Zoom), și de calitate - cel mai bun. Number'll se lasă la zece.
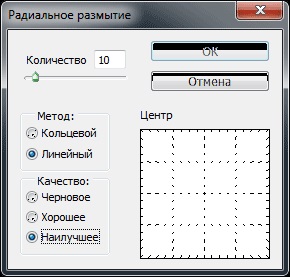
Schimbăm „Number“ (Suma), prin intermediul folosind cursorul din partea de sus a casetei de dialog. cursorul în colțul din stânga sus al casetei de dialog. Cât este mai mare valoarea sa va crește intensitatea blur, și vice-versa.
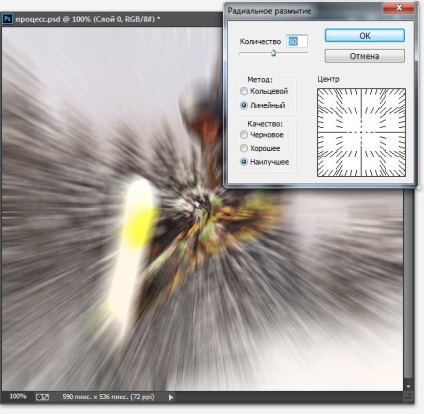
Dar, odată ce acțiunea filtrului nu pot vedea, dar numai după apăsarea butonului OK.
În plus, în partea din dreapta jos a casetei de dialog este o fereastră care controlează centrul de neclaritate, adică locul unde vine neclaritatea. Pătratul este imaginea în sine (chiar dacă imaginea ta nu este într-adevăr o formă pătrată), și implicit, punctul de plecare este situat în centrul pătrat. Pentru a schimba punctul de plecare, trebuie doar să-l trageți într-un alt loc butonul stâng al mouse-ului. Din nou, din moment ce Photoshop nu ne oferă o previzualizare, nu putem ști sigur dacă am stabilit în mod corect punctul de plecare, putem face acest lucru numai după aplicarea filtrului. până când vom aplica filtrul și să vedem ce se întâmplă. Voi trage centrul chiar deasupra și la dreapta:
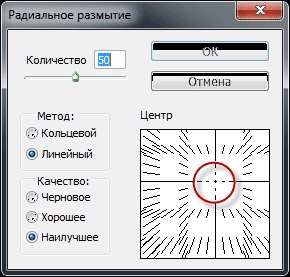

Um, să-l puneți blând, nu foarte.
Din fericire, pot repara cu ușurință rezultatul acțiunii de filtrare. Pentru a face acest lucru, am nevoie doar dublu-clic pe numele acestuia în panoul Straturi, și se va redeschide caseta de dialog! Și eu pot schimba toți parametrii:
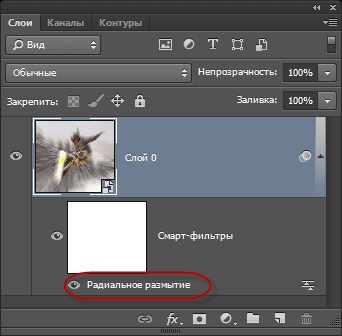
Când faceți dublu clic pe caseta de dialog Filtru nou deschis, și poate ridica mai mari reticulul unui centru de neclaritate, apoi am apăsați OK.
Ei bine, rezultatul este mai bun:

Acum, nu vreau să filtreze o acțiune extinsă la întreaga imagine în mod egal. Pentru a face acest lucru, am folosi un filtru de mască și de gradient.
A dat clic pe masca în jurul acestuia trebuie să apară cadru, apăsați tasta D și apoi X, la negru paleta de culori a fost de bază, și alb opțional, alege unealta „Gradient“, cerându-i mod radial și se freacă cu gradient de la mijlocul trunchiului Snowboarder la colțul de sus al fotografiei.
Aici este masca din panoul Straturi:
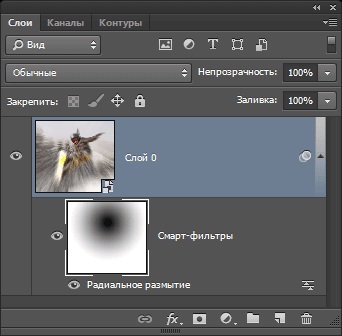
Iar imaginea în sine:

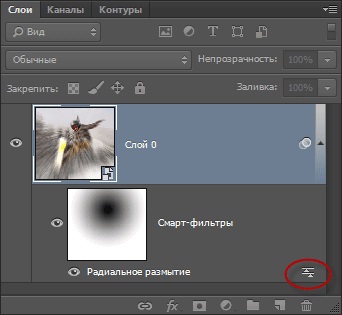
O casetă de dialog se deschide în cazul în care vă puteți schimba modul de opacitate și amestec:
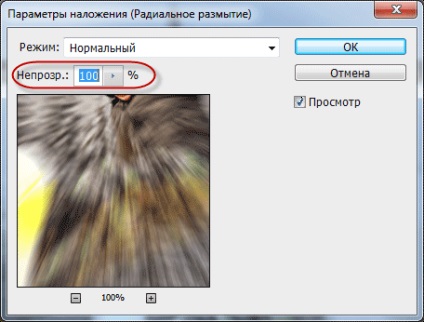
De fapt, asta e, uita-te din nou la rezultatul final:

Mulțumesc în avans, Dmitry.
QR-code pentru a seta: