
Cu toate că în lumea noastră doar păsări au aripi cu pene, acest lucru nu ne împiedică să aflăm cum alte animale vor apărea cu aripi. O posibilitate de a folosi manipulare foto, nu aveți nevoie pentru a pune această întrebare - puteți vedea pentru tine asta!
În acest tutorial vă voi arăta cum să adăugați o pereche de aripi pentru purcel dulce. Acesta va fi distractiv și, în același timp informativ.
Ce veți avea nevoie
Următoarele materiale prime au fost utilizate pentru a crea această lecție:
1. Se prepară materialul sursă pentru manipulare foto
În primul rând trebuie să ne pregătim aripile. Deschideți imaginea originală cu porumbel, și apoi folosind instrumentul bagheta magica (Magic Wand Tool (W), pentru a selecta zona din jurul porumbelul.

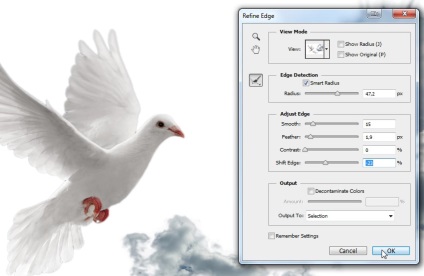
Trebuie să se separe aripi, astfel încât folosind Magnetic Lasso Tool (Magnetic Lasso Tool), selectați aproape de noi aripi. Pentru a selecta acest instrument ținând apăsat (Shift), apăsați de trei ori tasta „L“. Copiați / inserați-o aripa alocată noului strat.

De asemenea, evidențiați cealaltă aripă, pentru aceasta puteți utiliza instrumentul Lasso regulat (Lasso Tool (L). Selectați aripa cu păsările torsul, imaginarea pe care o puteți vedea aripa completă. De asemenea, copiați / lipiți-o aripă dedicată noului strat.

Parțial compensată de aripa departe în apropiere de aripa, dar putem avea nevoie de o aripă întreagă. Să-l repara.
Cu instrumentul lasso (Lasso Tool (L), pentru a elimina părțile care nu sunt necesare pentru a crea forma dorită aripă.

Derulați porțiune de suprapunere aripa proximale, iar apoi du-te Edit - Fill (Edit> Fill).

În meniul drop-down, selectați Sub rezerva conținutului (Content-Aware), apoi faceți clic pe butonul 'OK'.
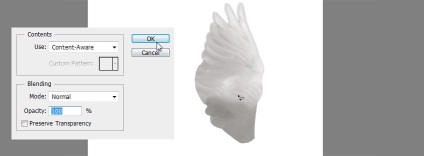
Derulați penele din partea de sus a aripii și copia / lipiți-l pene pe zona inferioară a aripii, așa cum se arată în imaginea de mai jos.

Apoi, du-te Edit - Free Transform (Edit> Free Transform), selectați modul Warp (Warp Mode), apoi trageți punctele de ancorare pentru a îmbunătăți forma de pene. Apoi, selectați cele două straturi, și apoi apăsați tasta (Ctrl + E), pentru a le uni.
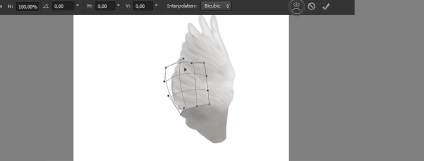
Cu patch-uri instrument (Patch Tool (J), corectați toate cusăturile până aripa nu va arăta mai puțin naturale.

2. aliniați imaginea
Deschideți imaginea originală cu un purcel. Cu cadru instrument (Crop Tool (C), se adaugă spațiul pentru aripi.
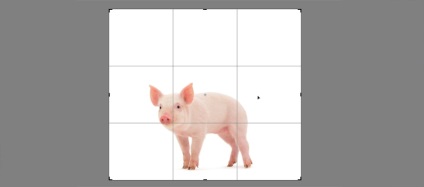
Copiați fiecare aripă în mod individual, și apoi lipiți-l într-un document cu imaginea unui porc. Highlight ambele aripi, și apoi du-te Editare - Transformare - Răsturnați pe orizontală (Edit> Transform> Flip Horizontal), pentru a schimba direcția lor. Apoi, du-te Edit - Free Transform (Edit> Free Transform) pentru a corecta pentru dimensiunea lor. Puteți crea aripi realiste sau mari aripi mici și drăguțe.
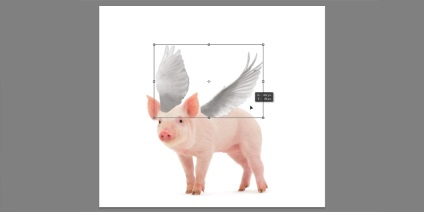
Să schimba forma de fiecare aripă în mod individual. Utilizați instrumentul Free Transform (Free Transform Tool (Ctrl + T), pentru a schimba forma de aripi, în conformitate cu perspectiva corpului de porc.
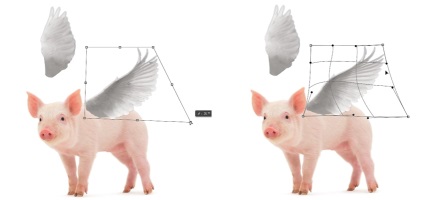
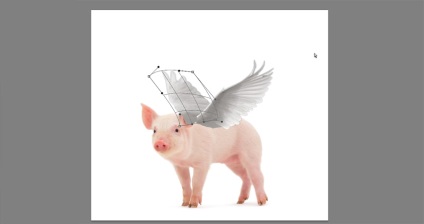
dezactiva temporar vizibilitatea stratului cu o aripă, care se află mai aproape de prim-plan, astfel încât să putem vedea mai bine cealaltă aripă. Selectați stratul cu un purcel, și apoi folosind instrumentul bagheta magica (Magic Wand Tool (W), de selecție activă a crea în jurul valorii de porc.
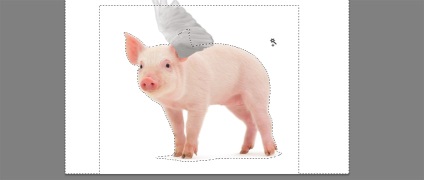
Sfat util: Masca strat împotriva gumă de șters în Adobe Photoshop
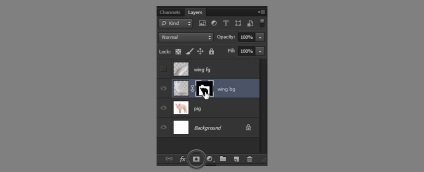


Acum, că știi cum să lucreze masca strat, adăugați o mască strat aripa, care se află mai aproape de prim-plan, și apoi utilizați o perie moale și aliniați-l cu corpul unei aripi de porc.

3. Vom efectua corecție de culoare
Deoarece aripile au fost preluate dintr-o altă fotografie, ei au un balans de alb diferit, care nu este potrivit pentru purcel. Să revizuiască culorile. Go Window - Corecție (Fereastră> Ajustări), apoi, în panoul de corecție, selectați Strat de ajustare Hue / Saturation (Nuanță / Saturație). Conversia stratul de ajustare în masca de tăiere într-un strat cu o aripă (Ctrl + Alt + G). Joaca-te cu setările pentru a crea o senzație, ca și în cazul în care aripa - este o parte a porcului.
Când ați terminat, țineți apăsată (Alt), trageți stratul de ajustare pe al doilea aripa. Nota traducătorului: nu uitați să convertească duplicat stratul de ajustare din masca de tăiere.
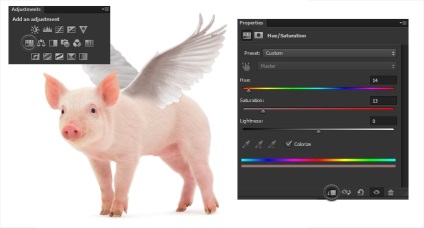
În marginile de porc imagine moale, în timp ce imaginea aripilor de margine tare. Trebuie să reparăm această diferență, prin măștile de corecție ale ambelor straturi, cu aripi, cu o perie moale. Nota traducătorului: selectați stratul masca cu golire și folosind o perie moale negru cu opacitate scăzută pentru a picta de-a lungul conturului aripa pentru a atenua marginile, apoi repetați aceeași pentru a doua aripa.

Vreau aripile au fost mai roz, deoarece acestea fac parte din porc. Adăugați strat de ajustare de culoare echilibru (Color Balance) ca o mască de tăiere la stratul cu golire adăugând la acesta cald tonuri de roșu.
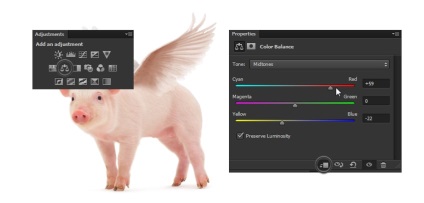
Avem nevoie pentru a obține culoarea a fost aplicată numai în zonele întunecate ale aripii, fără a afecta zonele mai deschise. Programul Photoshop poate descurca! Faceți clic dreapta pe stratul de ajustare și în fereastra care apare, selectați Opțiuni Amestecare (Blending Options). Apoi, trageți glisorul alb la partea de jos a suprapunerii. în cazul în care (Blend If), pentru a evita zonele albe!
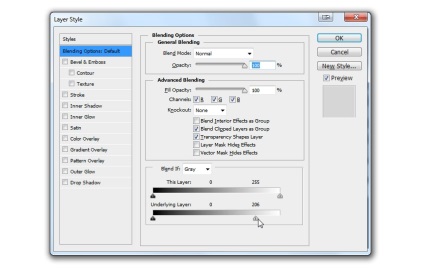

Puteți atenua efectul acestei ținând apăsată (Alt), împărțiți cursorul.
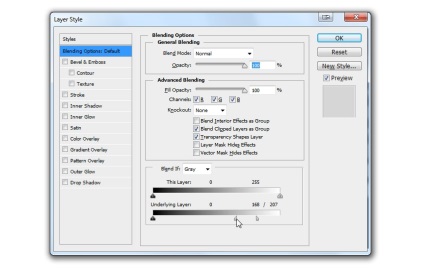

Dacă doriți să înțeleagă mai bine acest instrument, apoi vizitați acest tutorial scurt:
Indiciu util: Magia Photoshop funcții Overlay, în cazul în care (Blend If)
Aripa este încă întuneric, în opinia mea, prin urmare, putem folosi stratul de ajustare Luminozitate / Contrast (Luminozitate / Contrast) pentru a lumina. Nu ezitați să se joace cu funcția Suprapunere dacă (Blend If), la corectarea afectează numai zonele întunecate!
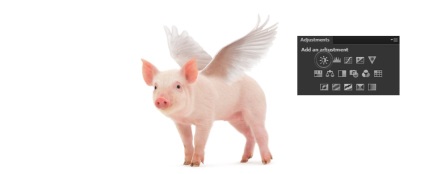
Tranziția între aripa și corpul nu este încă foarte convingătoare. Derulați porțiune de corp de porc, și apoi copiați noul strat pe partea de sus a tuturor celorlalte straturi.

Schimbarea forma porțiunii selectate cu ajutorul unui instrument Free Transform (Free Transform Tool (Ctrl + T), în conformitate cu zona de suprapunere.

Adăugați o mască de strat la stratul cu fragmentul selectat. Apoi, du-te la stratul mască și cu o perie moale negru cu opacitate scăzută, aliniați fragmentul strat adăugat cu golire. Imaginea începe să arate bine!

Amestec moale de ușor de a crea, dar, de asemenea, pare nefiresc. Să adăugăm un pic de lână. Faceți clic dreapta pe stratul cu un purcel și în fereastra care apare, faceți clic pe Creați un duplicat strat (Duplicate Layer). Layer duplicatului în sus, plasând mai presus de toate celelalte straturi. Adauga masca strat, apoi utilizați instrumentul Fill (Paint Bucket Tool (G), o mască de culoare de umplere negru (pentru a ascunde complet imaginea.) Mai mult, prin utilizarea perie moale alb, a restabili porțiunile de imagine ale bazei lamei.
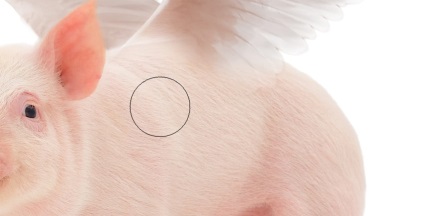
Du-te la Blending Options (Blending Options), numai de data aceasta deplasa cursorul sus. Trecerea cursorul negru la dreapta, zonele întunecate ale stratului devin mai transparente, astfel, salvat doar scoate în evidență cu lână!
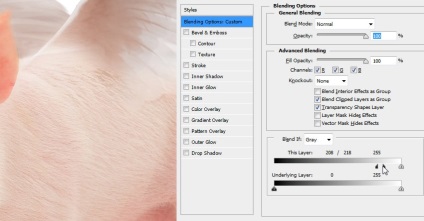
Acum puteți organiza o combinație de moale, fără a pierde toate detaliile în acest proces.
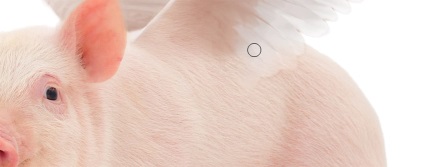
Un alt efect rece, putem adăuga la aripile potrivi fotografii stil. Alegeți o perie moale și apoi du-te la modul Quick Mask (Quick Mask Mode (Q). Pentru a picta peste aripa în fundal, acea parte a aripii, care este departe de noi.

Părăsirea mască rapidă (Q), creând o selecție activă. Apoi, du-te Izolarea - Invert (Select> Inverse) pentru a inversa selectia, apoi apăsați tasta (Ctrl + H), pentru a ascunde temporar de selecție. Du-te Filtru - Degradation- Gaussian Blur (Filter> Blur> Gaussian Blur), pentru a estompa parte îndepărtată a aripii.
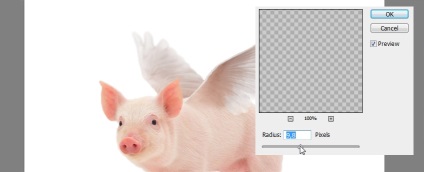
Face același lucru pentru cealaltă aripă, numai de data aceasta estompa conturul.

- Salvați munca într-o dimensiune mai mică (Ctrl + Alt + I), la diferența de rezoluție între fotografii originale au fost mai puțin vizibile.
- Utilizați un zgomot de filtru, filtru de du-te f zgomot (Filter> Noise), pentru a combina fotografii.
- Utilizați o claritate filtru, du-te Filtru - Conturați (Filter> Sharpen), pentru a combina fotografii (fii atent aici - uneori, filtrul poate lucra invers).

Porcii pot zbura!
Bună treabă! porc nostru pe spate aripile sale mici și drăguțe și gata pentru a zbura. Dacă sunteți interesat în îmbunătățirea în continuare abilitățile lor de a crea manipulare fotografie, apoi citiți și următoarele lecții:
Acțiunea a crea o expunere dublă în programul Adobe Photoshop
Raul Gutierrez Rosado

Crearea efectului de creștere de energie în cadrul programului Adobe Photoshop
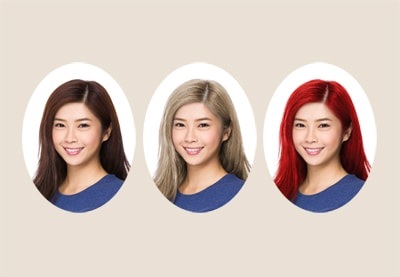
Schimbarea de păr cât de realiste și culoare de blană în Adobe Photoshop


