Egal aripi de înger, Photoshop + Painter
PENE ȘI aripi de înger
Când desenați aripile le-am lua cu un obiect solid și nu pictează fiecare pană în mod individual. Adăugați detalii mai târziu, atunci când lumina suficient de mature și forma aripilor. Această metodă de desen face posibilă obținerea unui rezultat al imaginii armonios în loc de formare a numerelor detalii minore. Aripile pot ajuta exprima starea de spirit sau caracterul personajului; cu ajutorul culorilor poate să le facă grele și masive, sau vice-versa - luminos și aerisit. Aici vreau să dau o imagine frumoasă, curată; dar ea nu este un înger, așa că va fi ca aripile unei păsări pe aripi - culoare usor murdar.
Când desen de aripi și pene Eu folosesc două perii. Principal, pentru a crea o formă și aplicarea culorile de bază (prima perie). Este foarte moale și creează efectul de lumină și aerisit, pe care am nevoie. Al doilea, perie spackled, - pentru a adăuga detalii.

perie 1. personalizat
setări:
Spațiere - 10%
Opacitatea este setat la presiune Pen
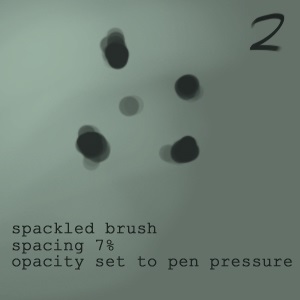
2. Perie Spackled
setări:
Spațiere - 7%
Opacitatea este setat la presiune Pen.
Acum întregi aripi desen proces, pas cu pas:
1. Baza
Eu de obicei, începe cu o schiță forma generală a aripilor. Cu o perie de dimensiuni mari a fundației planificate aripilor viitoare. În acest stadiu, nu am nevoie de detalii, am alege schema de culori (practic este la fel ca și imaginea de fundal) și să facă o schiță de culoare.

2. Schița Pen
Am început să schițeze primele pene, folosind aceeași perie, ca și în etapa anterioară. Destul de des am afișat o pânză pe orizontală pentru a corecta toate erorile. Odată ce baza aripilor mi se potrivește, încep să lucreze la lumina: ea selectează aceeași culoare ca și culoarea de fundal.

3. Formarea aripii
Acum vine distractia), din nou, folosind prima pornire perie pentru a aplica culoarea la pene: întuneric pe marginile aripii, lumina de la partea de jos. Culori nanoshu accidente vasculare cerebrale mari. Nu este nevoie pentru a începe detaliu în această etapă - constituie doar baza pentru pene viitoare. Marginile aripilor trebuie să fie mai precis, astfel încât șterge unele părți și apoi se adaugă un pic de verde, care dă a doua sursă, lumină mai difuză.

4. clarobscur
Wing uite volum suficient, trebuie să adăugați un contrast. Opteaza verde închis și de o primă umbra perie nanoshu pe aripa de mijloc. Adaugarea o nuanta mai deschisa de verde la partea superioară a aripii, pentru a arăta a doua sursă de lumină.
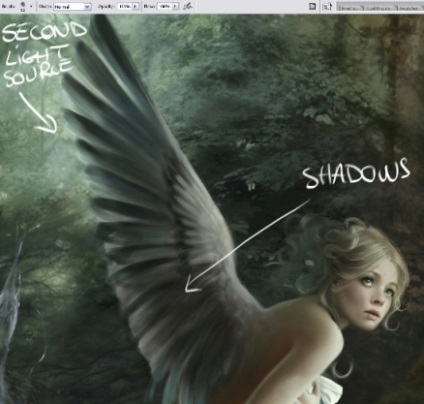
5. Estomparea
Am rândul său, la Painter, care este mai potrivit pentru această etapă. Acolo a crea un nou strat și folosind aripa Oil Ralette Knife ușor estompa de-a lungul liniilor prezentate în săgețile de imagine. Ca urmare, aripa va deveni mai ușor și mai viu. Dacă nu aveți software-ul Painter, puteți utiliza Motion Blur în Photoshop, cu o distanță mică (aproximativ 10 sau 15 pixeli).

6. generale care detaliază
În această etapă, am decis să fac pene mai detaliate. Nu este nevoie să picteze fiecare pană, doar câteva pene, care aprins aripa. Trebuie doar să adăugați nuanțe de albastru de a doua perie (perie spackled). Făcând acest lucru de mai multe ori, apoi duplicat stratul activ și setați modul de amestecare a straturilor la lumină moale cu Opacitate valoare scăzută. Ca urmare, aripa devine mai voluminos.
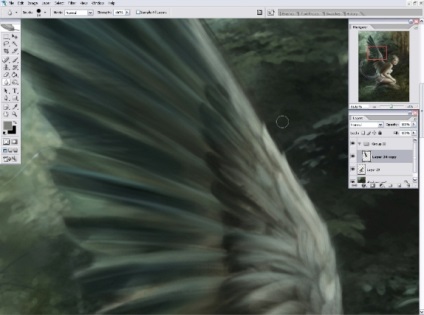
7. Continuarea detaliu
Am niște lovituri suplimentare șterge de pe vârfurile penelor pentru a le face să arate mai realist. Când perie spackled ajuta la menținerea pene de detaliu, se adaugă nuanță verde saturat (care este utilizat atunci când desen fundal) și luminează marginea aripii. Repetați acest pas de mai multe ori până când veți obține un rezultat care m-ar satisface.
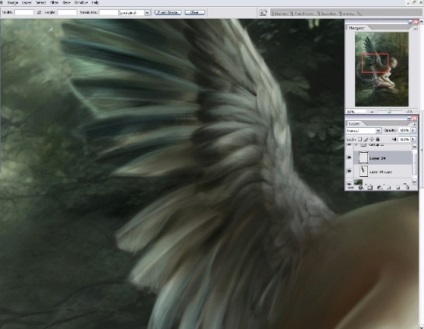
8. retusuri
Acum trebuie să adăugați lumină și nuanțe suplimentare pe cele mai mari pene. Și în acest caz este mai convenabil pentru a merge la pictor, ca ultima dată, pentru a corecta orice inexactități și de a uni toate straturile.

9. A doua aripa.
Prima aripa este gata. Am duplicat stratul și îl plasează sub aripa principală. O formă de schimbare pic, face mai ușoare și blur-l. După ce a terminat desenul, stratul nou duplicat și folosind Motion Blur filtru cu o valoare Opacitate foarte scăzută pentru stratul adăugarea aripilor dinamică. Acest lucru este foarte util atunci când doriți să faceți mișcarea de obiect, sau pentru a face imaginea mai luminoasă și mai ușoare. O poți face în Painter folosind ulei Cuțit de paletă (el este mai bun decât blur-filtru în Photoshop). Doar nu uitați un pic încețoșa vârful fiecărui stilou, folosind instrumentul Blur cu o valoare de rezistență de aproximativ 50%.
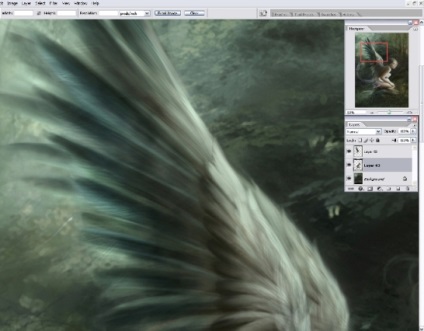
Etapele individuale de creare a imaginii:


