retușare în Photoshop Glamour - aceasta este procesul de transformare fotografii obișnuite în munca de creație demnă de coperta unei reviste. Retușare cosmetică în Photoshop combină mai multe tipuri de retușare, pe care am spus în lecțiile anterioare. Aici, în plus față de relocarea defectelor este permis pentru a adăuga efecte, make-up și o varietate de elemente decorative. Rezultatul final va depinde de imaginația și cunoașterea programului dumneavoastră.
Noțiuni de bază
Deschideți fotografia, care va lucra - Ctrl + O - «Open“, am găsit imaginea din dreapta pe Internet.
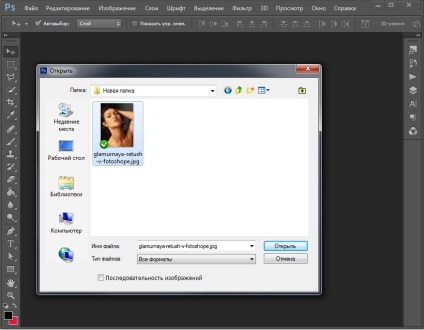
Ascundeți imperfecțiunile pielii
Du-te la paleta Layers - F7. Acum paleta doar un singur strat.
Asigurați-un strat duplicat al imaginii originale - Ctrl + J, care lucrează cu el.
Du-te la Filter - Blur - Gaussian Blur (Filter - Blur - Gaussian Blur).
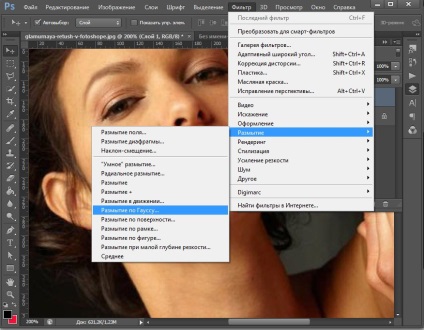
Efectuarea de estompare cu o rază suficientă pentru a ascunde defecte ale epidermei - alunițe, riduri, cosuri, puncte negre. Am stabilit o raza de neclaritate 3px.
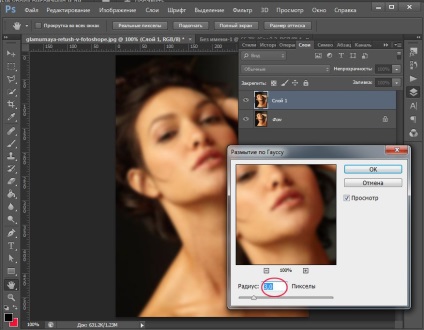
Adăugați o mască vectorială strat făcând clic pe dreptunghi cu un cerc în interiorul partea de jos a paletei Straturi.
Pe lângă stratul din panoul Straturi apare masca alba.
Pătratelor o gamă de culori primare și culoarea de fundal în partea de jos a paletei instrument va fi alb-negru.
Desen perie cu mască neagră stergem părți ale imaginii, albul - dimpotrivă, pentru a recupera. Comutarea între culori are loc prin apăsarea X sau săgeată cu două fețe circulare la partea de jos a paletei de instrumente de peste pătratelor opțiuni de culoare.
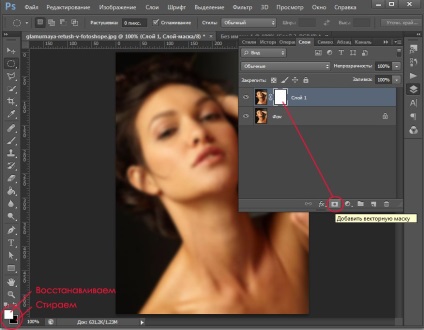
Apuca pensula Brush Tool, alege culoarea neagră, am luat o perie rotunda cu margini moi, și a redus opacitatea și presiunea acestuia.
Măriți pentru a face mai ușor de lucru - «Ctrl +» / instraineze «Ctrl-«.
Ștergeți părți ale imaginii care trebuie să rămână limpede: ochi, nas, gură, păr, fundal - totul, cu excepția pielii. Dacă ați șters inutile - comutator la alb - X, și de a restabili zona dorită. Ar trebui să obțineți următoarele:
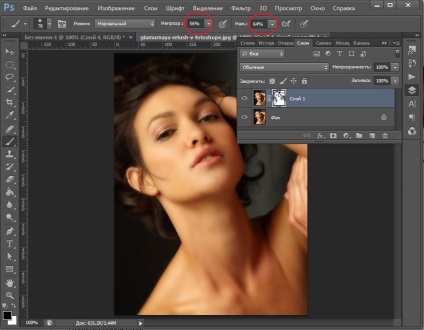
Pielea devine mai omogenă, dar și-a pierdut textura, încercați să-l restaureze.
Oprirea vizibilității stratului cu estompare, făcând clic pe ochiul din fața miniatura stratului din panoul Straturi.
Mergem la meniul Window - Canale (ferestre - canale).
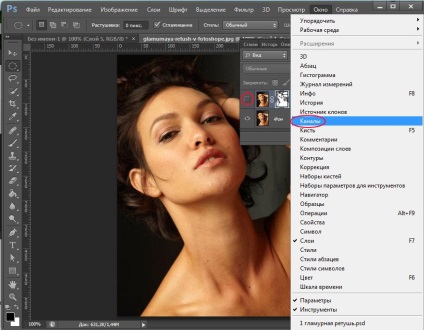
Selectați un grup de straturi stratul inferior, du-te la tab-ul „canale“.
Porniți televizorul se transformă: Roșu, verde, albastru (roșu, verde, albastru). Alege una din cele trei canale, care se manifestă în mod clar textura pielii.
Am ales canalul verde. Aloca întregului canal - Ctrl + A, copiați-l - Ctrl + C.
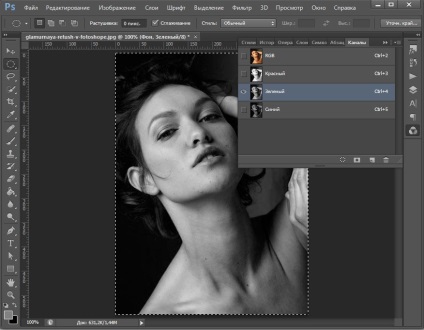
Revenind la toate canalele (face vizibile top canal RGB).
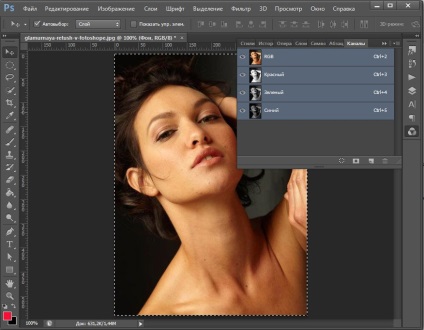
Se trece la o paleta de straturi insera canalul de copiat - Ctrl + V.
Muta cu stratul de canal la straturile panoului de sus peste strat neclară.
Întorcându vizibilitatea doilea strat.
Lucrul pe ultimul strat cu canalul copiat.
Du-te la Filter - Altele - High pass (Filter - Altele - High Pass).
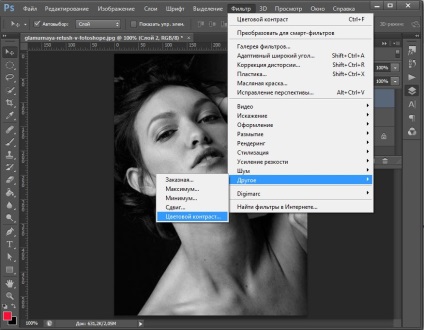
Pune-o rază de aproximativ 2px, aceasta va depinde de imaginea specifică și claritatea dorită a texturii pielii.
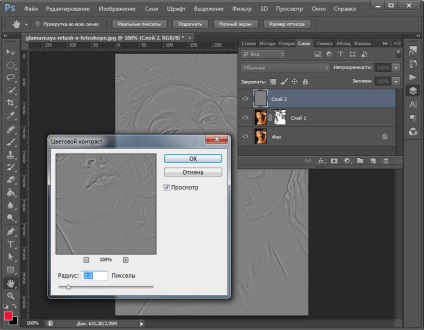
Partea superioară paleta Layers modul layer schimbare «Suprapunere» (suprapunere). Este posibil să se reducă ușor opacitatea la 80%.
Ia Eraser Tool (radieră) șterge margini prea ascuțite și elemente inutile. Am eliminat excesul de moli, care a apărut după aplicarea filtrului.
Iată ce sa întâmplat în această etapă:
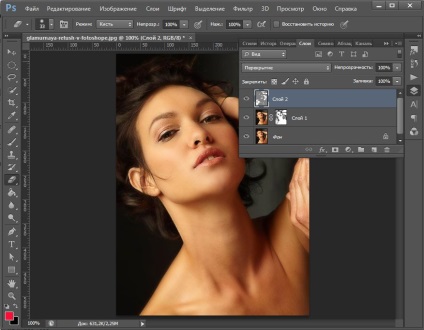
Adăugați strălucirea pielii
Apuca pensula Brush Tool, alege o culoare alba, am luat o perie rotunda standard cu margini moi, și a redus opacitatea și presiunea de până la aproximativ 50%.
Creați un nou layer - Ctrl + Shift + N.
Consolidarea reflexiile în zonele de lumină: frunte, obraji, nas, bărbie, gât, mână - crearea efectului de o strălucire moale.
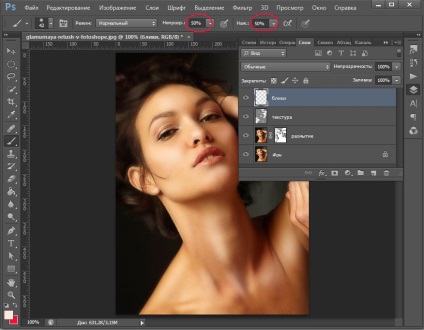
Schimbarea modului de amestecare la «Hard Light» (Hard Light), Opacitate (opacitate) este redus la 70%.
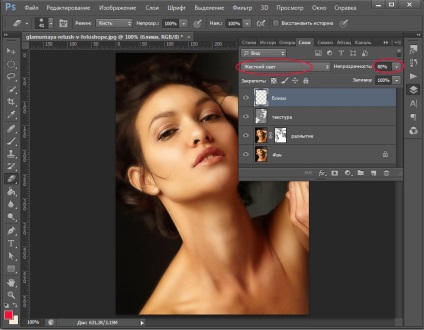
Adaugă un dram de fard de obraz
Crearea unui nou Layer pe Ctrl + Shift + N.
Desenați o perie moale rotund roz piersica fard de obraz pe obraji (culoare e35a3f #).
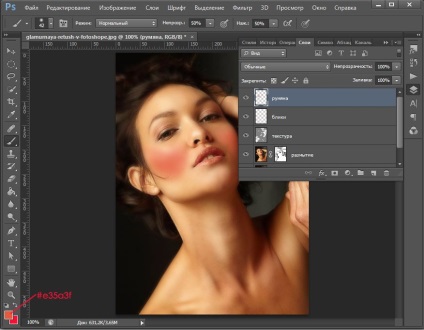
Faceți o neclaritate pentru a netezi tranziții ascuțite de culoare.
Du-te la Filter - Blur - Gaussian Blur (Filter - Blur - Gaussian Blur). Raza de estompare am stabilit 10px.
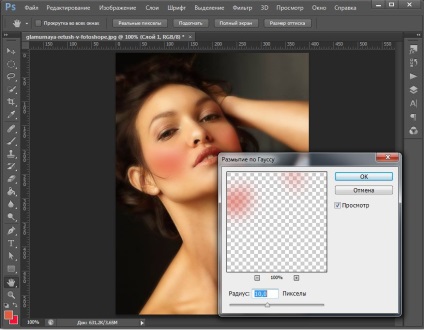
Schimbati Opacitate (Opacitate) strat până la 40-45%.
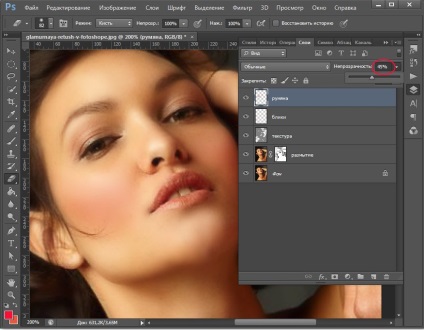
Schimbarea culorii buzelor
Creați un duplicat combinat toate straturile - Ctrl + Shift + Alt + E.
Ia Lasso Tool poliedrului (poligonal instrument de Lasso), selectați conturul buzelor.
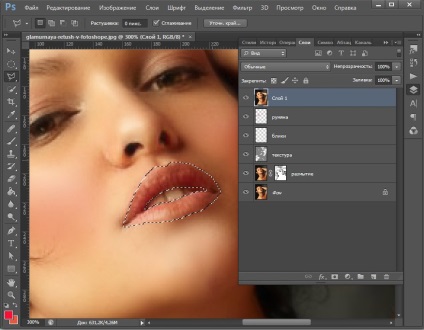
Apăsați pe Ctrl + J, pentru a copia într-un nou strat.
Fa-ti buzele mai puternic - du-te la meniul «Image - Ajustări - selective de culoare» (imagine - Corecție Korrektsiya- Culoare selectivă).
Alegeți din meniul de culoare „neutru“ în jos.
Utilizați setările în funcție de culoarea dorită.
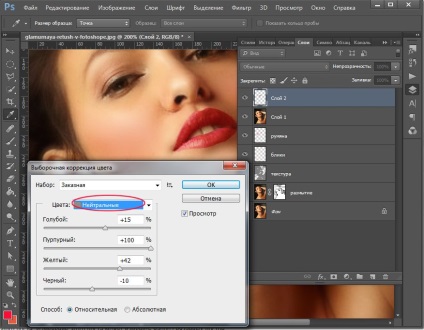
crește ușor contrastul buzelor - «Image - Ajustări - Luminozitate / Contrast» (Imagine - Korrektsiya- Luminozitate / Contrast).
Am fost un pic corectat contur degetul buze Smudge Tool, deoarece originalul nu a făcut o selecție foarte precisă.
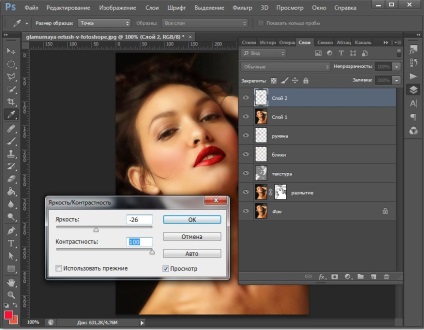
albirea dintilor
Revenind la stratul de mai jos.
Selectați orice instrument de selecție dinți, de exemplu, Lasso Tool (L) sau Polygonal Lasso Tool.
Ne întoarcem la meniul «Image - Ajustări - selective de culoare» (imagine - Corecție Korrektsiya- Culoare selectivă). De data aceasta, selectați „Galben“ de culoare, reduce cantitatea de galben la -100.
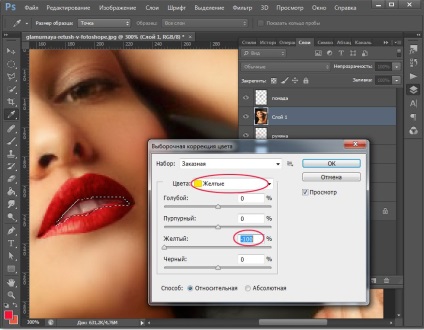
Deselectați - Ctrl + D.
Adăugați strălucire părului
Pe bara de instrumente ales Dodge Tool (decantor) în setările de instrumente, selectați Interval „ton mediu» (Midltones), Eksponirovanie- 50%.
Perie rotunda moale de susținere a părului în locuri de evidențiază naturale, amplificând-le.
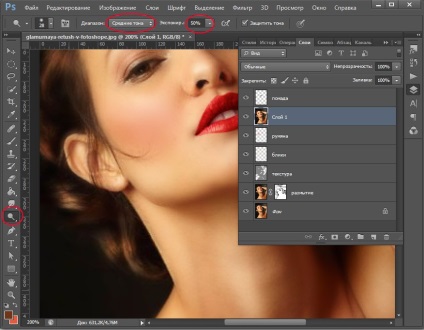
Ca rezultat al manipulării de părul fetei a devenit de culoare inegală, este necesar pentru a restabili culoarea părului pe un nou strat.
Efectuarea de stratul duplicat - Ctrl + J, reinițializa toate culorile (Desaturate imagine) - Ctrl + Shift + U.
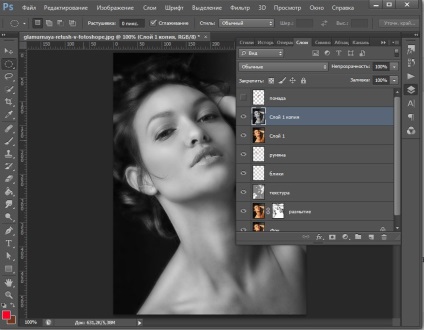
Re-stabileste culoarea parului. Mergeți la meniul «Image - Ajustări - selective de culoare» (Imagine - Korrektsiya- selectivă Corecție de culoare), pentru a alege „neutru“, efectuați următoarele setări:
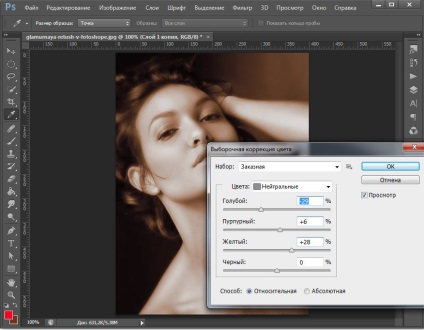
Adăugați contrast cu păr. «Image - Ajustări - Luminozitate / Contrast» (imagine - Korrektsiya- Luminozitate / Contrast).
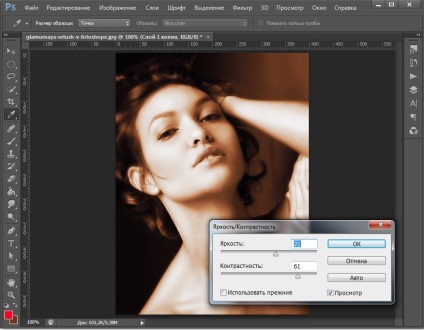
Acum, se aplică o mască neagră. Pentru a face acest lucru apăsați tasta Alt și faceți clic pe pictograma masca din partea de jos a panoului Straturi.
Anterior, am lucrat cu o mască albă când imaginea superioară a fost pe deplin demonstrată, și am șters parțial stratul superior pentru a vedea stratul de jos dedesubt. La aceeași perie cu culoarea neagră, am spălat, alb - restaurat.
Masca neagră funcționează în sens invers - partea de sus a imaginii inițial este complet ascuns, și ne manifestăm peria albă a stratului superior, și negru, dimpotrivă, face parte din stratul superior invizibil.
În general nu există nici o diferență ce masca de a utiliza, dar, în cazul meu, mi se pare mai ușor să arate o mică parte din păr decât să șteargă 80% din imagine.
Ia-o perie rotunda alb cu margini moi, șterge părul vechi pentru a vedea noua.
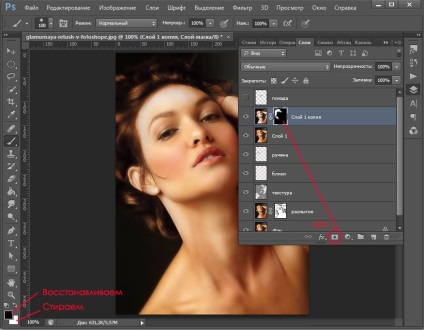
Aproape făcut, din nou să creați un duplicat toate straturile - Ctrl + Shift + Alt + E.
Am adăugat un pic de strălucire pe instrumentul de iris Dodge Tool (Dodge) pentru ochi părea mai luminos.
Adăugarea de claritate a imaginii
Du-te la Filter - Filtru Galerie -Paint desene de calitate redusă (filtre -Gallery Filtru - pictura ulei). Pune dimensiunea pensulei și claritatea 1 1.
Asta e tot, acum puteți grupa straturile pe care le-am creat, și comparați rezultatul cu originalul.
Faceți clic pe stratul superior din paleta, țineți Shift, faceți clic pe al doilea strat, selectați întregul grup de straturi de prizonieri între cele două acum apăsați pe Ctrl + G, pentru a grupa straturile.
grup de vizibilitate Deconectați și comparați rezultatul cu stratul inferior.
Aici este rezultatul meu:
În această lecție, am spus cum să facă o retușare plin de farmec în Photoshop, sper că va plăcut lecția.