Dacă salvați o prezentare OneDrive sau SharePoint Online pentru Office 365. poate lucra pe el în același timp cu colegii.
Furnizarea accesului la prezentările și să colaboreze la ea
Când sunteți gata să lucreze împreună într-o prezentare PowerPoint, deschideți-l și faceți clic pe butonul Distribuiți din colțul din dreapta sus al benzii.
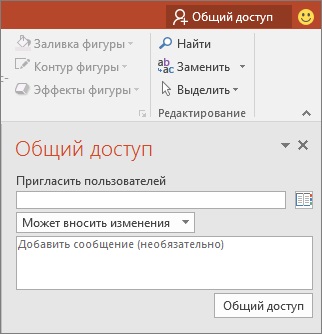
Faceți clic pe butonul Share. Dacă fișierul este deja salvat în nor, invitații vor fi trimise la utilizatori prin e-mail. Dacă nu ați salvat încă o prezentare în serviciul OneDrive sau SharePoint Online pentru Office 365. PowerPoint vă solicită să facă acest lucru. După aceea, o invitație va fi trimisă.

Deschideți prezentarea și să înceapă să lucreze pe ea.
Când se uită sau editat de către un alt utilizator, o schiță a fotografiilor sale afișat în colțul din dreapta sus al benzii. PowerPoint vă va spune că cineva a aderat la munca pe o prezentare sau completat acesta.
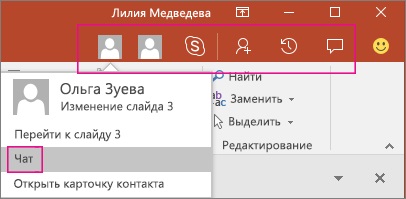
Puteți scrie întotdeauna un utilizator de lucru pe o prezentare cu ajutorul Skype pentru afaceri. Aceasta va deschide o fereastră de chat unde puteți schimba mesaje instant. Faceți clic pe chat. Pentru a porni un grup de discuții cu toți cei care lucrează la un document.
Zona partajată afișează, de asemenea, numele tuturor celor care au vizualiza sau edita o prezentare. Când cineva lucrează la prezentare, așa cum este indicat de LED-ul se pe o miniatură de diapozitive pe diapozitiv. Pentru a afla cine este de a face modificări, deplasați cursorul de pe ecran, sau faceți clic pe el.
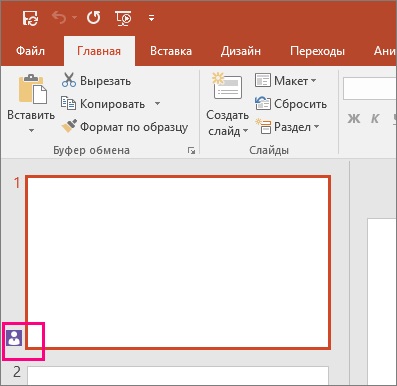
(Pentru comoditate, în PowerPoint, puteți activa afișarea automată a numelui de utilizator, de modificare a. Pentru a face acest lucru, în fila Fișier, faceți clic pe Opțiuni. Apoi, faceți clic pe Complex. Du-te pentru a afișa și apoi selectați pavilion de afișare este prezent pentru elementele selectate.)
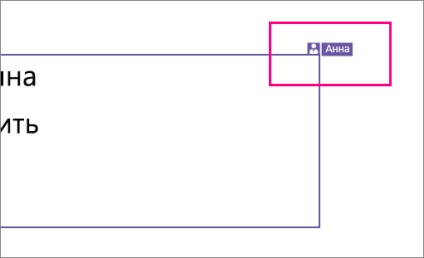
Când ați terminat, faceți clic pe Fișier> Salvare.
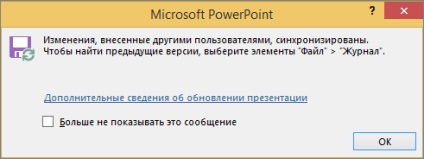
Modificările făcute de alți utilizatori, vor fi evidențiate.
Dacă redeschideți Editare prezentare (sau de a folosi un fișier care editează în mod activ pe altcineva), a glisierei evidențiate turcoaz în schițe.
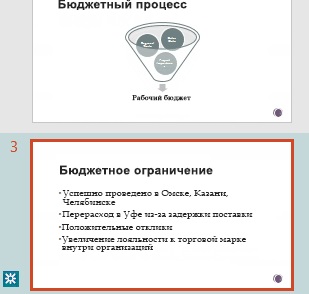
(Uneori, un diapozitiv modificat este eliberat, dar modificările nu sunt vizibile făcute pe ea. Aceasta se referă la schimbări în „Observații“ cifrele de ștergere și adăugare notă de schimbare de animație.)

În unele cazuri, modificările se disting:
Această caracteristică este disponibilă numai pentru documente comune care sunt stocate în OneDrive și SharePoint.
Modificările nu ies în evidență, în cazul în care datele de corecție pentru persoanele cu handicap în setările de confidențialitate ale centrului de management al securității documentelor.
În cazul în care nu sunt incluse setările de confidențialitate. nume de utilizator (și timpul necesar pentru a le cele mai recente evoluții din obiectul face) sunt stocate într-o prezentare pentru a sprijini caracteristicile de eliberare patch-uri. Dacă este necesar, eliminați aceste date folosind inspectorul de documente. (Pentru instrucțiuni privind utilizarea inspectorul de documente, a se vedea. Articolul elimina datele ascunse și prezentări de verificare personale).
În cazul în care sunt incluse setările de confidențialitate. Selectarea funcției de corecție este dezactivată, adică, informațiile personale (nume de utilizator și o valoare de timp definit mai sus) nu sunt salvate.
Datele privind starea de citire slide-uri sunt stocate într-un fișier separat pe hard disk în folderul% AppData% \ Microsoft \ PowerPoint \ SlideViewState. Această locație este protejat de dosar utilizatorii Windows; dacă este necesar, puteți șterge fișierele pe care înregistrarea dacă citiți slide-urile.
Modificările nu vor să iasă în evidență dacă fișierul este criptat sau prin parolă.
Modificările nu vor să iasă în evidență în cazul în care fișierul este stocat în format ODP sau în formatul unei versiuni anterioare de PowerPoint (PPT sau PPS).
Eliminarea modificărilor conflictuale
În cazul în care conflictul schimbări, atunci când apăsați pe butonul Salvare apare compararea vizuală a schimbărilor dumneavoastră, și unul dintre colegii dumneavoastră, și puteți alege ceea ce ar trebui să fie păstrate.
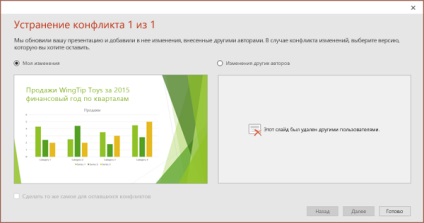
ieșire Comparativ doar modificările efectuate de alți utilizatori, și în mod direct în conflict cu modificările. Modificările fără conflicte sunt adăugate automat la prezentare, menținând în același timp și afișate în Modificările mele.
Selectați modificările mele sau modificările făcute de alți utilizatori.
Dacă există mai multe conflicte, utilizați una dintre următoarele opțiuni.
Faceți clic pe Next. să continue să abordeze conflictul, sau butonul Back. pentru a reveni la conflict anterior.
Dacă doriți să selectați același set de modificări pentru toate celelalte conflicte, selectați face acest lucru pentru toate conflictele.
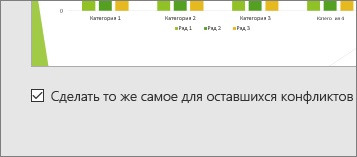
Eliminarea tuturor conflictelor, faceți clic pe Finish.
Actiuni document
În secțiunea „Acțiuni“, puteți vedea lista completă a modificărilor făcute la acest punct, precum și accesul la versiunile anterioare. Pentru a deschide Acțiuni. faceți clic pe butonul Acțiuni de pe panglică.
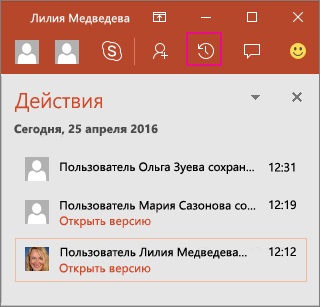
Colaborați în timp real cu salvarea automată
Pentru a activa această funcție, faceți clic pe Fișier> Preferințe> General. și apoi - o opțiune din secțiunea Setări de lucru în echipă, în timp real.