Sistemul de operare Microsoft Windows 10 este plin de noi caracteristici și, odată cu acesta, au apărut noi trucuri și trucuri, dintre care unele deschid oportunități care sunt ascunse de utilizatorii obișnuiți. Acestea vă permit să personalizați funcțiile noi așa cum vă place. Mai jos sunt cele mai folositoare trucuri și sfaturi despre Windows 10, inclusiv cele care au apărut în Actualizarea Aniversară.
Trebuie reținut faptul că unele dintre ele pot întrerupe funcționarea stabilă a sistemului de operare.
Activitate de depanare a problemelor
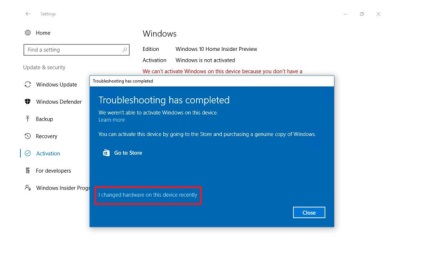
O altă funcție pentru entuziaști: puteți începe munca de la zero cu o instalare curată a instrumentelor Windows Windows 10 Refresh și Reset, care elimină toate aplicațiile inutile preinstalate de producătorii de calculatoare. Puteți descărca instrumentul de instalare de pe site-ul Microsoft.
Temă interfață închisă
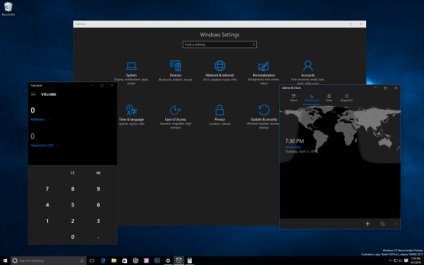
A fost una dintre cele mai populare cereri de utilizator pentru Actualizare de Aniversare. Dorind, setarea este disponibilă în Setări> Personalizare> Culori.
Calendarul deschide calendarul
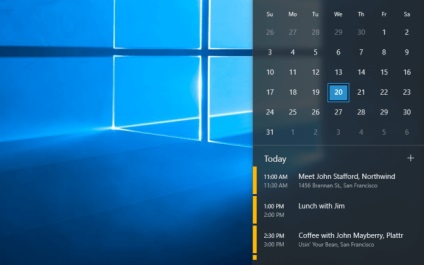
Aniversarea Actualizării aduce funcționalitate utilă calendarului de pe bara de activități Windows, unde anterior erau doar cele mai elementare caracteristici. Acum, calendarul din bara de activități este asociat aplicației Windows Calendar 10, făcând clic pe data și ora din partea dreaptă a barei de activități, puteți vedea evenimentele programate pentru această zi.
Personalizarea meniului Start
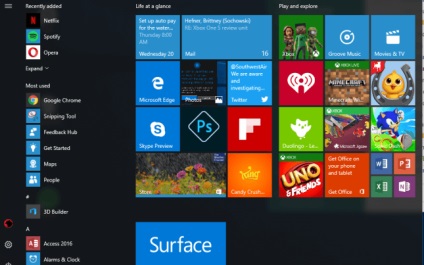
În primul rând, utilizatorii personalizează de obicei meniul "Start". Dacă vă place combinația de meniuri tradiționale și dale, faceți clic dreapta pe orice țiglă va schimba dimensiunea.
Plăcile live și toate referințele la interfața Metro pot fi eliminate; puteți dezinstala aceste aplicații prin deschiderea meniului de comenzi rapide și selectarea comenzii "Ștergere", de asemenea, puteți desface pur și simplu plăcile din meniul "Start". În locul lor, este posibil să programați programe clasice făcând clic pe ele în meniu și utilizând comanda "Pin pe ecranul inițial". Meniul poate fi transformat în aproape același lucru ca în Windows 7. Pentru mai multe informații, consultați articolul despre configurarea meniului Start în Windows 10.
Noua linie de comandă
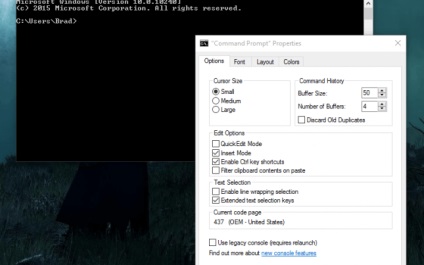
Windows 10 conține o serie de noi capabilități de linie de comandă, inclusiv capacitatea de a copia și lipi comenzi în fereastră utilizând tastele de comenzi rapide Crtl + C și Crtl + V.
Pentru a activa această funcție, executați linia de comandă tastând cmd în căutare. Faceți clic dreapta pe bara de titlu a ferestrei și deschideți "Proprietăți". Opțiunile necesare sunt în fila "Setări" din subsecțiunea "Editare".
Bash vine în Windows
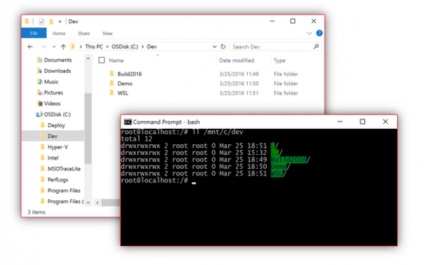
Anniversary Update adaugă o coajă Bash completată prin colaborarea Microsoft cu Canonical, dezvoltatorul sistemului Ubuntu Linux. Cochilia funcționează direct, fără mașini virtuale și containere. Cu abilitatea, puteți folosi Bash pentru a rula aplicații grafice Linux sau desktop Unity în Windows, deși cu limitări.
Pentru ao activa, aveți nevoie de o versiune pe 64 de biți a Windows 10 AU. Accesați Setări> Actualizări și securitate> Pentru dezvoltatori și activați modul dezvoltator. Apoi, deschideți Panoul de control> Programe și caracteristici> Activează sau dezactivează caracteristicile Windows și activează subsistemul Linux pentru Windows (beta), faceți clic pe OK. Apoi trebuie să reporniți computerul, apoi faceți o căutare pentru cuvântul Bash și rulați shell-ul.
Comutarea surselor audio
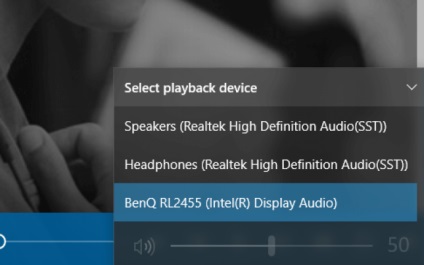
Aniversarea de aniversare adaugă elemente de control al sunetului în bara de activități ca un comutator al sursei de sunet. Apăsând pe pictograma difuzorului se deschide panoul și are o săgeată care deschide o listă de surse de sunet. De exemplu, puteți alege între căști și boxe de monitorizare fără a fi nevoie să deschideți panoul de control.
Căutare dispozitiv
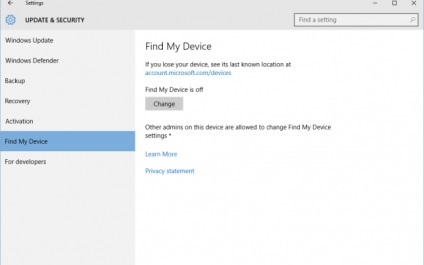
Instalați aplicațiile Windows Store într-o locație la alegere

Dezactivarea accesului rapid în Windows Explorer
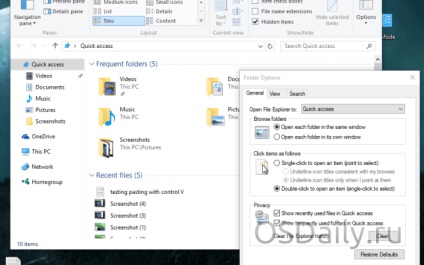
Deschiderea Explorer, în mod implicit, vedeți secțiunea "Acces rapid", care prezintă folderele și fișierele utilizate cel mai frecvent. În schimb, puteți deschide secțiunea "Acest PC".
Deschideți exploratorul, Vizualizați> Opțiuni. Apare fereastra "Opțiuni folder". Fila "Generală", antetul "Open Explorer pentru", există două opțiuni.
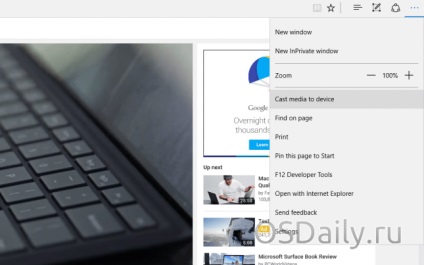
Mutarea ferestrelor între desktopurile virtuale
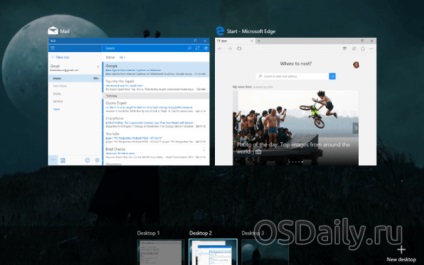
Panourile desktop virtuale fac posibilă împărțirea aplicațiilor, crearea de copii multiple. Comutarea între ele se face cu ajutorul butonului Vizualizare activitate (care este similar cu cele două panouri transversale) sau cu butoanele Windows + Tab și Alt + Tab comută simultan între aplicații din toate tabelele. De asemenea, puteți trage o aplicație dintr-o tabelă în alta.
Deschideți desktop-ul cu aplicația dorită, apoi interfața Vizualizare sarcină. Faceți clic și țineți apăsată aplicația, glisați-o pe desktopul dorit din partea de jos a ecranului. Puteți să trageți fereastra în opțiunea "New Desktop" din colțul din dreapta jos pentru a crea un nou spațiu de lucru unde va merge această aplicație.
Program de repornire
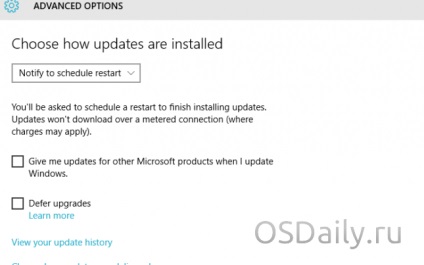
Dacă ați instalat actualizarea care necesită repornirea, sistemul vă permite să setați timpul pentru repornirea automată. Rulați setările> Actualizări și securitate> Actualizare Windows. Dacă există o actualizare, veți vedea un ecran în stânga, care, dacă selectați opțiunea "Selectați timpul de repornire", vă va permite să setați ora manuală. Puteți deschide opțiuni suplimentare și puteți solicita Windows să emită o notificare de repornire de fiecare dată când sunt actualizate actualizările.
Controlați centrul de actualizare

Deși timpul pentru instalarea actualizărilor este convenabil, nu toată lumea îi place că actualizările nu pot fi abandonate. Proprietarii Windows 10 Pro (nu Home) pot să întârzie actualizările pentru un timp, dar în final vor fi în continuare instalate.
Puteți lua o serie de pași pentru a obține mai mult control asupra centrului de actualizare. Dacă utilizați Wi-Fi, puteți seta conexiunea ca limită pentru a decide când să descărcați actualizări. Noul „Ceas activ“ de la actualizarea Aniversare vă permite să setați ora, atunci când nu este necesar să instalați actualizarea. Dacă primiți o actualizare deteriorată, Microsoft vă oferă un instrument care vă permite să specificați actualizări pe care nu trebuie să le descărcați din nou.
Acest lucru nu înlocuiește convenabilitatea selectării manuale a actualizărilor, însă va ușura ușor viața în caz de probleme.
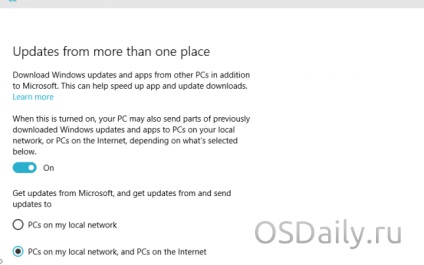
În acest moment, actualizările nu se termină. Pentru Windows 10 este o opțiune nouă, datorită căreia actualizările de sistem sunt descărcate prin tehnologia P2P în loc de servere Microsoft. Acesta oferă un acces mai rapid la încărcare mare pe serverele Microsoft, duce la o reducere a fluxului de trafic, atunci când actualizați mai multe calculatoare într-o rețea locală - descarcă actualizări o dată de pe Internet, ei pot distribui la computerele actualizate.
Accesați Setări> Actualizare și securitate> Centrul de actualizări> Setări avansate> Selectați cum și când să primiți actualizări. În mod implicit, există "Actualizări din mai multe locuri" pentru a descărca simultan actualizări de pe Internet și din rețeaua locală. Dacă nu doriți să distribuiți canalul dvs. altor persoane, puteți dezactiva această opțiune.
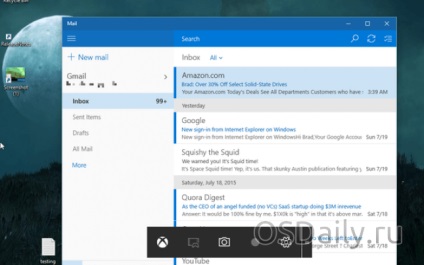
Noi taste rapide

Windows 10 conține multe comenzi rapide noi de la tastatură, toate fiind asociate cu noi caracteristici ale sistemului. Lista lor poate fi găsită cu ușurință pe Internet, dacă se dorește. Un număr dintre acestea sunt descrise într-un articol separat.
Conexiuni cu Xbox One

Cine dorește să scape de firele pot fi folosite pentru Xbox Un videoclip de pe dispozitiv cu Windows 10. Jucătorii pe Windows 10 și Xbox One poate juca unul cu celălalt în anumite jocuri, joystick-ul Xbox One pentru calculatoare. Microsoft a introdus recent console actualizate Xbox One Experiența, adaugă mai multe caracteristici, cum ar fi Xbox juca oriunde, vă permite să cumpere joc o dată și să se joace pe Xbox One și bazate pe Windows PC cu nor salvează și modurile multiplayer ale jocului.
Nu utilizați contul Microsoft
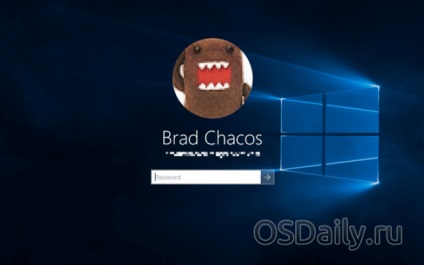
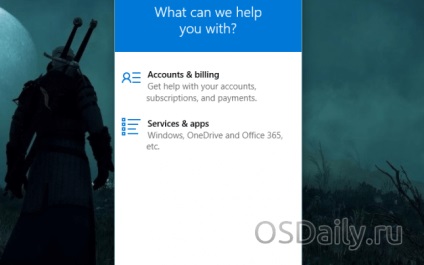
Ceva nu funcționează în Windows 10 sau în aplicațiile preinstalate? Soluția este la doar câteva clicuri distanță.
Personalizarea culorilor
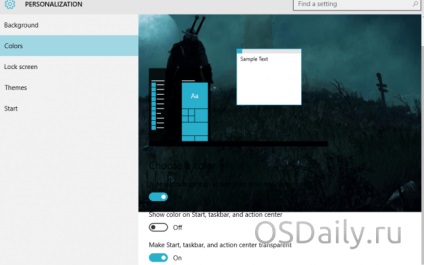
Windows 10 are o bara de activități de configurare a culorilor flexibile, meniul Start și căutare. Accesați Setări> Personalizare> Culori. Există o opțiune „Selectarea automată a culorii de fundal principal“, culoarea se aplică în domeniul Cortana / Căutare și sub pictogramele de aplicații deschise. „Afișați culoarea în“ Start „meniul de pe bara de activități și în centrul de notificări, nu este descrisă în antet, și dezactivați“ Setați «Start» meniu, bara de activități și centrul de notificare transparentă „elimină efectul de transparență.
Setările tabletei
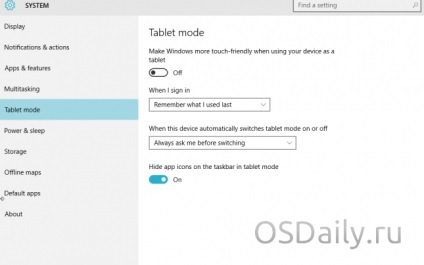
Funcția Windows 10 Continuum comută între desktop și interfața Metro atunci când se utilizează ecranul tactil. Acest lucru ar trebui să se întâmple automat atunci când tastatura este deconectată de la tabletă sau un hibrid cu ecran tactil sau terminată manual în centrul de notificare. Puteți configura acest proces.
În căutare, scrieți "Setări tabletă". Aici puteți spune Windows dacă doriți să utilizați chiar modul de tabletare pe acest dispozitiv și să specificați cum să procesați cererile de la acesta. Puteți să-i spuneți Windows să păstreze filele deschise și atașate pe bara de activități în modul Tablet sau să se încarce în ea când porniți computerul.
Legături către anumite secțiuni ale aplicației Opțiuni
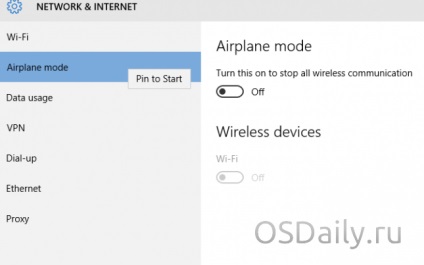
Noua aplicație "Setări" are capacitatea de a atașa secțiunile sale la meniul "Start". Centrul de notificare a oferit anterior comenzi rapide personalizate pentru mai multe opțiuni, cum ar fi activarea / dezactivarea Bluetooth, Wi-Fi, modul tabletă etc. dar în acest caz posibilitățile sunt mult mai largi.
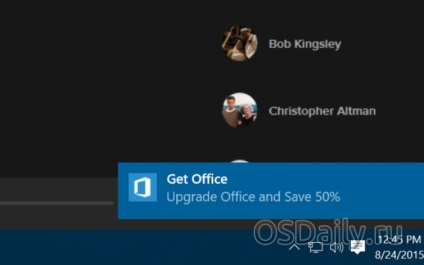
Notificarea provine de la programul Get Office. Cea mai ușoară modalitate de a scăpa de aceasta este eliminarea programului din meniul Start. Dacă nu doriți să o ștergeți, accesați Setări> Sistem> Notificări și acțiuni și dezactivați notificările de la Get Office.

Eliminați fișierele din versiunea anterioară de Windows
Când faceți upgrade la Windows 10 din versiunile 7 sau 8, o copie a versiunii vechi a sistemului este salvată în folderul Windows.old, în cazul în care doriți să reveniți. Dacă nu doriți, puteți șterge dosarul și recupera câteva gigaocteți de spațiu pe disc, dar nu este atât de ușor de eliminat ca și folderele obișnuite.
Introduceți în căutarea "Clean Disk", selectați partiția de sistem și faceți clic pe "Ștergeți fișierele de sistem". Apoi, bifați linia "Setări anterioare Windows" și faceți clic pe OK.
Gestionați notificările
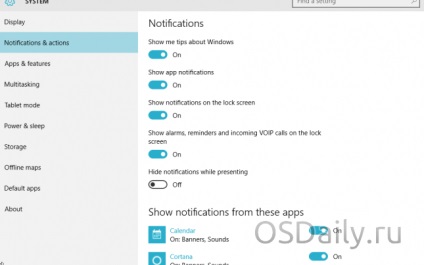
Notificările de sistem au apărut în aplicațiile din magazin deja în Windows 8, iar în Windows 10 un nou centru de notificare oferă posibilitatea de a le gestiona.
Actualizare Windows 10 aniversare pentru PC
Cum se elimină procesul nodului de servicii locale al sistemului Windows 10
10 Instrumente gratuite pentru rezolvarea problemelor pe Windows 10
Împărtășește opinia ta