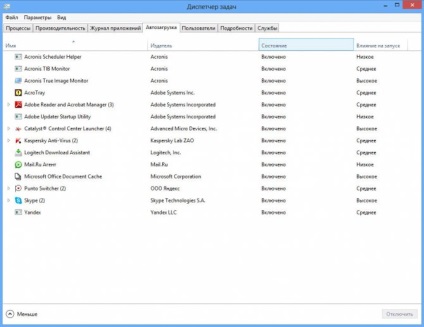Articolul prezintă mai mult de 30 de sfaturi, trucuri și caracteristici ascunse, care vă ajută să lucrați eficient cu Windows 8 pe un computer desktop, portabil sau comprimat.
În Windows 8, există multe caracteristici și proceduri noi în comparație cu sistemul anterior de operare, din cauza căruia chiar și cei mai experimentați utilizatori de PC se pot simți ca utilizatorii noi. Acesta este un efect secundar datorat tranziției către un sistem de operare proiectat să funcționeze atât cu comenzi tactile, cât și cu mouse și tastatură tradiționale. Dar nu-ți fie frică. În acest articol, am încercat să generalizăm toate comenzile de tastatură scurtate, trucurile și utilitățile ascunse, care vor ajuta la stăpânirea sistemului hibrid.
Meniul de comenzi rapide
Faceți clic dreapta în colțul din stânga jos al ecranului - indiferent dacă vă aflați în ecranul de Start sau modul de desktop - afișează comenzile rapide (Meniu de acces rapid), care se deschide o cale directă la mai multe funcții de gestionare a sistemelor de cheie, inclusiv Disk Manager, Manager de activități, Manager dispozitive și Panou de control. Meniul de comenzi rapide este un instrument pentru cei care doresc să îndeplinească rapid anumite sarcini. Prost numai că Microsoft a decis să-l ascundă în colțul ecranului, nimeni nu-l să raporteze.
Ecranul inițial se poate transforma într-o conglomerație haotică, dacă fixați pe ea în formă de plăci prea multe aplicații și alte elemente. Utilizați instrumentele încorporate, acestea vor ajuta la ruperea elementelor existente în grupuri, fiecare dintre care va fi atribuit propriul nume.
Mai întâi, trageți toate dalele pe care doriți să le grupați în spațiul liber din partea dreaptă a ecranului. Sistemul de operare îi izolează de celelalte și le îmbină. Când sunteți mulțumit de ansamblu, utilizați funcția zoom semantic (faceți clic pe butonul Zoom din colțul din dreapta jos al ecranului). Acesta va ajuta la scalarea interfeței și obține planul general al Desktop-ului. Faceți clic dreapta pe grup și selectați "Grup de nume" din partea stângă a panoului care apare mai jos. Introduceți numele grupului și bucurați-vă de ecranul inițial.
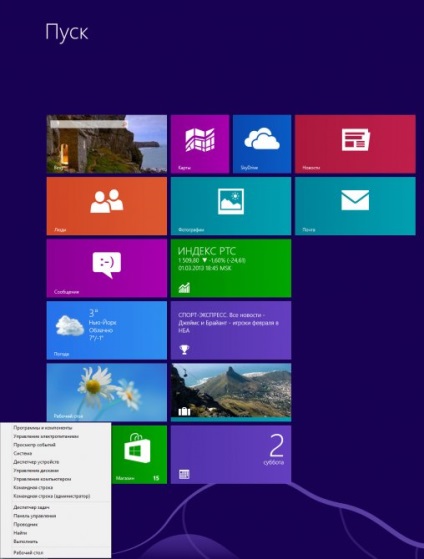
Meniul de comenzi rapide este ascuns de ochii din colțul din stânga jos al ecranului
Aplicarea rapidă a aplicației
S-ar părea că, cu aplicațiile de închidere nu ar trebui să existe dificultăți, dar foarte repede veți găsi că aplicațiile Windows nu au un buton închis. Microsoft îi împinge pe utilizatori să transfere aplicații în fundal, unde vor consuma o cantitate minimă de resurse, fiind mereu la îndemână. Dar dacă sufletul tău se opune acestui lucru, închide aplicația trăgând-o cu mouse-ul sau degetul din partea de sus a ecranului spre partea de jos. În procesul de tragere, programul va fi mai întâi minimizat, iar după ce ajunge la marginea inferioară a ecranului, acesta dispare complet. În plus, aplicația poate fi închisă utilizând Managerul de activități sau o tastă rapidă
Funcția de căutare, aflată pe panoul cu minunatele butoane Charms, a câștigat o putere suplimentară. Acesta vă permite să căutați directoare nu numai pe o mașină cu Windows 8, ci și într-un ecosistem mai larg Windows. Selectați zona de date în care va fi efectuată căutarea. Pot fi toate aplicațiile instalate, setările de sistem, fișierele, mesajele de e-mail sau chiar un serviciu extern cum ar fi Windows Store sau Bing Maps. Introduceți un cuvânt cheie și faceți clic pe
Multe aplicații sunt asociate în mod explicit și implicit cu informații personale. Fotografiile, informațiile despre locație și numele dvs. se găsesc pe sistem. Pot avea încredere în mașina care găzduiește o cantitate atât de mare de date sensibile? Pentru a configura setările de confidențialitate, apăsați combinația de taste
Serviciul SmartScreen avertizează utilizatorul înainte de a lansa o aplicație neidentificată și înainte de a deschide un fișier suspect descărcat de pe Internet. Desigur, este întotdeauna util să ai o idee despre originea dosarelor, dar avertismentele constante încep să devină foarte repede. Setările pot fi modificate cu ușurință, astfel încât să nu se emită niciun avertisment, dar acest lucru va necesita drepturi de administrator. Selectați "Panou de control" * Toate elementele panoului de control * Centrul de asistență. " În partea stângă a ecranului, selectați "Modificați setările Windows SmartScreen". În fereastra care apare, activați funcția de control Windows SmartScreen dorită.
Ecranul inițial este umplut cu numeroase plăci, care sunt aplicații. Când aceste plăci sunt puține, toate sunt clar vizibile, dar dacă numărul lor ajunge la câteva sute? Cele mai multe dintre ele sunt ascunse de ochi, devin vizibile numai după derularea ecranului. Aceasta este locul unde funcția zoom-ului semantic (Scale) vine la îndemână. Dacă utilizați un ecran tactil, pentru a vedea schema generală a tuturor informațiilor prezentate, reduceți pur și simplu scalarea degetelor la scara ecranului inițial. Această funcție este disponibilă pentru utilizatorii care lucrează numai cu tastatura și mouse-ul. În timp ce țineți cheia
Execuția simultană a aplicațiilor Windows 8 și a programelor desktop
Poate că ați observat că atunci când se utilizează mai multe monitoare, aplicațiile Windows 8 sunt localizate pe ecranul principal și un afișaj suplimentar este alocat sub Desktop. S-ar putea să apară că într-o astfel de situație este acceptată funcționarea completă a aplicațiilor de ambele tipuri - programele moderne sunt pe partea stângă și aplicațiile pentru desktop sunt la dreapta. Cu toate acestea, de îndată ce accesați spațiul de lucru pe cel de-al doilea ecran, aplicațiile Windows 8 din stilul modern de pe primul ecran vor dispărea și desktopul va apărea în schimb.
Gestionarea inițierii cu Managerul de activități
Nu mai trebuie să rulați utilitarul MSConfig pentru a determina programele care sunt incluse în pornire. Pentru a vedea care programe se pornesc automat când porniți Windows, mergeți la fila Startup în Windows Task Manager 8. Pentru a face acest lucru, apăsați tasta rapidă de la tastatură și selectați elementul "Task Manager" din meniul oferit sau tastați "task manager" (fără citate) în câmpul de căutare "Search". Accesați mai întâi fila "Detalii" din partea de jos a ecranului, apoi "Startup" în partea de sus și selectați acele programe care ar trebui să pornească automat când porniți Windows.