Generați rapoarte de diagrame și panouri, schimbați formatul raportului, salvați raportul într-un fișier și plasați raportul în desen.
Creați rapoarte privind schemele sau tablourile de bord
- Efectuați una dintre următoarele operații.
- Faceți clic pe fila Rapoarte, pe panoul Schemă, pe Rapoarte. găsi
- Selectați fila "Rapoarte" "Panoul" panoul Rapoarte. găsi
- Selectați raportul pe care doriți să-l creați din listă.
- Selectați proiectul, desenul curent sau componentele selectate pentru procesare.
- Setați parametrii de raportare (dacă este cazul).
- Selectați codurile grupurilor de funcții sau codurile de locație pentru recuperare (dacă este cazul).
- Asta e tot. Extrageți toate componentele indiferent de valoare.
- Fără valoare. Extrageți numai acele componente pentru care nu sunt specificate valori.
- Numit. Extrageți numai acele componente care conțin valori care corespund valorii câmpului. Caracterele caracteristice nu sunt acceptate.
- Specificați dacă doriți să actualizați baza de date a proiectului sau tabela punctului de conexiune cu date din desene învechite.
- Faceți clic pe OK.
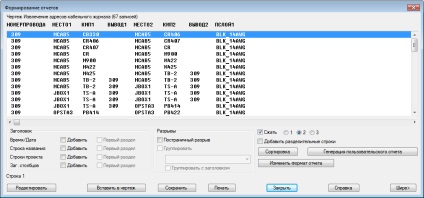
Formarea raportului privind specificarea proiectului electromecanic
Creați un raport privind specificațiile care conțin componentele proiectului Electric și ansamblul Inventor asociat.
- Selectați fila "Rapoarte" "Panoul" panoul Rapoarte. găsi
- Selectați BOM din lista de rapoarte.
- Selectați procesarea proiectului.
- Selectați caseta de selectare Activare inventator.
Aproximativ Dacă proiectul este asociat unui ansamblu Inventor, această casetă de selectare este selectată.
- Asta e tot. Extrageți toate componentele indiferent de valoare.
- Fără valoare. Extrageți numai acele componente pentru care nu sunt specificate valori.
- Numit. Extrageți numai acele componente care conțin valori care corespund valorii câmpului. Caracterele caracteristice nu sunt acceptate.
Butonul "Desenare" este inactiv, dar valoarea poate fi selectată din lista proiectelor. Listele de proiect pentru parametrii "Grup funcțional" și "Locație" conțin valori din ansamblul Inventor. Valorile din Inventor sunt afișate în coloana Sursă.
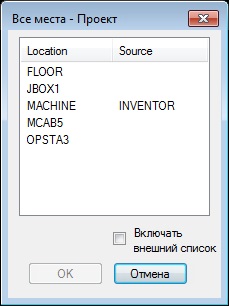
Aproximativ Toate desenele din proiect sunt procesate când Inventor este activat.
Modificarea formatului raportului
Definiți câmpurile care trebuie incluse în raport, ordinea, etichetele și alinierea câmpurilor.
- Creați un raport.
- În caseta de dialog Generare de rapoarte, selectați "Modificare format raport".
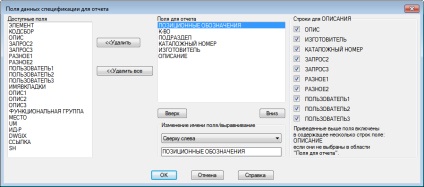
- Utilizați butoanele săgeată sus și jos pentru a modifica ordinea câmpurilor.
- Schimbați numele câmpului.
- Reglați alinierea câmpului.
Aproximativ În cazul în care câmpul este afișat în „Fields pentru raport,“ nu este inclus într-o descriere multi-line, chiar dacă selectați o listă de „Rânduri pentru a descrie.“
Salvarea unui raport într-un fișier
- Creați un raport.
- În caseta de dialog "Generați rapoarte", selectați "Salvați în fișier".

- Valorile LINEx. Liniile descrierii proiectului sunt marcate ca în raport.
- Tag-uri. Etichete pentru câmpurile incluse în raport.
- Numai prima secțiune. Dacă raportul conține pauze speciale, specificați dacă doriți să le includeți numai în prima secțiune.
Introducerea unui raport ca tabel
- Creați un raport.
- În caseta de dialog Generați rapoarte, selectați Locați în desen.

- Introduceți unul nou. Când raportul este repornit, tabelul este actualizat.
- Introduceți o nouă (nu poate fi reînnoită). Când raportul este repornit, tabelul nu este actualizat.
- Actualizați unul existent. Tabelul existent care corespunde raportului este actualizat. Această opțiune nu este disponibilă dacă nu există tabele corespunzătoare raportului.
- Aplică simboluri speciale ale pauzelor. Dacă selectați oricare dintre simbolurile speciale de rupere în câmpul "Generare de rapoarte", puteți împărți tabelul în obiecte separate de tabel cu aceste valori luate în considerare.
- Liniile pentru fiecare secțiune. Împărțirea raportului în obiecte separate de tabel, luând în considerare valorile câmpului "String".
- Specificați numărul maxim de secțiuni de tabelă de pe fiecare desen. Valoarea neplată indică un număr nelimitat de partiții într-un singur desen.
- Specificați distanța de-a lungul axelor X și Y de la sfârșitul unei secțiuni a tabelului până la începutul următorului. Aceste valori sunt utilizate dacă mai multe secțiuni sunt disponibile în același desen.
Dacă nu specificați coordonatele XY. În loc de cursor, va fi afișat un cadru care aproximează dimensiunea tabelului când acesta este creat. Pentru a utiliza modul snap object, la promptul de comandă, tastați S.
Editarea unui raport
Modificați raportul înainte de al introduce în desen sau de a le salva într-un fișier. Puteți să mutați datele în sus sau în jos în raport, să adăugați rânduri din director și să ștergeți rândurile.
- Creați un raport.
- În caseta de dialog "Generare de rapoarte", selectați "Mod de editare".

- Dați clic pe "Ștergeți" pentru a șterge rândurile selectate.
- Utilizați opțiunile de navigare disponibile pentru a modifica ordinea rândurilor selectate.
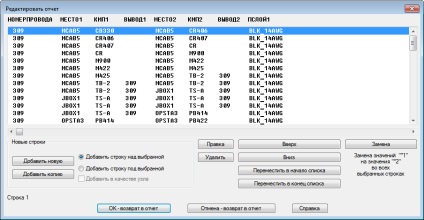
Faceți clic pe "Înlocuire" pentru a schimba câmpurile "De la" și "Pentru".
Raportul final de procesare
În plus, adaptați datele raportului utilizând funcția LISP personalizată. Când selectați o funcție, procedura LISP procesează datele și revine la generatorul de rapoarte.
- Creați un raport.
- În caseta de dialog Generați rapoarte, selectați Generați raportul personalizat.
- Selectați parametrii doriți pentru procesarea finală.
Aproximativ Există mai multe exemple de parametri de utilizator pentru procesarea finală; alți parametri sunt creați de utilizator.