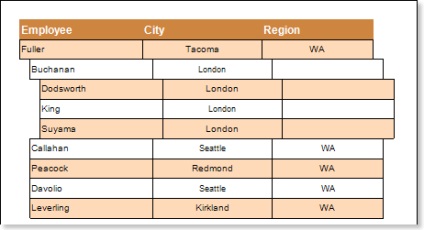4.1. Aliniați banda Tree (HierarchicalBand);
4.2. Modificați valoarea proprietății benzii HierarchicalBand. De exemplu, puteți seta proprietatea Can Break la true. dacă este necesar ca banda HierarchicalBand să fie spartă;
4.3. Modificați fundalul arborelui Tree (HierarchicalBand);
4.4. Dacă este necesar, includeți Frontierele Bandului HierarchicalBand;
4.5. Modificați culoarea frontală.
Specificați sursa de date pentru banda HierarchicalBand utilizând proprietatea Source Data:
Editați componenta Text și Text (TextBox).
7.1. Glisați componenta textului în locația dorită pe Tree HierarchicalBand;
7.2. Modificați opțiunile de font pentru text: dimensiune, stil, culoare;
7.3. Aliniați componenta text la înălțime și lățime;
7.4. Modificați fundalul componentei text;
7.5. Aliniați textul în componenta text;
7.6. Modificați valoarea proprietăților componentei text. De exemplu, setați proprietatea Text Wrap (Word Wrap) la true (true). dacă este necesar ca textul să fie transferat;
7.7. Dacă este necesar, includeți Fronturile componentei de text.
7.8. Modificați culoarea frontală.
Figura de mai jos prezintă șablonul de raport copac:
Specificați valoarea proprietății KeyDataColum, adică Selectați o coloană de date pentru care va fi alocat numărul de identificare al liniei de date. În acest caz, selectăm coloana cu datele despre angajat:
Indicați valoarea proprietății Indent, adică Specificați distanța de compensare a înregistrării subordonate față de înregistrarea părintelui. În acest exemplu, valoarea proprietății Indent va fi de 20 de unități în raport (centimetri, inci, sute de inci, pixeli);
Specificați valoarea proprietății ParentValue, adică specificați intrarea care va fi părintele pentru toate rândurile. Dacă valoarea acestei proprietăți nu este specificată, se folosește valoarea implicită. În mod implicit, proprietatea Valoare părinte este setată la nul. În acest caz, valoarea proprietății Valoare principală (ParentValue) nu este specificată, ceea ce înseamnă că se folosește valoarea implicită:
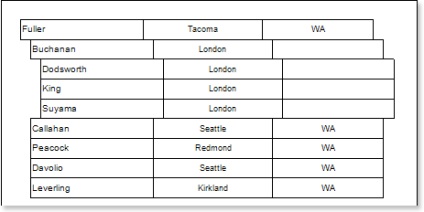
Pentru a începe să lucrați, trebuie să faceți clic pe butonul Adăugare condiție și în fereastra Condiții, se afișează parametrii condiției și parametrii de formatare. Starea poate fi de două tipuri: valoare și expresie. În acest caz, luați în considerare un exemplu al unei condiții de tip Expression. Imaginea de mai jos prezintă fereastra Condiții cu afișarea condiției și a parametrilor de formatare:
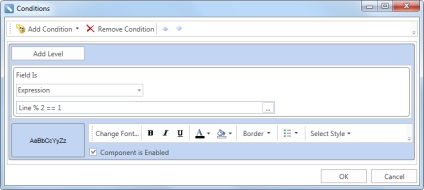
Definiți parametrii condiționați de formatare. În acest caz, pentru a specifica o condiție înseamnă a specifica o expresie, de exemplu, Linia% 2 == 1 și setarea modului de formatare schimbând fundalul, de exemplu, făcând clic pe butonul Înapoi Culoare și selectând culoarea de fundal din lista verticală de valori.
Apăsați butonul OK. De asemenea, trebuie remarcat faptul că pentru ca liniile paralele și paralele să aibă stiluri diferite, este necesar să se formuleze condițional fiecare componentă de text;