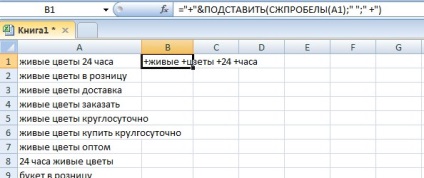1. Funcția DLRD - numărarea simbolurilor într-o celulă
Această formulă poate fi cunoscută de mulți, dar există o viață utilă. În linia de intrare pentru celula adiacentă, scrie: = DLLP (A1), unde DLLP este o funcție, (A1) este poziția celulei în paranteze. Deci, numărați numărul de caractere dintr-o linie.
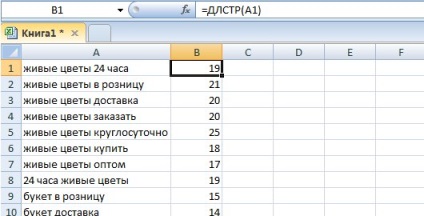
- selectați mai întâi o coloană cu numere,
- apoi în bara de meniu principală selectați Formatare condiționată -> Reguli de selecție celulară -> Mai mult,
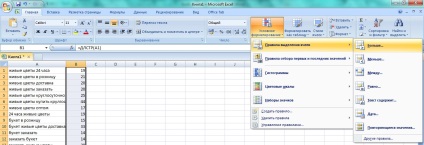
- În fereastra care apare, introduceți numărul maxim de caractere,
- selectați opțiunea de selecție dorită.
Nu uitați să întindeți formula la toate celulele necesare. Acum, dacă numărul de caractere depășește valoarea maximă, veți observa acest lucru.
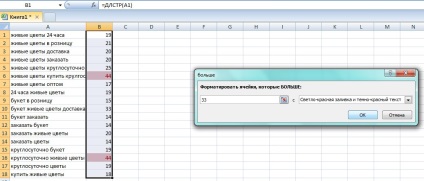
2. SPAȚIU - Ștergeți spații suplimentare
Atunci când copiați o matrice mare de text, pot exista spații suplimentare (înainte, după sau între cuvinte), ceea ce va face munca mai dificilă. Funcția BLOCK vă permite să scăpați de toate spațiile suplimentare, cu excepția spațiilor individuale, în celulele date. Introducem formula = BLAGS (A1), unde (A1) este celula schimbării și întinde-o la numărul necesar de celule.
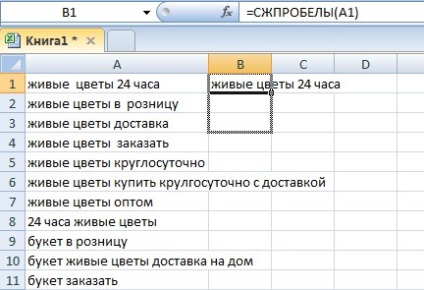
3. concatena Formula (UPPER (LEFT (A1)) DREAPTA (A1; (LEN (A1) -1))) - Transformă primul cuvânt majusculă celulă
Această formulă, ca și cea anterioară, nu funcționează "în partea de sus" a celulelor cu date variabile, ci în celula de intrare a formulei.
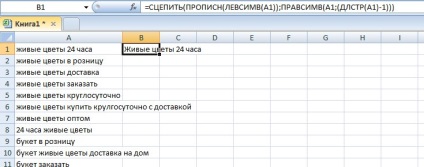
Sfat: Acum că ați convertit textul, de fapt, celulele conțin formule, nu textul în sine. Când copiați conținutul acestor celule pentru o muncă ulterioară, veți copia formulele, nu textul. Pentru a schimba textul în celule, aveți nevoie de:
- selectați toate celulele modificate,
- apăsați Ctrl + C;
- apoi, fără a trece la alte celule, apăsați Ctrl + V;
- Selectați meniul drop-down "Numai valori" din meniul derulant Opțiuni de introducere.
Toate, acum celulele conțin doar valori de text!
4. Combinarea a 2 sau mai multe celule într-una cu adăugarea unui spațiu între ele
Să analizăm formula mai detaliat:
= A1, A2, A3, ...), unde A1, A2, A3 sunt celulele care se alătură,
"- spațiile care vor fi plasate între conținutul celulelor.
Dacă nu se aplică combinația de caractere "", celulele se "lipesc" fără un spațiu.
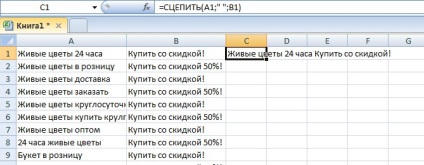
5. Utilizarea funcției CLUTCH, IF și DLL - Adăugă sfârșitul vânzării
Mai întâi trebuie să decideți asupra încheierii. De exemplu, pentru un număr diferit posibil de caractere, puteți lua "Cumpărați cu 30% reducere!", "30% reducere!", "!". Trebuie să vă reamintim că după conținutul primei celule trebuie să adăugați un punct de punctuație și înainte de sfârșitul vânzării există un spațiu. Ie sfârșitul vânzărilor ar trebui să arate ca: ". Comandă cu o reducere de 30%! ". “. Reducere de 30%! "Sau"! ".
Apoi, trebuie să calculați numărul de caractere din terminațiile date utilizând funcția deja cunoscută DLLR.
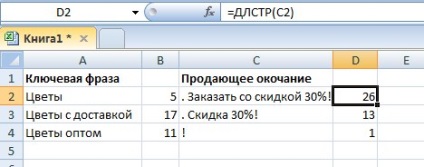
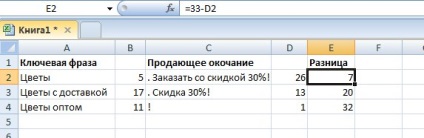
Apoi, introduceți formula = IF (DLR (A2)<7;СЦЕПИТЬ(A2;“. Купить со скидкой 25%!”);ЕСЛИ(ДЛСТР(A2)<20;СЦЕПИТЬ(A2;“. Скидки 25%”);СЦЕПИТЬ(A2;“!”))) в ячейку, где получим результат: две сцепленные ячейки в зависимости от заданных условий.
6. Funcția SYMBOL - aduce cuvântul cheie la potrivirea expresiei
Dacă este necesar, cuvintele cheie de plumb în conformitate cu o expresie potrivire amplă poate folosi formula = CHAR (34) TRIM (A1) CHAR (34), în care (A1) - celula pentru a schimba, CHAR (34) - apostrof.
Un plus suplimentar al acestei formule este eliminarea automată a tuturor spațiilor, cu excepția cuvintelor unice, între cuvinte.
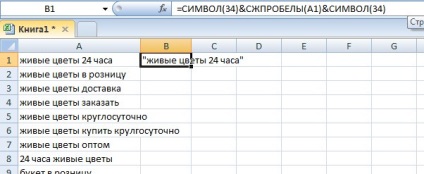
7. Funcția SUBSTITUTE - aduce expresia-cheie la potrivirea amplă Google AdWords modificată
Dacă doriți să traduceți expresii de potrivire amplă la potrivirea amplă modificată Google AdWords, utilizați SUBSTRATE formula (+, "+"). unde (A1) este celula de schimbat.