Folosind noile rapoarte Power BI pentru SharePoint Online, puteți implementa cu ușurință rapoarte interactive Power BI la paginile SharePoint Online.
Dacă utilizați noua opțiune Implementați la SharePoint Online. Rapoartele încorporate sunt complet securizate, astfel încât puteți crea ușor portaluri interne securizate.
cerinţe
Pentru rapoartele încorporate în SharePoint Online. Lucrat, este necesar să se respecte mai multe cerințe.
- Partea Web Power BI (versiune preliminară) pentru SharePoint Online necesită pagini moderne.
Punerea în aplicare a raportului
Deschideți raportul în Power BI.
Selectați elementul Fișier din fișier.
Selectați comanda Promote în SharePoint Online.
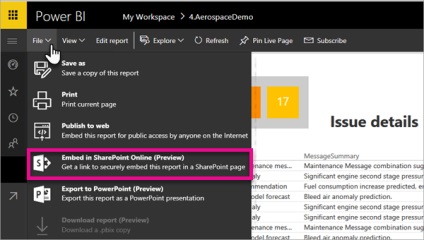
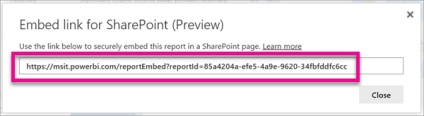
Notă.
Adăugarea unui raport Power BI la o pagină SharePoint Online
Deschideți pagina dorită în SharePoint Online și faceți clic pe butonul Schimbați.
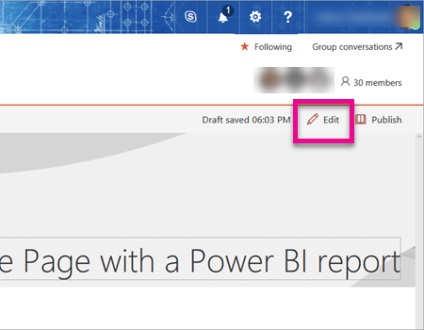
Sau, creați o nouă pagină actualizată a site-ului web, selectând + Creați în SharePoint Online.
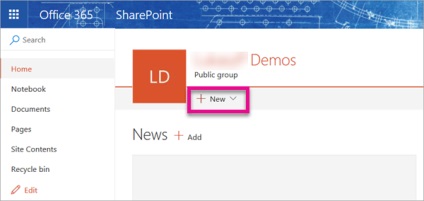
Faceți clic pe pictograma + și selectați partea Web Power BI (versiune preliminară).
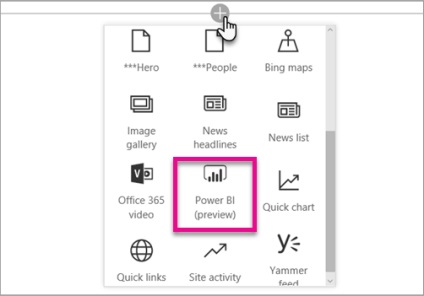
Faceți clic pe butonul Adăugați raportul.
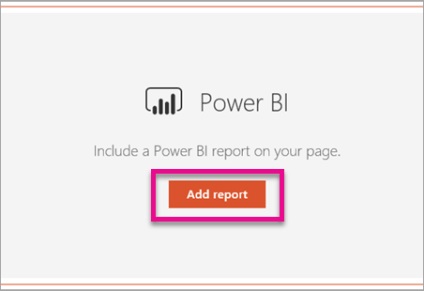
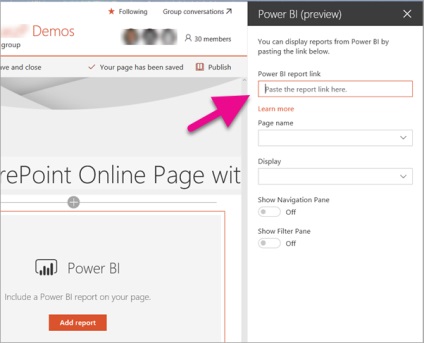
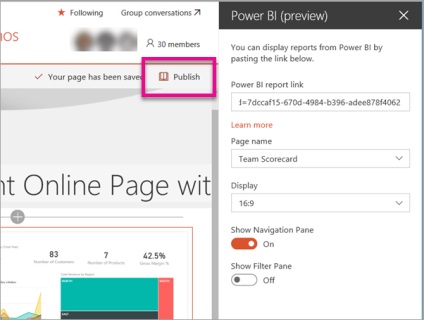
Acordarea accesului la rapoarte
Asigurați-vă că verificați cine poate vizualiza raportul în Power BI și acordați acces utilizatorilor care nu se află în listă.
Puteți oferi accesul la raport în Power BI în două moduri. Dacă utilizați grupul Office 365 pentru a crea un site SharePoint Online Group, specificați utilizatorul ca membru al spațiului de lucru al aplicației în serviciul Power BI. Acum acești utilizatori pot vizualiza conținutul acestui grup. Pentru mai multe informații, consultați Crearea și distribuirea unei aplicații în Power BI.
De asemenea, puteți oferi utilizatorilor acces la raport, urmând acești pași:
Asigurați țigla din raport în tabloul de bord.
Furnizați acces la tabloul de bord pentru utilizatorii care au nevoie de acces la raport. Pentru mai multe informații, consultați Partajarea tablourilor de bord și rapoartele către colegi și alți utilizatori.
Dacă furnizați echipei de securitate acces la tabloul de bord, utilizatorii trebuie să se conecteze la Power BI cel puțin o dată pentru a avea acces la raport.
Partea Web Setări
Următoarele descriu opțiunile pe care le puteți modifica în Partea Web Power BI pentru SharePoint Online.
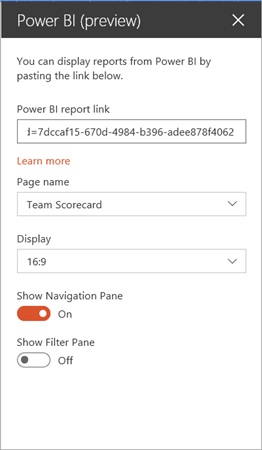
Afișați sau ascundeți zona de filtrare.
Autentificare multifactorială
Notă.
Autentificarea multifactorială nu este încă acceptată în Azure Active Directory 2.0. Utilizatorii vor primi un mesaj de eroare. Dacă utilizatorul reintră în SharePoint Online cu dispozitivul de securitate, poate vizualiza raportul.
Rapoartele care nu se încarcă
Este posibil ca raportul să nu se încarce în Partea Web Power BI (versiune preliminară). În acest caz, este afișat următorul mesaj.
Acest conținut nu este disponibil.
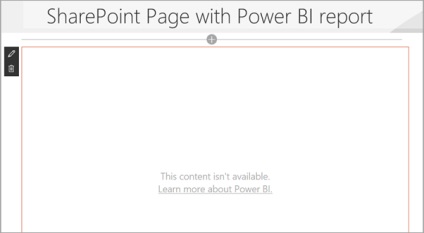
Acest mesaj poate apărea din două motive.
Nu aveți acces la raport.
Raportul a fost șters.
Contactați proprietarul paginii SharePoint Online pentru a rezolva problema.
Probleme și limite cunoscute
Site-ul Web Power BI (versiune pre-versiune) pentru SharePoint Online nu acceptă cititoare de ecran sau navigație de la tastatură.
A apărut o eroare. "A apărut o eroare: încercați să vă deconectați și să vă conectați din nou, apoi reveniți la această pagină Cod de identificare: nu este specificat, starea răspunsului HTTP: 400, codul de eroare de server: 10001, mesaj: nu există jeton de actualizare."
Dacă vedeți această eroare, încercați una dintre următoarele:
- Trebuie să vă conectați din nou. După aceea, veți fi redirecționat către această pagină.
- A apărut o eroare. Încearcă să te deconectezi și să te înregistrezi și apoi să te întorci la pagina respectivă.
Pentru a rezolva această problemă, asigurați-vă că clientul are opțiunea First release for everyone, așa cum este descris în secțiunea cu cerințe din acest articol de mai sus. Pentru a activa semnarea unică (SSO), partea Web Power BI utilizează API-urile de autentificare. furnizate de SharePoint, care sunt disponibile atunci când este selectată opțiunea First release for everyone.
Power BI nu suportă aceleași limbi de localizare ca și SharePoint Online. Ca urmare, este posibil ca localizarea necesară să nu fie afișată în raportul încorporat.
Dacă utilizați Internet Explorer 10, este posibil să întâmpinați probleme. Consultați browserele acceptate pentru Power BI și Office 365 pentru informații.