Corectarea drepturilor de acces SMB în Mac OS - Partea 2
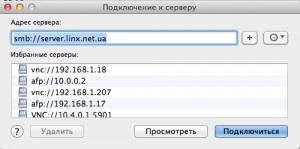
În ultima parte a permisiunilor SMB articol Fix în Mac OS, am scris despre un conflict de drepturi de acces, în cazul în care conexiunea la Mac OS, sistemul de operare Windows utilizează acreditările utilizatorului curent nu este, ca un utilizator special care este creat doar pentru partajarea de fișiere. În ultimul articol, am numit acest utilizator SMB-utilizator.
Ultima parte pe care am terminat-o cu crearea utilizatorului actual pentru serverul SMB, sub care angajații sau rudele vor transfera fișiere către noi. Iar partea a doua, vom începe prin configurarea serverului SMB și vom continua cu diferitele opțiuni pentru corectarea drepturilor de acces, vom examina modul în care acestea diferă și opțiunea este mai bună. Deci:
Cum se configurează un server SMB pe un Mac
1) Pentru un server SMB normal configurat, mai întâi aveți nevoie de un folder partajat, care va fi în viitor punctul de plecare pentru toate acțiunile. Deci, creați un dosar oriunde pe hard disk, într-o locație convenabilă.
2) Opțional, pentru acces rapid, îl puteți plasa în Finder în astfel de locuri (marcate în roșu)
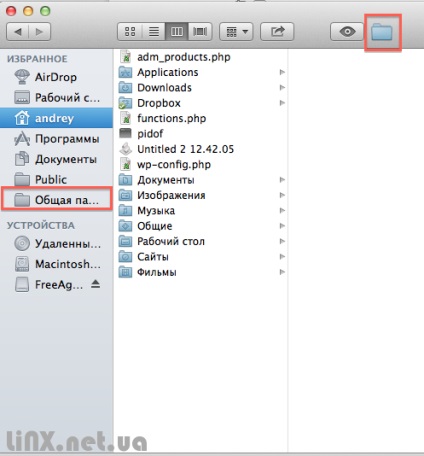
3) Alternativ, plasați-l din doc, în secțiunea de folder, din nou, după cum se arată în imaginea de mai jos.
4) Deci, dosarul a fost creat, amplasat convenabil dacă îl folosiți adesea, acum este timpul să mergeți la setările sistemului. Deschideți setările de sistem-> Partajați
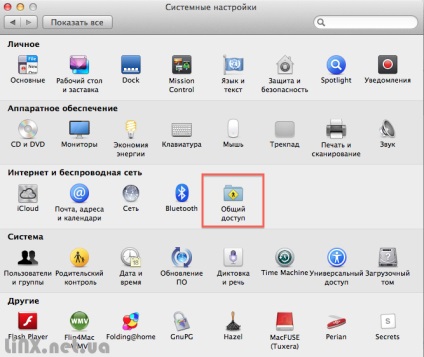
5) Dacă aveți un lacăt închis - deschideți-l cu o parolă de administrator, pe care, cu siguranță, l-ați alocat pentru a fi ghidată de subiectul de securitate Mac OS.
6) Mergeți la meniul "Partajare fișiere" și utilizați butonul "+", așa cum se arată în imaginea de mai jos, adăugați dosarul pe care l-am creat mai devreme.
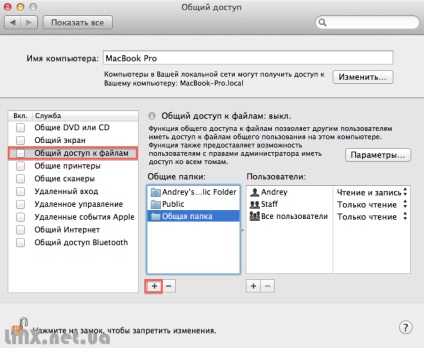
7) Utilizați caseta de lângă utilizatorul SMB-utilizator pentru a accesa acest dosar. Pentru aceasta, faceți clic pe "+" și selectați utilizatorul pe care l-am creat în prima parte a instrucțiunii. Apoi puneți-i drepturile necesare, așa cum se arată în imaginea de mai jos.
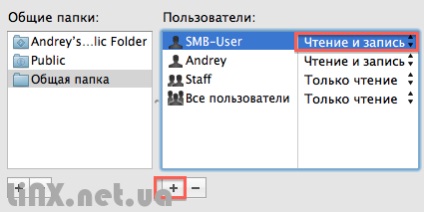
Drepturile pe care le puteți furniza sunt:
- Citiți numai. Astfel de permisiuni sunt setate de sistem în mod implicit. Aceasta înseamnă că persoana care se conectează la rețea din computerul dvs. va putea citi și copia fișierele care se află în dosarul partajat. Ceva pentru a scrie sau ao schimba nu poate.
- Citirea și scrierea sunt permisiuni de acces care permit utilizatorilor Windows să vizualizeze fișiere în directorul partajat, să le ștergă, să le schimbe și să scrie altele noi. În general, drepturi complete la dosar, ca și utilizatorul dvs.
- Numai intrarea (cutia poștală) - acest tip de drepturi de acces implică faptul că colegii sau cei dragi nu văd că aveți un dosar, nu puteți modifica fișierele sau le puteți șterge. Singurul lucru pe care încă îl pot face este să înregistreze ceva acolo.
Așadar, am ales dosarul, am adăugat utilizatorul, și i-am pus drepturile necesare. acum:
8) Faceți clic pe butonul "Opțiuni" care este puțin mai mare decât alegerea utilizatorilor și drepturile de acces disponibile.
9) bifați caseta de lângă "Partajați fișierele și folderele cu SMB (Windows)"
și alături de numele de utilizator. În cazul nostru, acesta este "SMB-Utilizator". Vi se va cere să introduceți o parolă din acesta - introduceți.
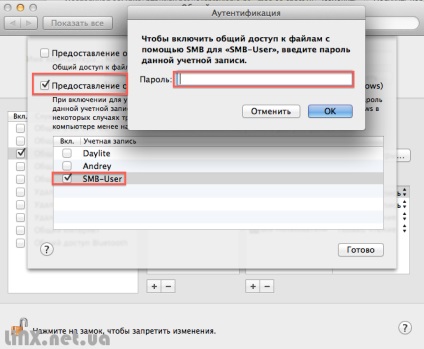
10) Mare! Acum este un singur lucru rămas - de fapt, să includem serverul de fișiere. Pentru a face acest lucru, bifați caseta cu eticheta "Partajare fișiere"
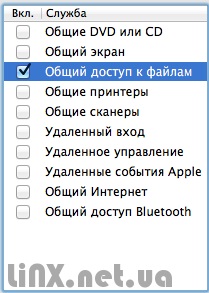
Puteți elimina problema în trei moduri diferite:
- În modul manual. Această metodă este cea mai potrivită dacă ai un fișier și este treaba ta la un calculator și o rețea de acces pentru Windows sa încheiat. Trebuie să fim sinceri, acești oameni nu au văzut, pentru că stabilirea acestui tip de acces este consumatoare de timp și mai ușor de a copia datele pe o unitate flash USB de timp, dar merită să ia în considerare această metodă pentru educația generală și o adâncime de biți a conceptului de drepturi de acces.
- În modul semi-automat. Această opțiune este cea mai bună pentru persoanele care au copiat o dată o cantitate mare de fișiere de pe un computer Windows și în viitor este puțin probabil ca acest lucru să se întâmple din nou. În cele mai multe cazuri, această opțiune este potrivită pentru switch-uri - persoane care sunt transplantate de pe PC-ul PC-ului la OS și care, desigur, trebuie să rescrie toate fișierele de lucru sau nu.
- În modul automat. Această opțiune este potrivită pentru toate tipurile de persoane care lucrează cu protocolul SMB. După ajustarea finală, toate fișierele care intră în folderul partajat vor primi în mod automat permisiunile corecte. Dintre neajunsurile, putem constata o metodă relativ dificilă, datorită căreia veți implementa acest tip de soluție.
Modificarea drepturilor de acces în modul manual
Dacă aveți primul caz și trebuie să modificați drepturile la un singur fișier, de exemplu, la un anumit document, îl puteți face prin interfața grafică a sistemului, așa cum ar spune specialiștii prin interfața grafică. Și așa:
1) Du-te la dosarul partajat și găsiți acel fișier rău intenționat pe care se află drepturile incorecte. Faceți clic dreapta pe el și selectați proprietățile.
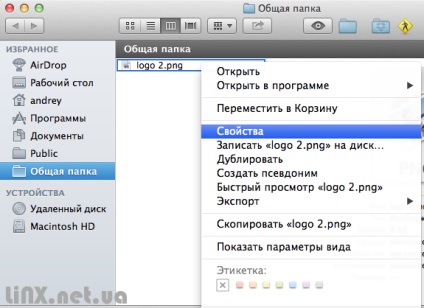
2) Faceți clic pe fila Partajare și permisiuni dacă este ascunsă de dvs. Această filă se află chiar în partea de jos a ferestrei.
3) Dacă în lista utilizatorilor nu vedeți utilizatorul dvs. - adăugați-l cu butonul "+" care se află în colțul din stânga jos al ferestrei. (în imagine este sub un filigran)
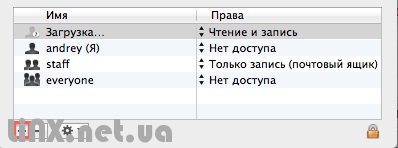
4) Și pune utilizatorul pe drepturi depline (citiți și scrieți)
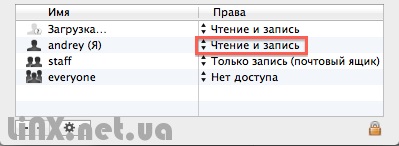
5) Opțional, ștergeți contul SBM-utilizator din această listă sau schimbați dreptul la unul mai potrivit.
Asta e tot! Am schimbat permisiunile pentru un fișier. Acceptarea unui dosar este destul de simplă. Dar dacă ai trimis un dosar? De fapt, în cazul unui dosar, acțiunile dvs. nu vor fi diferite de lucrul cu un singur fișier, cu excepția unei singure excepții. Instrucțiunile de mai sus din cele cinci paragrafe pe care trebuie să le faceți de la început cu dosarul și apoi cu fiecare fișier pe care îl conține.
Dorim să oferim câteva sfaturi - în cazul în care dosarul este de două până la cinci fișiere, cel mai simplu mod de a face totul cu mâna, dar dacă ai scăpat de o sută de alte? Pentru entuziaști și oameni care se antreneaza rabdarea lor poate fi de peste, va fi interesant pentru a schimba permisiunile mânere, dar este puțin probabil să aparțină unor astfel de oameni, așa că recomand să citiți următoarele, a treia parte. Seria de fixare SMB permisiuni în Mac OS. Aici vom rezuma setările de server SMB pe Mac OS, și în cele din urmă ia în considerare două opțiuni permisiuni principale - semi-automată și automată.
Corectarea drepturilor de acces SMB în Mac OS
Cum să corectați drepturile de acces pe o minge SMB în modul automat. Cum să configurați un server SMB pe un Mac și să partajați date cu Windows
Gestionarea drepturilor de acces SMB în Mac OS
Scris de: Vladislav Sikorsky
Cum să corectați drepturile de acces pe o minge SMB în modul automat. Cum să configurați un server SMB pe un Mac și să partajați date cu Windows