Numărul de muncă practică 1
Introducere în sistemul de operare grafic. Sistem de operare WINDOWS. "Desktop" WINDOWS. Obiectele desktop-ului.
obiective:- vă învață cum să lucrați în sistemul de operare Windows;
- Extindeți valoarea interfeței grafice;
- să dezvolte capacitatea de a aplica cunoștințele în practică;
- educa interesul în acest subiect.
- evoluția Windows;
- Elementele de bază ale interfeței grafice;
- Moduri de operare Windows;
- executați și închideți Windows;
- executați și închideți Windows;
- lucrați cu ferestre.
Sistemul de operare este un set de programe care asigură organizarea unui proces de calcul pe un computer. Principalele sarcini ale sistemului de operare sunt următoarele:
- creșterea lărgimii de bandă a calculatorului (prin organizarea procesării continue a fluxului de sarcini cu trecerea automată de la o sarcină la alta și prin alocarea eficientă a resurselor de calculator pentru mai multe sarcini);
- Reducerea timpului de răspuns al sistemului la solicitările utilizatorilor de răspunsuri de la computer;
- simplificarea activității dezvoltatorilor de software și a personalului informatic (prin furnizarea unui număr semnificativ de limbi de programare și a variatelor programe de servicii).
După pornirea sistemului de operare, Office pornește și desktop-ul apare. Luați în considerare elementele de pe desktop.
I. Interfața cu utilizatorul
Windows este proiectat să funcționeze în primul rând cu mouse-ul; un mod alternativ de a controla este tastatura. Pe ecran, indicatorul mouse-ului arată cel mai adesea ca o săgeată largă îndreptată spre stânga, care se mișcă pe ecran atunci când se mișcă mouse-ul.
Acțiunile de bază cu mouse-ul: faceți clic pe mouse-ul - o scurtă apăsare a butonului mouse-ului (implicit este butonul din stânga); Faceți dublu clic - dublu clic pe termen scurt al mouse-ului cu un interval mic între clicuri; Tragere - mișcarea mouse-ului în timp ce apăsați butonul din stânga.
III. Pornirea și oprirea Windows
Windows pornește automat când porniți computerul. După verificarea hardware-ului, pe ecran apare mesajul "Starting Windows ..." (Începerea Windows ...) și apoi apare economizorul de ecran cu sigla sistemului. Mai mult, în funcție de situația de pe computer, puteți urma ecranele de rețea, solicitarea unei parole, raportul despre conexiunea unităților de rețea etc. Procesul de încărcare se termină cu apariția pe ecran a Desktop-ului cu bara de activități.
Pentru a închide Windows, trebuie să selectați elementul din meniul principal Shutdown ... Pe ecran va apărea o casetă de dialog cu câmpuri de selecție. Activați butonul radio dorit și faceți clic pe Da. Când doriți să opriți calculatorul, asigurați-vă că așteptați mesajul pe ecran.
Dosarele speciale ale Desktop-ului
Coșul de reciclare este un dosar special care conține o listă a tuturor fișierelor șia dosarelor șterse.
Portofoliu - un dosar sistem care este utilizat pentru a negocia copii ale documentelor procesate pe diferite computere.
Bara de activități este destinată lansării aplicațiilor și comutării între ele. În mod implicit, este în partea de jos a ecranului. Bara de activități conține butonul Start, butoanele cu pictograme și indicatoare de aplicații active. O aplicație activă este un program care rulează pentru execuție. Când faceți clic pe butonul Start, apare meniul principal. Dacă elementul de meniu este marcat cu o săgeată. atunci când mutați indicatorul mouse-ului peste acesta, se deschide un submeniu. Pentru a porni aplicația, faceți clic pe numele acesteia. Apoi, se deschide fereastra aplicației și în bara de activități apare un buton cu pictograma sa. Pentru a comuta între aplicații active, faceți clic pe butoanele corespunzătoare din bara de activități.
Windows utilizează tehnologia ferestrelor orientate pe obiecte.
Fereastră - o zonă dreptunghiulară a ecranului în care rulează diverse programe Windows. Fiecare program are o fereastră proprie. Toate ferestrele au aceeași structură și structură.
-
Există trei tipuri de ferestre:
- fereastră de program (cerere);
- Fereastra de document (fereastra obiectului de procesare a programului);
- casetă de dialog (instrument de procesare).
-
Fereastra constă din următoarele elemente:
-
O fereastră poate exista în trei stări:
- fullscreen - fereastra este maximizată pe ecranul complet;
- fullscreen - fereastra este maximizată pe ecranul complet;
- pliat - fereastra este minimizată.
-
Modificarea stării ferestrelor:
- Împingând fereastra - făcând clic pe butonul de minimizare;
- din starea anterioară - faceți clic pe butonul aplicației active din bara de activități (vedeți mai jos);
- de la ecranul complet la normal și înapoi - faceți clic pe butonul pentru a restabili fereastra.
Pentru a apela o comandă din meniu, trebuie să mutați indicatorul mouse-ului peste elementul de meniu și faceți clic pe butonul mouse-ului. Meniul se va deschide și pentru a selecta comanda dorită de la acesta, faceți clic pe elementul corespunzător. Dacă există o eliptică după numele comenzii, după selectarea acesteia apare o casetă de dialog. Culoarea gri prezintă comenzile care în prezent nu sunt disponibile. Pentru a închide meniul fără a selecta o comandă, faceți clic pe mouse-ul din afara zonei de meniu sau apăsați tasta Esc.
Unul dintre ferestre este activ. Titlul ferestrei active este evidențiat în culoarea închisă, fereastra vine în prim plan, conține cursorul.
Schimbați dimensiunea ferestrei (în starea normală) trăgând cadrele ferestrelor în timp ce apăsați butonul mouse-ului.
Mutarea ferestrei (în stare normală) se face prin tragerea titlului ferestrei în timp ce se apasă butonul mouse-ului.
-
Închiderea ferestrelor: pentru a închide aplicația (program), trebuie să închideți fereastra. Fereastra activă poate fi închisă într-unul din următoarele moduri:
- Faceți clic pe butonul de închidere;
- tastați Alt + F4 de pe tastatură;
- selectați Ieșire din meniul Fișier;
- Selectați comanda Închidere din meniul de sistem al ferestrei (faceți clic pe butonul meniului sistem).
Fiecare aplicație Windows are un meniu orizontal care ocupă a doua linie a ferestrei. În aplicații, este utilizat și meniul contextual.
Fiecare element de meniu orizontal reprezintă un grup de operații de aplicare. Structura meniului poate varia, în funcție de funcțiile aplicației. După selectarea elementului de meniu orizontal, apare un meniu drop-down a cărui operațiune este asociată cu acest element. Punctele din meniul drop-down se numesc comenzi.- Culoarea gri a comenzii înseamnă că este momentan indisponibilă. De exemplu, copia culorii gri înseamnă că documentul nu are un fragment selectat (nu există nimic de copiat în clipboard).
- Scrisoarea subliniată este cheia "fierbinte" a acestei comenzi.
- Elipsa care închide comanda înseamnă că, după selectarea acestei comenzi, pe ecran apare o casetă de dialog pentru introducerea informațiilor suplimentare.
- Numele chei sau combinații de taste din partea dreaptă a numelui comenzii sunt tastele de comandă rapidă. Puteți executa această comandă apăsând această tastă (sau combinație de taste).
- Dacă există o bifă înaintea numelui ", atunci această comandă este un comutator (caseta de selectare). Prin apăsarea acestei comenzi se dezactivează funcția reprezentată de această comandă, de exemplu, o riglă.
Lista de comenzi din meniul drop-down poate fi împărțită prin linii orizontale în mai multe secțiuni. În fiecare secțiune sunt colectate echipe cu funcții similare.
Pentru a selecta comanda din meniul derulant, faceți clic pe numele său (sau apăsați "tasta rapidă", tasta de comenzi rapide).
Bare de unelte - un set de pictograme, fiecare reprezentând o anumită funcție sau "instrument", prevăzut pentru lucrul în fereastra documentului. Uneori, bara de instrumente este numită "meniu grafic".
Pot fi amplasate mai multe bare de instrumente diferite în fereastra aplicației. Pentru a utiliza orice "instrument", trebuie să faceți clic pe pictograma sa. Unele bare de instrumente sunt concepute pentru a maximiza experiența utilizatorului, multe pictograme duplicate funcțiile comenzilor din meniul orizontal.
X. Porniți și opriți programele
Când rulați programe (aplicații), puteți utiliza oricare dintre cele trei metode de pornire "de bază":- găsiți pictograma aplicației sau pictograma comenzii rapide din fereastra unui dosar (de exemplu, pe desktop) și faceți dublu clic pe acesta;
- dacă comanda rapidă a aplicației care urmează a fi lansată este inclusă în dosarul Programe, selectați Programe din meniul principal, găsiți și selectați comanda pentru a lansa această aplicație în meniul subordonat;
- cu comanda Executare ... Meniul principal găsește dosarul cu aplicația reprezentată fie de numele modulului executabil, fie de numele comenzii rapide, puneți numele în linia de comandă și faceți clic pe OK.
-
Puteți închide aplicația în oricare din următoarele moduri:
- faceți dublu clic pe pictograma meniului sistem din fereastra aplicației;
- Deschideți meniul de sistem al aplicației și selectați comanda Închidere;
- apăsați Alt + F4;
- Selectați comanda meniului orizontal al aplicației [File - Exit];
- faceți clic pe butonul de închidere.
- Faceți clic pe butonul Start;
- selectați opțiunea Shutdown;
- În caseta de dialog afișată, selectați opțiunea de a dezactiva computerul;
- faceți clic pe OK;
- După ce mesajul "Acum puterea computerului poate fi oprită" apare pe ecran. puteți dezactiva computerul.
Acțiuni când calculatorul "se blochează"
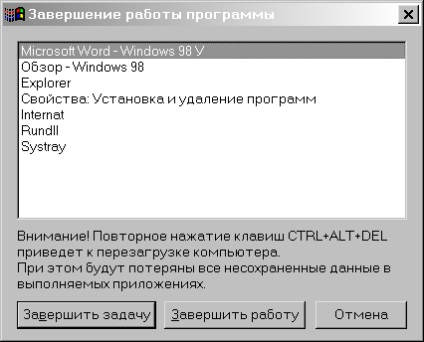
-
Uneori, în timpul lucrului, computerul "se blochează", adică încetează să mai răspundă la apăsările de la tastatură. În acest caz, este necesar:
- Apăsați simultan tastele Ctrl + Alt + Ștergere;
- în fereastra Shutdown (Figura 10), selectați numele aplicației "Hang" și faceți clic pe butonul End task;
- Dacă fereastra Shutdown nu apare, apăsați butonul RESET de pe unitatea de sistem;
- dacă după apăsarea butonului RESET computerul continuă să se "atârne", trebuie să fie oprit și după 30-40 de secunde. includ.