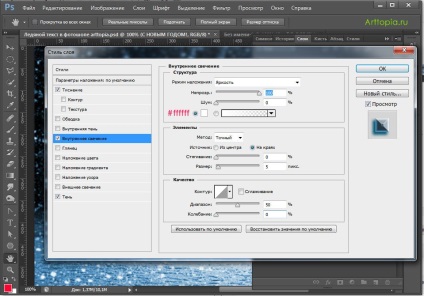În acest tutorial vă voi arăta cum să faceți un text de gheață în Photoshop. Veți învăța cum să inserați un text de iarnă frumos în Photoshop în fotografia sau fotografia dvs. preferată.
Pentru lecție avem nevoie de sursa (orice fundal de iarnă, textura fulgi de zăpadă și gheață).
Să începem lecția
Scrieți textul
Creați un mic document nou - Ctrl + N.
În fereastra care apare, setați dimensiunea documentului la 800 x 600 pixeli.
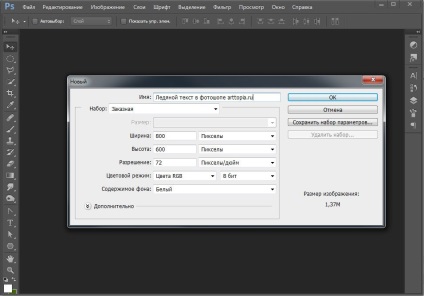
Deschideți paleta de straturi Straturi - tasta F7.
Creați un strat nou - Ctrl + Shift + N sau faceți clic pe pictograma corespunzătoare din partea de jos a panoului straturilor. Acum, în lista de straturi, există 2 straturi: fundalul și noul strat gol. Selectați stratul gol.
Selectați instrumentul Tip orizontal (T) de pe bara de instrumente, selectați un font mai gros, serifele sans (tăiate) astfel încât efectul să arate mai bine.
Puteți descărca fonturi suplimentare pe Internet sau puteți alege una dintre fonturile sistemului (acestea sunt afișate automat în Photoshop).
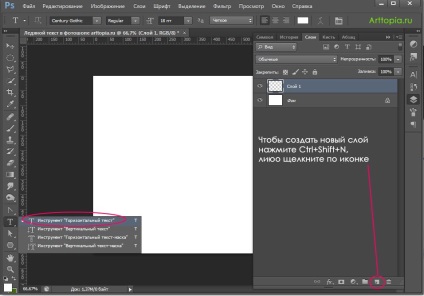
Am ales fontul de sistem Verdana, bold, 120pt, pentru că acum este important pentru mine să vă arăt doar principiul muncii. Noi scriem orice text, culoarea textului nu contează. Plasați alinierea textului în centru (am derulat pictograma de aliniere din captura de ecran).

Aplicați textura
Am scris textul, acum îi vom impune texturi pentru a crea un efect de gheață.
Deschideți imaginea cu fulgi de zăpadă - Ctrl + O -> selectați imaginea de pe computer -> "Deschidere".
Avem o fereastră cu text și o fereastră cu fulgi de zăpadă, astfel încât ambele ferestre să poată fi văzute.
Luați Instrumentul de mutare (V) - săgeata neagră din partea superioară a barei de instrumente.
În timp ce țineți mouse-ul în jos, trageți imaginea de fulgi de zăpadă în fereastră cu textul.
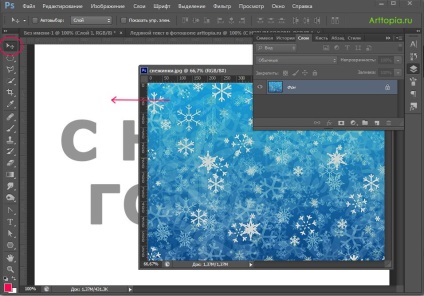
Accesați panoul straturilor.
Avem un strat cu fulgi de zăpadă deasupra stratului cu textul din panoul straturilor.
Am pus cursorul între aceste două straturi, țineți apăsată tasta Alt și faceți clic pe.
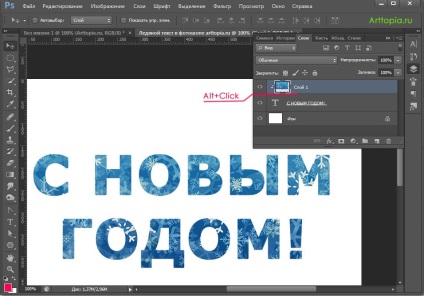
După aceea, textul nostru va deveni o mască pentru stratul cu fulgi de zăpadă. Fulgii de zăpadă vor fi vizibile numai în acele locuri unde sub ele există text, nu pot depăși marginile textului, în timp ce puteți muta atât stratul cu fulgi de zăpadă în stratul cu text, cât și stratul cu textul. (Pentru a elimina masca dacă este necesar, trebuie de asemenea să apăsați Alt și să faceți clic între straturi).
Adăugarea unui fundal
Să adăugăm imediat un fundal pentru a vedea mai bine imaginea de ansamblu și pentru a putea conecta elementele împreună.
Deschideți imaginea cu fundal (Crtl + O) și plasați-o sub stratul de text.
Acum deschideți imaginea cu fisuri pe gheață - Ctrl + O, avem un strat cu fisuri sub strat cu fulgi de zăpadă, apăsați Alt, faceți clic între straturi.
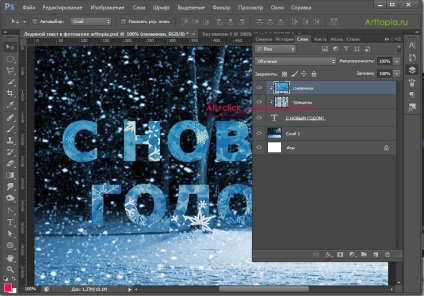
Acum s-a dovedit că stratul cu fulgi de zăpadă se suprapune peste vizibilitatea stratului cu crăpături, de asemenea trebuie să avem din ambele straturi câteva elemente pe textul nostru de gheață.
Modificați modul de suprapunere a stratului superior, pentru a nu pierde textura cu fisuri, pentru a avea pe imagine și fulgi de zăpadă.
Deschideți panoul cu straturi - F7, faceți clic pe săgeata mică pentru a afișa lista modurilor de amestecare a straturilor, selectați Suprapunere din meniul derulant, în mod implicit am avut modul Normal.
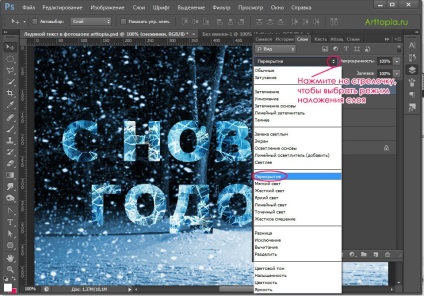
Lucrul la volum
Acum, să facem scrisorile noastre mai mari.
În paleta de straturi, faceți dublu clic pe stratul de text.
În fereastra "Layer Style" care apare, faceți clic pe caseta de selectare de lângă "Bevel and Emboss", faceți clic pe această linie pentru a deschide setările.
Am setat următoarele setări:
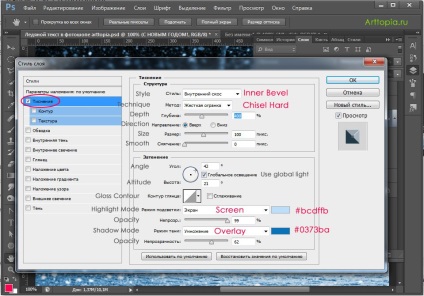
Pentru a schimba culoarea pentru evidențiere și umbră, faceți clic pe pătrat și introduceți numărul culorii în linia de fund "#" bcdffb - pentru lumină și 0373ba pentru umbra. Puteți alege pur și simplu culori similare fără a vă deranja cu numerele.
Puteți încerca să experimentați singur setările și să vedeți cum se modifică textul în funcție de setările diferite.
Să vedem ce sa întâmplat:
Textul a dobândit volum, dar acum se îmbină cu fundalul.
Separați textul de fundal, creând un contrast între ele în locurile în care se intersectează.
Pentru a face acest lucru, adăugați o umbră netedă sub litere.
Faceți dublu clic pe stratul cu text din paleta de straturi din nou.
Puneți încă un semn de selectare în linia Drop Shadow, selectați această linie, puneți următoarele setări:
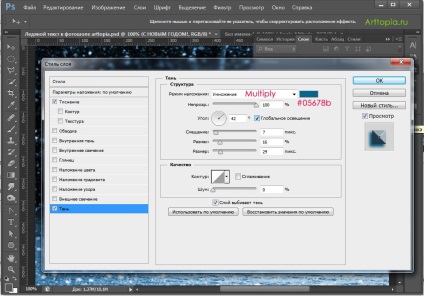
Ea devine un pic mai bine, dar încă nu există contrast suficient de margine, astfel încât literele să nu fuzioneze cu fundalul.
Prin urmare, aplicăm un strat cu mai multe efecte.
Puneți o căpușă în fața strălucirii interioare (strălucire internă).
Trebuie să adăugăm o strălucire albă în jurul margini a literelor, ceea ce va crea un efect înghețat și va crea un contrast puternic la margini, separând literele de fundal.
Am pus următoarele setări: