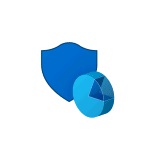
Acest articol descrie modul în care sunt implementate funcțiile de recuperare Windows 10, principiul funcționării acestora și modul în care puteți accesa fiecare dintre funcțiile descrise. În opinia mea, înțelegerea și utilizarea acestor funcții este foarte utilă și poate ajuta foarte mult în rezolvarea problemelor de computer care ar putea apărea în viitor. Consultați de asemenea: Restaurarea încărcătorului de încărcare Windows 10. Verificarea și restaurarea integrității fișierelor de sistem Windows 10. Restaurarea registrului Windows 10.
Pentru început, una dintre primele opțiuni care este adesea folosită pentru restaurarea sistemului este modul sigur. Dacă sunteți în căutarea unor modalități de a intra în acesta, modalitățile de a face acest lucru sunt colectate în instrucțiunile din Modul de siguranță al Windows 10. De asemenea, la tema de recuperare, puteți include următoarea întrebare: Cum să resetați parola Windows 10.
Întoarceți computerul sau laptopul la starea inițială
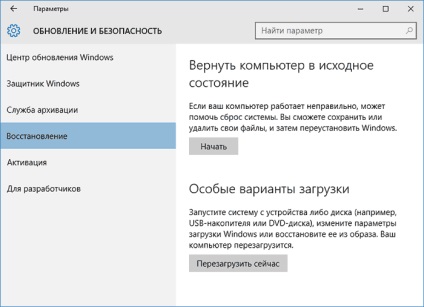
Prima recuperare funcție, care ar trebui să acorde o atenție - Returnează pentru Windows 10 la starea sa inițială, la care accesul poate fi accesat făcând clic pe pictograma tavă, selectând „Toți parametrii“ - „Actualizarea și securitate“ - „recuperare“ (există o altă modalitate de a ajunge acolo în această secțiune, fără a vă conecta la Windows 10, este descris mai jos). În cazul în care pentru Windows 10 pentru a rula, puteți rula o revenire a sistemului de disc sau de distribuție de recuperare, ca - de mai jos.
Dacă faceți clic pe "Start" în elementul "Resetare", vi se va oferi fie să curățați complet computerul, fie să reinstalați Windows 10 (nu este necesar un disc de boot sau unitate, fișierele de pe computer vor fi utilizate) sau să vă salvați fișierele personale (programele și setările instalate vor fi șterse, totuși).
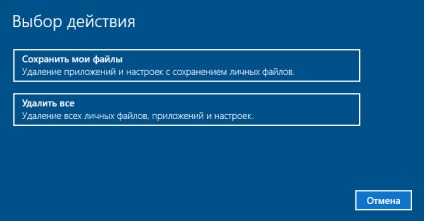
O altă modalitate simplă de accesare a acestei funcții, chiar și fără conectare - pe ecranul de conectare (unde este introdusă parola), faceți clic pe butonul de alimentare și țineți apăsată tasta Shift și faceți clic pe "Reporniți". Pe ecranul care apare, selectați Diagnosticări, apoi faceți clic pe Resetați.
În prezent, nu am văzut laptopuri sau computere cu Windows 10 preinstalat, dar pot să presupun că vor restabili toate driverele și aplicațiile producătorului.
Avantajele acestei metode de recuperare - nu este nevoie să aveți un kit de distribuție, reinstalarea Windows 10 este automată și, astfel, minimizează probabilitatea unor erori făcute de utilizatori novici.
Instalare automată curată a Windows 10
În Windows 10 versiunea 1703 Creatori Update există o nouă funcție - "Start din nou" sau "Start Fresh", efectuând o instalare automată curată a sistemului.
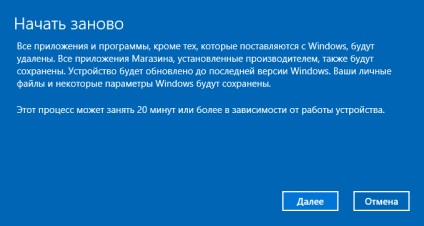
Pentru detalii despre modul în care funcționează și ce este diferit de resetarea descrisă în versiunea anterioară, consultați instrucțiunile separate: Instalare automată curată a Windows 10.
Disc de recuperare Windows 10
Notă: un disc aici este un dispozitiv de stocare USB, de exemplu, o unitate flash USB obișnuită, iar numele a fost păstrat deoarece a fost posibilă arderea discurilor de recuperare a CD-urilor și DVD-urilor.
În versiunile anterioare ale discului de recuperare a sistemului de operare conținea doar instrumente pentru încercări de recuperare automată și manuală a sistemului instalat (foarte util), la rândul său, conduce restabilirea Windows 10, în plus față de acestea, pot conține de operare imagine de sistem pentru a restabili, este posibil să se înceapă resetarea cu el stat, așa cum este descris în secțiunea anterioară, reinstalând automat sistemul pe computer.
Pentru a scrie o astfel de unitate flash, mergeți la panoul de control și selectați "Recovery". Deja veți găsi elementul necesar - "Crearea unui disc de recuperare".
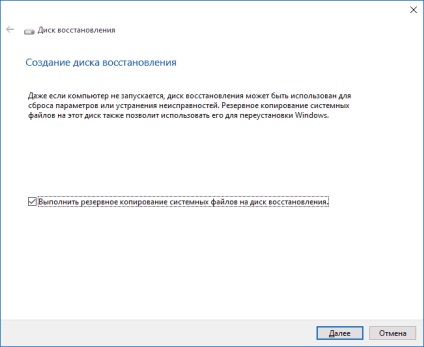
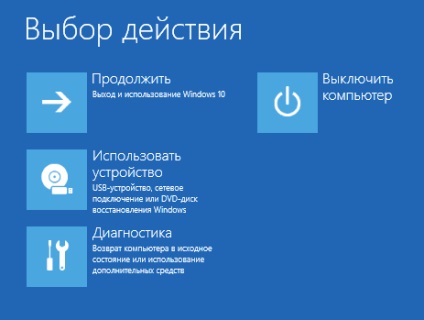
După pornirea de pe discul de recuperare (va trebui să pună boot de la o unitate flash sau de a utiliza meniul de boot), veți vedea un meniu de opțiuni în cazul în care, în „Diagnostic“ (în „Setări avansate“ în acest paragraf) puteți:
- Restaurați computerul în starea inițială utilizând fișierele de pe unitatea flash USB.
- Accesați BIOS-ul (setările firmware-ului UEFI).
- Încercați să restaurați sistemul folosind un punct de recuperare.
- Porniți recuperarea automată la pornire.
- Utilizați linia de comandă pentru a restabili bootloader-ul Windows 10 și alte acțiuni.
- Recuperați sistemul din imaginea completă a sistemului (descris mai târziu în articol).
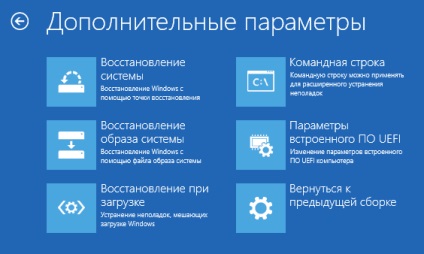
Crearea unei imagini complete a sistemului pentru recuperarea Windows 10
În Windows 10, a fost posibilă crearea unei imagini complete a recuperării de sistem pe un hard disk separat (inclusiv extern) sau pe mai multe discuri DVD. Următoarele descriu doar o modalitate de a crea o imagine a sistemului, dacă sunteți interesat de alte opțiuni prezentate mai detaliat, consultați Windows 10 Backup.
Spre deosebire de versiunea anterioară este faptul că acest lucru creează un fel de „impresie“ a sistemului, cu toate programele, fișierele, drivere și setări, care sunt disponibile la momentul imaginii (ca și în versiunea anterioară obținem un sistem curat, cu economisire, probabil, că datele cu caracter personal și fișiere).
Timpul optim pentru a crea o astfel de imagine este imediat după o instalare curată a sistemului de operare și a tuturor driverelor de pe computer, adică după ce Windows 10 a fost adus într-o stare de funcționare pe deplin operațională, dar nu încă aglomerată.
Pentru a crea o astfel de imagine, mergeți la Panoul de control - Istoricul fișierelor, apoi selectați "Image Image Backup" - "Creare imagine sistem" din stânga jos. Un alt mod - du-te la "toți parametrii" - "Actualizarea și securitate" - "Backup Service" - "Du-te la" Backup and Recovery (Windows 7) "-" Crearea unei imagini de sistem“.
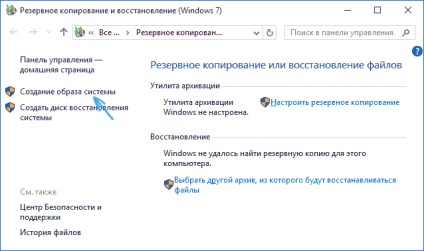
În pașii următori, puteți alege în cazul în care imaginea sistemului, precum și ce fel de partiții pe disc pentru a adăuga la rezervă (de obicei, o secțiune rezervată de către sistem și partiția de sistem) va fi salvat.
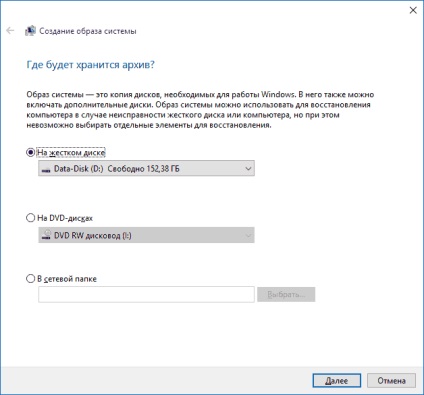
În viitor, puteți utiliza imaginea creată pentru a readuce rapid sistemul la starea de care aveți nevoie. Puteți începe recuperarea din imagine de pe discul de recuperare sau selectând "Restaurare" din Configurare Windows 10 (Diagnostice - Setări avansate - Sistem de recuperare imagine).
Puncte de recuperare
Punctele de recuperare din Windows 10 funcționează în același mod ca și în cele două versiuni anterioare ale sistemului de operare și pot adesea ajuta la răsturnarea ultimelor modificări de pe computer care au cauzat probleme. Instrucțiuni detaliate privind toate caracteristicile instrumentului: Puncte de recuperare Windows 10.
Pentru a verifica dacă crearea automată a punctelor de recuperare este activată, puteți accesa "Control Panel" - "Recovery" și faceți clic pe "System Restore Configuration".
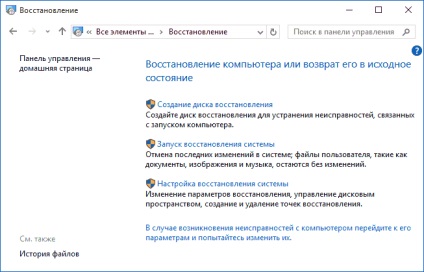
În mod prestabilit, protecția pentru discul de sistem este activată, de asemenea, puteți configura crearea punctelor de recuperare pentru disc selectând-o și făcând clic pe butonul "Configurare".
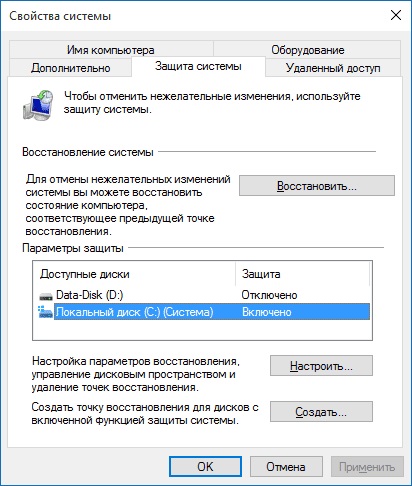
Puncte de sistem Restaurare sunt create automat atunci când modificați parametrii și setările de sistem, instalarea de software și servicii, este de asemenea posibil să le creați manual înainte de orice acțiune potențial periculoasă ( „New“ în butonul de setări de securitate sistem de ferestre).
Când trebuie să utilizați un punct de restaurare, puteți merge la secțiunea corespunzătoare a panoului de control și selectați „Launch System Restore“ sau, dacă Windows nu pornește, de boot de pe discul de recuperare (sau unitatea de instalare) și de a găsi începutul recuperării în Diagnostics - Setări avansate.
Istoria fișierelor
O altă caracteristică de recuperare a Windows 10 este istoricul fișierelor, care vă permite să stocați copii de rezervă ale fișierelor și documentelor importante, precum și versiunile anterioare și să reveniți la ele dacă este necesar. Detalii despre această caracteristică: Istoricul fișierelor Windows 10.
În concluzie
După cum puteți vedea, instrumentele de recuperare din Windows 10 sunt destul de răspândite și destul de eficiente - pentru majoritatea utilizatorilor, ele vor fi mai mult decât suficiente, cu o utilizare indemnă și în timp util.
Desigur, în plus, puteți utiliza instrumente precum Aomei OneKey Recovery. Programul de backup și restaurare Acronis și, în cazuri extreme, imagini ascunse de recuperare a producătorilor de computere și laptopuri, dar nu uitați de caracteristicile standard deja existente în sistemul de operare.
Și brusc va fi interesant:
Bună seara. Esența este asta. Există un netbook acer es1-131 care are o memorie în formă de ssd pe 32 GB de carduri pe bord. După o actualizare nereușită, sigla nu este încărcată. Prin meniul F8, încercarea de a reveni la ansamblul anterior produce o eroare, precum și pentru a reveni la starea inițială, nu sa întâmplat din cauza lipsei de memorie. Restaurarea sistemului utilizând un punct de recuperare nu funcționează deoarece nu există date pe computer. O unitate flash nu poate fi recuperată și nu pornește din ea. În BIOS nu merge în nici un fel. A încercat aproape tot ce a ieșit și ce să fac?
Toți au încercat și nu au avut nici un rezultat. Am uitat să menționez că la bordul ferestrelor 10 ... Reacționează numai la F8.