Sfaturi pentru îmbunătățirea rezultatelor căutării
- Verificați ortografia și spațiul - Exemple: "blocaj de hârtie"
- Utilizați numele modelului produsului: - Exemple: "laserjet pro p1102", "DeskJet 2130"
- Utilizați numărul produsului: - Exemple: "LG534UA"
- Adăugați cuvinte cheie împreună cu numele produsului: - Exemple: "Blocaj de hârtie LaserJet Pro M1132", "HP 250 G5 bluetooth"
- Introduceți numărul de serie al produsului care se află pe etichetă împreună cu codul de bare atașat la produsul dvs.
Aveți nevoie de ajutor pentru a găsi numele produsului, numărul sau numărul de serie?
Modurile Sleep și Hibernate sunt moduri de economisire a energiei care reduc în mod semnificativ energia utilizată de PC-ul dvs. în timpul funcționării sale. Modul de somn salvează munca și setările din memorie, reducând semnificativ consumul de energie și vă permite să readuceți repede calculatorul la starea de lucru.
Modul hibernare este o funcție de economisire a energiei proiectată în primul rând pentru laptopuri. În timp ce modul de oprire temporar oprește toate lucrările și salvează setările utilizând o cantitate mică de energie, modul hibernare salvează documentele și programele deschise pe hard disk și apoi oprește calculatorul. Deoarece modul de hibernare practic nu folosește energie electrică, este cea mai bună opțiune pentru economisirea energiei bateriei pe un laptop.
Dacă modurile de somn și hibernare funcționează corect, există mai multe moduri, atât manual, cât și automat, pentru a pune PC-ul în starea de hibernare sau hibernare. În plus, este posibil să configurați metoda prin care computerul activează fiecare mod sau să configurați computerul să utilizeze numai un singur mod.
Urmați procedurile din acest document pentru a rezolva problemele comune legate de somn și hibernare.
Când computerul este repornit, toate datele din memoria calculatorului sunt șterse, ceea ce poate duce la restabilirea funcționalității. Pentru a rezolva această problemă, asigurați-vă că reporniți computerul înainte de a efectua următorii pași.
În cazul în care notebook-ul nu iese din modul de repaus, asigurați-vă mai întâi că este conectat la sursa de curent alternativ și că indicatorul de alimentare este pornit.
Problemele legate de somn sau hibernare de pe laptopuri pot fi cauzate de dispozitivele externe conectate la laptop prin USB. Un mouse extern sau o tastatură conectată prin USB nu poate fi configurat să trezească laptopul de la somn sau hibernare.
Următoarele secțiuni descriu cum să verificați setările tastaturii și mouse-ului, să permiteți unei tastaturi sau mouse-uri externe să vă trezească computerul și să activați Wake-on-LAN:
Disfuncționalitatea unui laptop care nu iese din starea de repaus sau hibernare poate fi cauzată de faptul că dispozitivele conectate nu permit computerului să se trezească din somn. Dacă este conectată la laptop o tastatură sau un mouse extern, verificați dacă este permisă permiterea dispozitivului de a trezi computerul din modul de așteptare. Modificarea acestei setări poate corecta situația cu modurile de hibernare și hibernare.
Pentru detalii privind comutarea parametrului de trezire pentru o tastatură sau mouse externă, consultați Verificarea și configurarea opririi și hibernării.
Setările pentru tastatura externă conectată la computer prin USB pot fi modificate astfel încât computerul să intre (sau nu) în modul de hibernare și hibernare.
Notă.
Puteți oricând să părăsiți modul de hibernare sau hibernare utilizând tastatura internă de pe laptopul HP. Nu este posibil să comutați între activarea și dezactivarea funcției de trezire pentru tastatura încorporată.
Pentru a permite unei tastaturi externe să trezească computerul din starea de repaus sau hibernare, urmați acești pași.
Faceți clic pe butonul Start. în câmpul de căutare introduceți textul tastaturii și selectați Tastatură din lista de rezultate.
În fereastra Proprietăți tastatură, faceți clic pe fila Hardware. selectați tastatura externă pe care doriți să o configurați, apoi faceți clic pe Proprietăți.
Fig. Proprietățile tastaturii
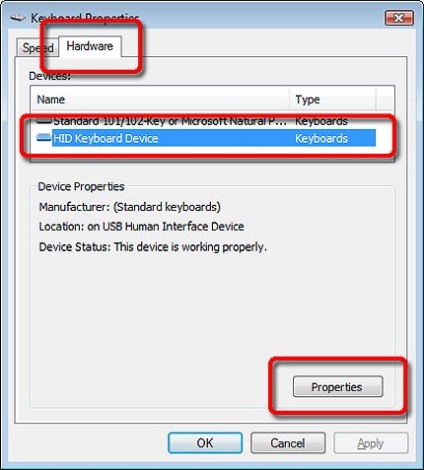
Faceți clic pe fila Power Management (Administrare alimentare), apoi bifați caseta de selectare Permite dispozitivului să treacă calculatorul din caseta de așteptare. Pentru a împiedica calculatorul să afișeze aceste moduri utilizând tastatura, debifați această casetă.
Fig. Managementul energiei
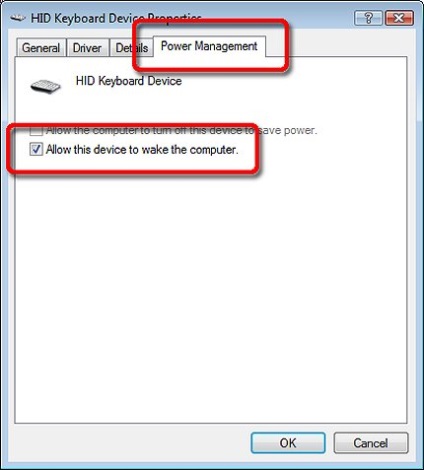
Faceți clic pe OK. Pentru a salva modificările și a închide fereastra, faceți clic din nou pe OK. Pentru a închide panoul de control al proprietăților tastaturii.
Notă.
Fig. Fila Informații
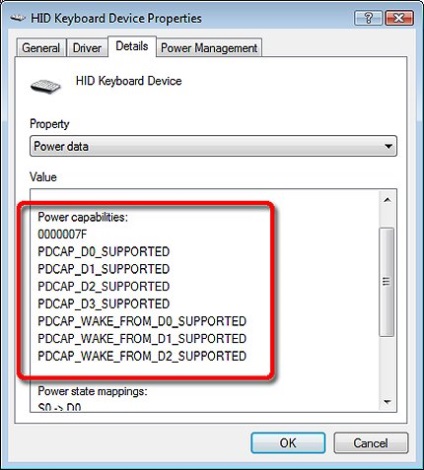
Setările mouse-ului extern conectat la computer prin USB pot fi modificate astfel încât computerul să (sau nu) să părăsească modul de hibernare și hibernare.
Notă.
Puteți ieși întotdeauna din starea de repaus sau hibernați utilizând panoul tactil intern de pe laptopul HP. Nu este posibil să comutați între activarea și dezactivarea funcției de trezire pentru panoul tactil încorporat.
Urmați acești pași pentru a configura un mouse extern pentru a trezi computerul de la somn sau hibernare.
Faceți clic pe butonul Start. în câmpul de căutare introduceți textul mouse-ului și selectați Mouse din lista de rezultate.
În fereastra Proprietăți mouse, faceți clic pe fila Hardware. selectați tastatura externă pe care doriți să o configurați, apoi faceți clic pe Proprietăți.
Fig. Fila Hardware
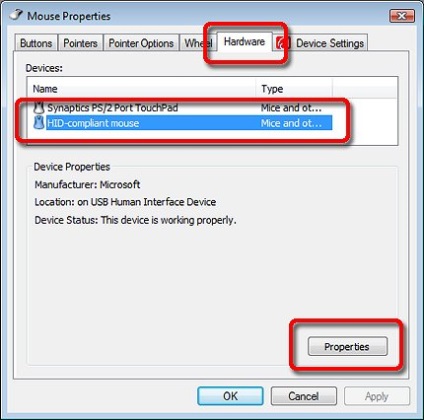
Faceți clic pe fila Power Management (Administrare alimentare), apoi bifați caseta de selectare Permite dispozitivului să treacă calculatorul din caseta de așteptare. Pentru a împiedica computerul să afișeze aceste moduri cu mouse-ul, debifați această casetă.
Fig. Fila de gestionare a alimentării
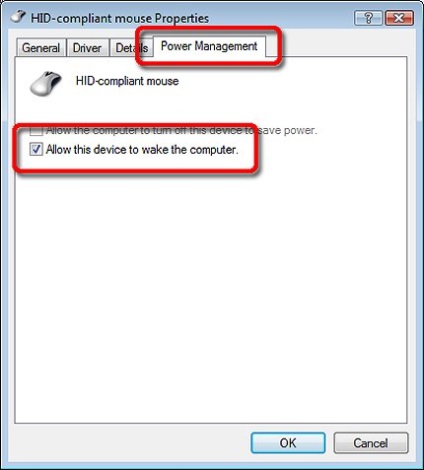
Faceți clic pe OK. Pentru a salva modificările și a închide fereastra, faceți clic din nou pe OK. pentru a închide panoul de control al proprietăților mouse-ului.
Notă.
Fig. Fișa informații despre alimentare
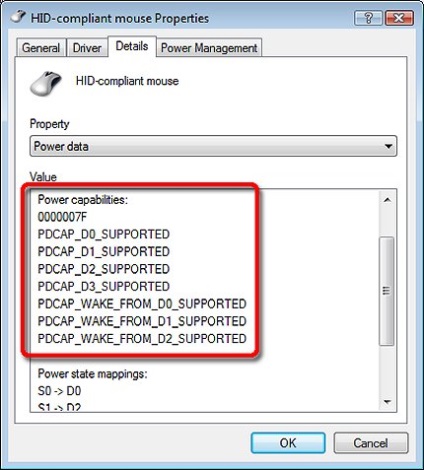
Pe multe computere HP, adaptorul de rețea utilizat pentru conexiuni prin cablu este configurat pentru a scoate computerul din modurile de hibernare și hibernare atunci când primește pachete de date speciale din rețea, denumite și "pachete magice". Această funcție se numește Wake-on-LAN și este de obicei utilizată pentru gestionarea de la distanță a computerelor.
Notă.
Adaptorul wireless nu acceptă Wake-on-LAN și, prin urmare, nu poate fi configurat să se activeze sau să se dezactiveze.
Pentru a configura adaptorul fără fir, urmați acești pași:
Faceți clic pe butonul Start. Introduceți dispozitivul cuvânt în câmpul de căutare și selectați linia Manager dispozitive din lista de rezultate.
În fereastra Manager dispozitive, extindeți secțiunea Adaptori de rețea. dând clic pe pictograma (+) de lângă acestea. Faceți clic cu butonul din dreapta pe adaptorul de rețea utilizat pentru conexiunile de rețea, apoi faceți clic pe Proprietăți din meniul derulant.
Ca și în calculatoare, numele adaptoarelor de rețea variază, în funcție de model și de producător. Pentru ei nu există un singur nume. Pentru a afla numele unui adaptor de rețea cu fir pentru un anumit computer HP, consultați specificațiile dispozitivului.
Fig. Manager dispozitive
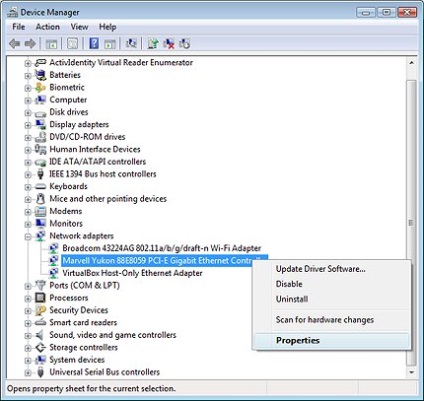
În fereastra Proprietăți, faceți clic pe fila Gestionare alimentare. apoi selectați Permiteți dispozitivului să treacă calculatorul din modul de așteptare. Dacă gestionați computerul de la distanță, selectați Permiteți preluarea computerului din modul de așteptare numai de către posturile de administrare.
Pentru a împiedica activarea rețelei din computer, deselectați această opțiune.
Fig. Managementul energiei
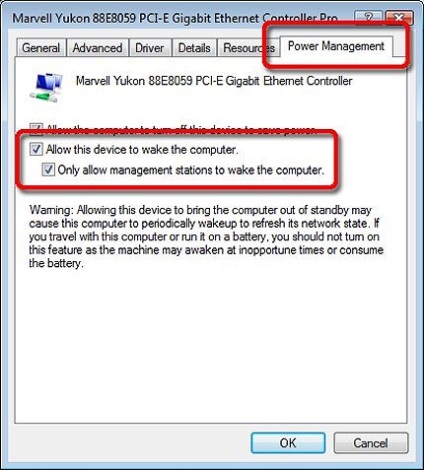
Faceți clic pe OK. Pentru a salva modificările și a închide fereastra de proprietăți a adaptorului de rețea, închideți fereastra Manager dispozitive.
Notă.
Fig. Fila Informații
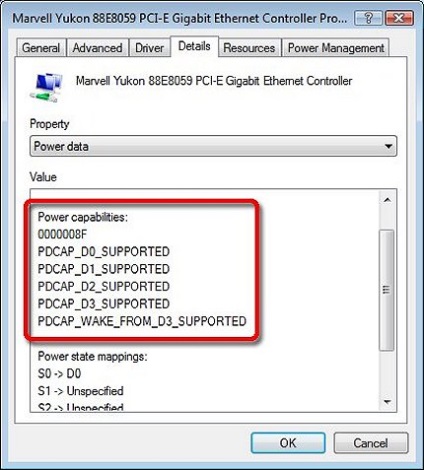
Întreruperile de întrerupere sau hibernare sunt adesea cauzate de software sau dispozitive externe. Următoarele secțiuni descriu modul de verificare a dispozitivelor externe, a economizorilor de ecran și a programelor care pot provoca trezirea computerului:
În mod similar, dispozitive, cum ar fi o tastatură externă sau mouse-ul, care poate aduce computerul din starea de repaus sau de hibernare, dispozitive externe, cum ar fi card SD, dispozitive USB și alte dispozitive periferice, computerul poate împiedica trecerea la modul adormire sau hibernare. Pentru a verifica dacă problema este cauzată de unul dintre aceste dispozitive, deconectați-o de la calculator, apoi activați modul de hibernare sau hibernare. Dacă sunt conectate mai multe dispozitive externe la computer, deconectați-le una câte una, de fiecare dată când activați modul de hibernare sau hibernare. Dacă problema se află într-unul dintre dispozitivele externe, atunci când este deconectată de la computer, trebuie eliminată.
Dacă problema persistă după ce deconectați toate dispozitivele externe, accesați secțiunea următoare.
Unii economizori de ecran pot interfera cu somnul sau hibernarea. Dezactivarea protectorului de ecran sau înlocuirea acestuia cu altul pot remedia problema.
Faceți clic pe butonul Start. apoi panoul de control.
Faceți clic pe Personalizare. apoi faceți clic pe Protectorul de ecran.
Fig. Ecran de personalizare
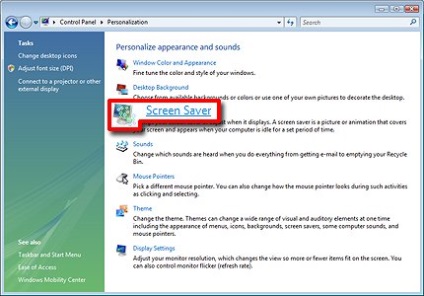
În secțiunea "Setări pentru economizorul de ecran", selectați alt ecran sau opțiunea (Nu). apoi apăsați OK.
Fig. Setările economizorului de ecran
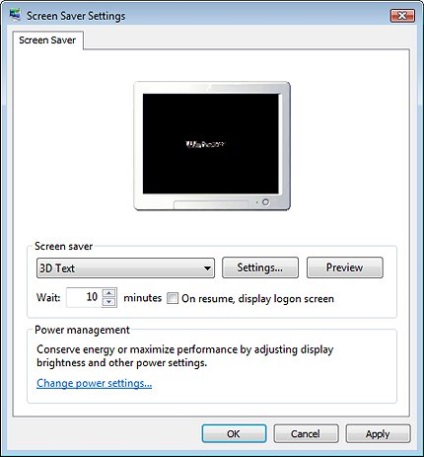
Activați modul sleep sau hibernare de pe computer; Dacă problema persistă, continuați cu următoarea secțiune.
Multe componente ale software-ului rulează automat și funcționează imperceptibil. Majoritatea acestor programe nu sunt necesare pentru ca computerul să funcționeze, dar acestea pot afecta trecerea la somn sau hibernare.
Pentru a rezolva problema, urmați acești pași pentru a împiedica pornirea programelor când Windows pornește și apoi testați performanțele modurilor de somn și de hibernare.
Faceți clic pe butonul Start. în câmpul de căutare, tastați msconfig și selectați msconfig.exe din lista de rezultate. Când vi se solicită sistemul, specificați parola de administrator și confirmați-l, specificați parola și reintroduceți-l pentru a confirma.
În fereastra System Configuration, în fila General. bifați caseta de selectare de lângă opțiunea de pornire personalizată.
Fig. Configurația sistemului
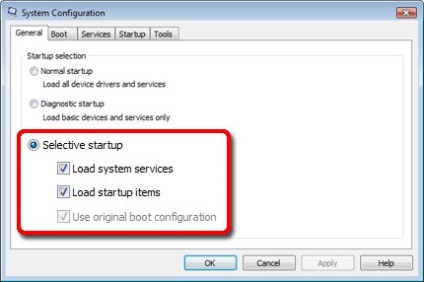
Apoi, faceți clic pe fila Startup și debifați elementele de descărcare care nu ar trebui să fie pornite imediat după pornirea Windows.
Fig. Fila Auto Backup
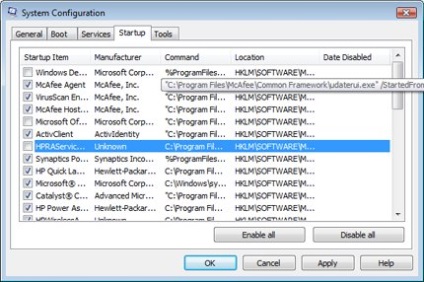
Pentru a salva modificările, faceți clic pe OK.
Când vi se solicită, faceți clic pe Reporniți.
Dacă Windows sau alt software nu mai funcționează după deblocarea procesului asociat, reporniți computerul și eliminați aceste modificări. Dacă este necesar, apăsați F8 când reporniți computerul și înainte de a porni Windows pentru a intra în modul de siguranță.
Există o serie de moduri de a schimba modul în care utilizați funcția de somn și hibernarea pe computer. Cunoscând principiile de setare a modurilor de somn și hibernare pe computer, puteți evita problemele ulterioare.
Dacă PC-ul dvs. este echipat cu o tastatură cu butoane Sleep și Power. puteți configura aceste butoane pentru a pune computerul în modul de hibernare și hibernare. Puteți configura laptopul să intre în modul de oprire când capacul este închis. Dacă aveți probleme cu somnul și hibernarea, mergeți la secțiunea următoare.
Pentru a verifica dacă modurile de somn și hibernare pot fi activate manual, verificați-le în meniul Shutdown.
Pentru a verifica dacă puteți introduce manual modul de hibernare sau hibernare, utilizați meniul Oprire Windows:
Faceți clic pe Start. apoi faceți clic pe triunghiul de pe butonul Shutdown. pentru a afișa meniul de închidere.
Selectați Sleep sau Hibernate.
Fig. Meniul de oprire
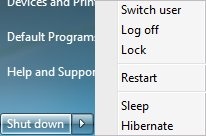
Computerul activează modul selectat.
Dacă computerul nu iese sau nu iese din starea de repaus sau hibernare în mod neașteptat, efectuați pașii de depanare de mai jos.
În Windows, panoul Power vă permite să definiți următoarele.
Ce se întâmplă când apăsați butonul Repaus de pe tastatură.
Ce se întâmplă atunci când apăsați butonul de alimentare de pe tastatură.
Ce se întâmplă atunci când închideți capacul ecranului (computere HP).
Pentru a configura acțiunile efectuate de computer când apăsați butoanele sale și închideți capacul:
Faceți clic pe butonul Start. Introduceți textul de alimentare în câmpul de căutare și selectați Opțiuni alimentare din listă.
În fereastra Opțiuni de alimentare, selectați Atribuire funcționalitate buton de alimentare din bara de activități din stânga.
Fig. Opțiuni de alimentare
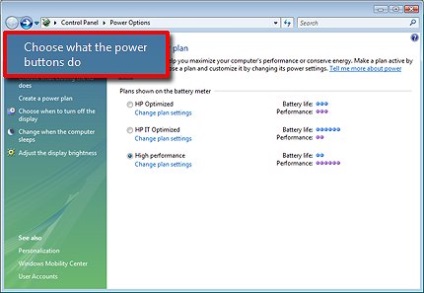
În fereastra Setări sistem, definiți acțiunile care vor fi efectuate de laptop atunci când este apăsat butonul de alimentare. Așteptați și când închideți capacul ecranului.
Fig. Setări sistem
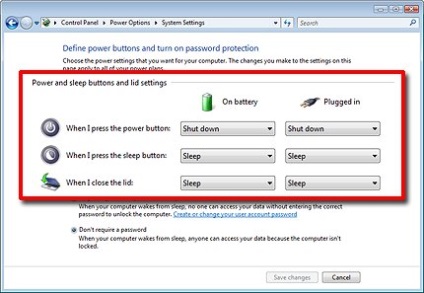
Faceți clic pe butonul Salvați modificările. pentru a salva setările și a închide fereastra.
Se va aloca o nouă funcționalitate a butoanelor hardware și a capacului ecranului.
Dacă funcționează modul de hibernare sau hibernare, dar acum sunt surse de probleme și nu funcționează, utilizați funcția de restaurare a sistemului. astfel încât aceste regimuri să poată începe din nou să lucreze. Dacă problema apare mai devreme, săriți peste această secțiune.
Faceți clic pe butonul Start. Introduceți textul de recuperare în câmpul de căutare și selectați Restaurare sistem din lista de rezultate.
Selectați caseta de selectare Selectare alt punct de restaurare. apoi faceți clic pe Următorul.
Selectați o dată din listă care corespunde cu momentul în care modul de hibernare sau hibernare a funcționat bine, apoi faceți clic pe Următorul.
Confirmați punctul de recuperare, apoi faceți clic pe Finalizare.
În fereastra de confirmare care apare, faceți clic pe Da.
Computerul trebuie să se oprească și apoi să se aprindă automat când procesul de recuperare este finalizat.
După ce computerul repornește, activați modul sleep sau hibernare pe acesta pentru a vedea dacă problema a fost rezolvată.
Dacă sistemul de restaurare rezolvă problema, acesta este probabil cauzat de software-ul instalat mai târziu decât timpul de creare al punctului de recuperare selectat. Instalați cele mai recente drivere și software unul câte unul pentru a verifica funcțiile modurilor de somn și de hibernare.
Dacă problema persistă, continuați cu următoarea secțiune.
BIOS monitorizează toate componentele fizice ale computerului la nivelul hardware și în afara sistemului de operare. Dacă ați aplicat toate soluțiile de mai sus, este posibil să fie necesar să actualizați BIOS-ul computerului.
Accesați pagina Descărcați software-ul și driverele HP. introduceți numărul de model al computerului în câmpul corespunzător și instalați actualizările BIOS BIOS pentru tastatura pentru Windows.
Pentru mai multe informații despre actualizarea BIOS-ului pe laptop, consultați Actualizarea BIOS-ului. Pentru mai multe informații despre actualizarea BIOS-ului pe un computer desktop, consultați Actualizarea BIOS-ului.
Dacă, după actualizarea driverelor BIOS și a dispozitivelor, problema cu somnul sau hibernarea nu este rezolvată, contactați Asistența HP pentru asistență suplimentară.