Adesea, atunci când creați imagini în Photoshop, aș dori ca un strat să formeze o formă care se află într-un alt strat. De exemplu, după cum se arată în exemplul de mai jos, fotografia a luat forma unui dreptunghi rotunjit.
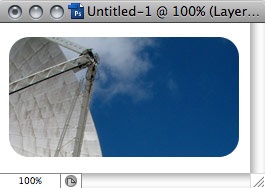
Pentru a realiza acest efect, puteți trage o formă și, utilizând transparența formei, eliminați pixelii suplimentari ai fotografiei. Deci, am avea rezultatul dorit - o fotografie într-o formă specială, dar dacă am fi vrut să schimbăm forma? Sau schimbați forma de completare a formularului cu un desen? Aceasta ar trebui să repete întregul proces din nou.
Modul ideal de a realiza acest efect nu este editarea distructivă a imaginii, ci utilizarea măștii de tăiere. Baza mascului de tăiere are două straturi:
1) un strat de bază care oferă o formă (de exemplu, un dreptunghi rotunjit);
2) al doilea strat, "tăiere", care oferă "conținut" (fotografie).
Această tehnologie este foarte utilă și o folosesc în fiecare zi când dezvoltam grafică pe site-ul web. Este foarte ușor să lucrezi și să îți poți schimba abordarea în dezvoltarea graficii în Photoshop.
Crearea unei măști de tăiere
Pentru a crea o mască de tăiere, mai întâi, bineînțeles, trebuie să faceți un strat de bază utilizând paleta Straturi. Ar trebui să fie direct sub strat, o parte a pixelilor pe care doriți să-i ascundeți. Deci, țineți apăsată tasta Alt (Windows) sau Option (Mac OS), apoi treceți deasupra liniei dintre cele două straturi din paleta Straturi. În acest caz, cursorul este transformat într-o săgeată îndreptată spre stânga și două cercuri intersectate, asemănătoare unei diagrame Venn mici.
Faceți clic pe mouse. Imediat veți vedea un strat de "tăiere" de fotografie deasupra stratului de bază. Puteți anula acest lucru făcând clic pe săgeata în jos de lângă dreptunghiul de pe stratul de tăiere.
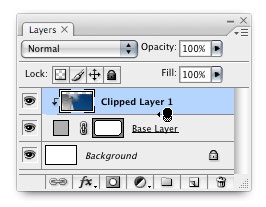
Puteți adăuga mai multe straturi la masca de tăiere prin repetarea procedurii. Pur și simplu Alt / Option + faceți clic pe linia dintre straturi dacă doriți să o reîncărcați. Și puteți utiliza Shift pentru a selecta mai multe straturi și a le adăuga la mască cu un singur clic Alt / opțiune și linia dintre cel mai mic dintre straturile selectate și stratul de bază. Cadrul de mai jos prezintă două straturi foto în mască.
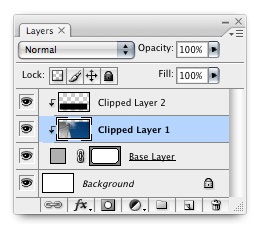
Pentru a "elibera" obiecte de mască, apăsați pe Alt / Option și din nou pe linia de divizare dintre straturi.
Avantajele utilizării unei măști de tăiere
Clipping mask este mai avantajos de utilizat decât editare distructivă a imaginii din două motive.
Mai întâi, întreaga imagine a stratului este reținută, pixelii dincolo de forma mască nu sunt șterși și stratul din mască poate fi editat în mod liber. Acest lucru înseamnă că puteți selecta stratul de tăiere, să le editați și mutați-le la masca folosind „Move“ instrument, alegerea celor mai potrivite fragment din fundal, până când veți obține rezultatul dorit. În comparație cu metoda de decupare a imaginilor, acest lucru reduce foarte mult timpul. Încercați, este foarte ușor.
În al doilea rând, chiar și în procesul însuși, puteți da o nouă formă stratului de bază și puteți vedea modificările în respingerea din masca de tăiere. De exemplu, puteți utiliza funcția "Modificați calea de decupare" pentru a schimba forma. Atunci când creați un nou formular de mască, am avea ocazia să examinăm rezultatul.
Ce tipuri de straturi pot folosi ca strat de bază pentru o mască de tăiere?
Pentru a crea un strat de bază, pot fi utilizate un număr mare de tipuri diferite de straturi, inclusiv o varietate de tipuri de straturi vectoriale și raster convenționale. Să ne uităm la câteva exemple de lucruri.
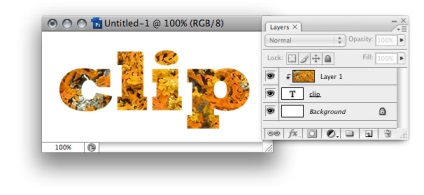
Aici tipul de strat este stratul de bază, care arată fotografia prin formularul de text disponibil. Vestea bună este că puteți schimba tipul de strat cu instrumentul Tip chiar și în timpul formării mascilor. Aceasta vă oferă posibilitatea de a selecta tipurile și de a obține efecte complexe plăcute inimii!
Un exemplu de strat vectorial pe care l-ați văzut deja, mai jos este o altă metodă mai sofisticată de formare a unei măști.
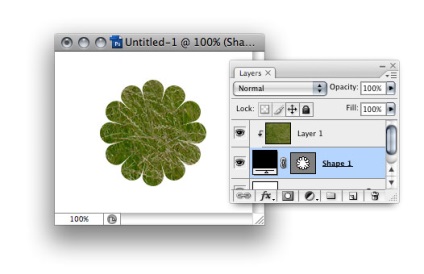
De asemenea, este posibil să folosiți transparența oricărui strat raster pentru a crea o mască de tăiere. În exemplul de mai jos, am folosit un strat care conține o perie largă cu o perie moale, ca strat de bază.

Moduri de transparență și de amestecare
Puteți regla translucența stratului de bază al măștii pentru a întuneca toate straturile de deasupra. Cu alte cuvinte, stratul de tăiere nu ia numai forma unui strat de bază, ci și setarea translucidării. Acest lucru se aplică și modurilor de amestecare ale stratului de bază. De exemplu, dacă aplicați modul de amestecare "Lumină moale" pentru stratul de bază, atunci acest efect se extinde și la stratul de tăiere.
Puteți regla modurile de translucidare și de amestecare și separat pentru toate straturile de tăiere, ceea ce reprezintă o modalitate bună de a crea imagini detaliate suculente. Pe proba de mai jos, stratul de bază este o inimă roz. Stratul "moss" asigură textura și este setat la 28% opacitate. Stratul "tehnic" (centrul antenei de satelit) este reglat în modul de amestecare "Luminos dur", care permite dobândirea structurii stratului "moss".
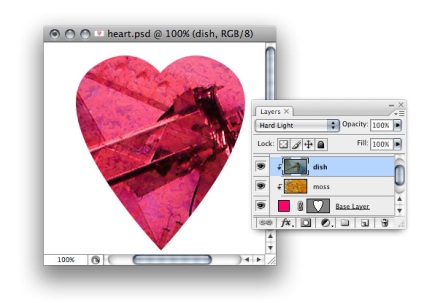
Styles Layer Un truc distractiv ar fi să aplicați stiluri de strat stratului de bază, ceea ce vă permite să adăugați tot felul de efecte la masca de tăiere. Pentru a realiza acest lucru, faceți dublu clic pe stratul de bază al măștii pentru a deschide caseta de dialog "Stiluri de straturi" și adăugați un efect care se potrivește minții dvs. Mai jos puteți vedea câteva exemple.
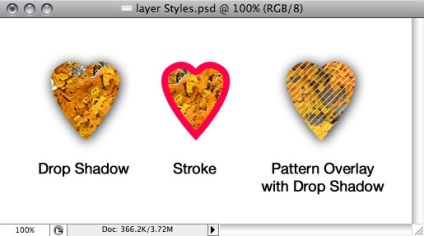
Rețineți că puteți aplica stiluri de strat straturilor de tăiere.
În cele din urmă, dacă doriți să vedeți cum folosesc măștile de tăiere în munca mea în fiecare zi, aruncați o privire la design-ul site-ului de mai jos. Măștile de tăiere sunt folosite pentru fundalul meniului, grafica antetului și în zona de fotografie din partea dreaptă. Pentru straturile de bază, am folosit stilul Inner Shadow.
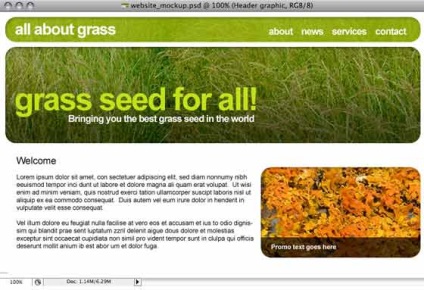
După cum puteți vedea, puteți face cu adevărat fără a tăia măști. Dar pentru a obține efecte bune, ele îndeplinesc o funcție foarte utilă. Cu ei convenabil și ușor de operat, în timp ce utilizați de editare simplu, ar trebui să muncească din greu, și nu există nici o teama de pierdere de pixeli de imagine ca urmare a unei corecții devastatoare. Uneori chiar pierderea unei mici părți a desenului este semnificativă.
Ca întotdeauna, aveți o stare bună și experimentați!