În cadrul acestui articol, vom combina tot ce am învățat mai devreme pentru a stăpâni câteva noi metode de animație în Photoshop. Luați în considerare modul de aplicare a diferitelor combinații de straturi corective și filtre pentru animație, cum să creați straturi de animație complexe de mișcare și efecte cu aspect natural.
Să ne uităm la modul în care se face acest lucru:
Punctul roșu se mișcă într-un cerc
În scenia de mai jos, am creat două straturi: unul cu un punct roșu ("Dot") și celălalt cu un cerc mare ("Template Shape"). Am adăugat un delimitator la cercul gri mare, pentru a demonstra vizibil efectul deplasării:
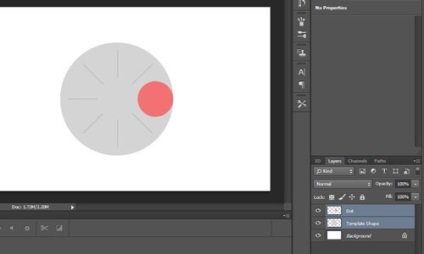
Pasul 1: O scenă constând din două straturi: un punct roșu și un cerc mare de culoare gri. (Versiune mai mare)
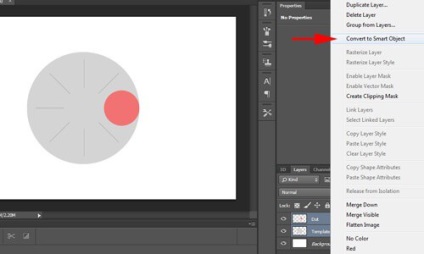
Pasul 3: ambele straturi se rotesc ca o unitate
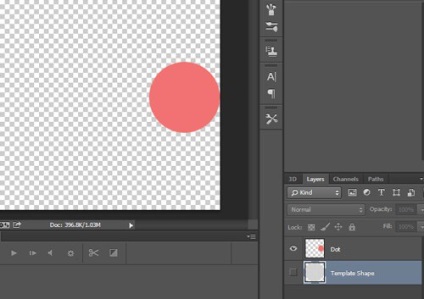
Pasul 4: Ascundeți stratul "Formatul șablonului". (Versiune mai mare)
Punctul roșu se mișcă într-un cerc
Animația punctului de bouncing este creată utilizând mai multe seturi de cadre cheie
În scenia de mai jos, am creat deja o animație simplă a unui punct galben care se rotește pe un fundal albastru:
Pasul 1: Punctul galben se rotește pe panza
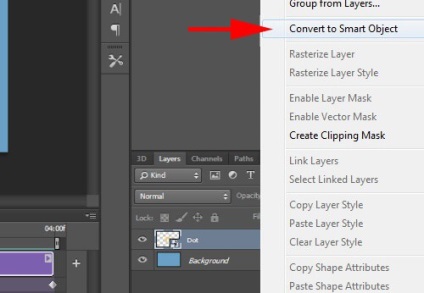
Pasul 3: Cadrele cheie noi creează un efect de bouncing
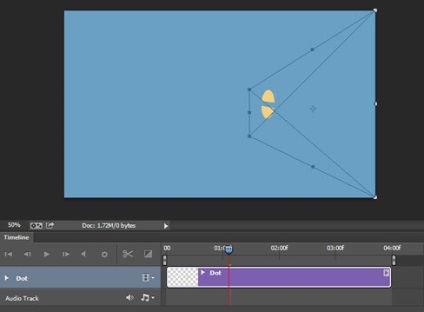
Pasul 4: Conversia animației. (Versiune mai mare)
Redarea animației cu transformarea
Animarea filtrelor
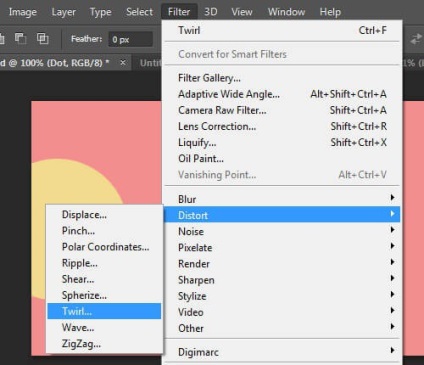
Filtru de animație "Răsucire"
Pasul 2: Stiluri de strat aplicate imaginii ca întreg
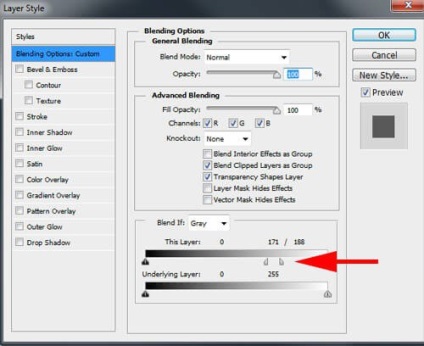
Pasul 3: Configurați cursorul "Suprapunere, dacă". (Versiune mai mare)
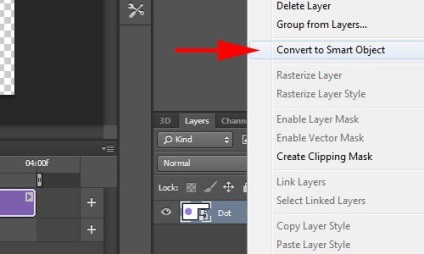
Când adăugăm la animație un set de stiluri de strat, efectul se va aplica numai acestui obiect:
Modificați animația cu straturile corective
Straturile de corecție acționează pe straturile animate în același mod ca și pe straturile normale. Dacă stratul de ajustare este situat pe partea superioară a stratului care conține cadre cheie, atunci animația moștenește corecțiile. Având în vedere acest lucru, putem folosi straturile corective pentru a crea efecte unice.
În scenia de mai jos, am creat o animație simplă cu două puncte, dintre care una se deplasează pe cealaltă:
Pasul 1: Animații din două puncte
Deoarece întreaga scenă este creată în tonuri de gri, folosesc stratul de ajustare "Gradient Map" pentru a introduce culorile. După aceea, puteți utiliza panoul Proprietăți pentru a efectua următoarele corecții:
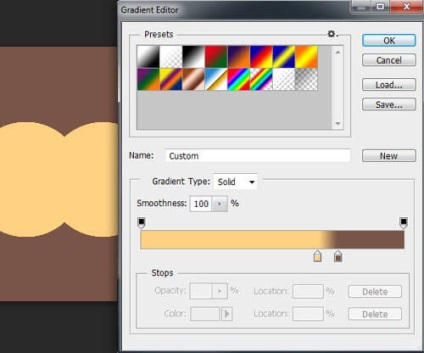
Pasul 2: Ajustări pentru stratul de ajustare a hărții "Gradient" (versiune mărită)
Ca rezultat, am obținut efectul de animație, care a fost vopsit folosind proprietățile stratului de ajustare:
Animația a fost pictată cu un strat de ajustare
Creați efecte naturale utilizând straturi corective
Acum, că am învățat mai multe metode de a crea o animație în Photoshop, vreau să le combină pe ele pentru a crea efectul natural de mai jos:
Efect de animație naturală
Mai intai am creat o alta animatie simpla cu doua straturi, una dintre ele mutandu-se in raport cu cealalta. Singura diferență este că ambele straturi au fost neclară:
Pasul 1: Animație cu două puncte neclare
Acum vom adăuga stratul de ajustare "Niveluri". În panoul Proprietăți, glisați glisoarele tonurilor luminoase și întunecate astfel încât marginile obiectelor să devină clare:
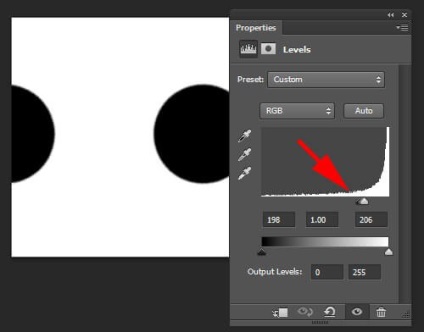
Pasul 2: Schimbați stratul de ajustare "Niveluri". (Versiune mai mare)
Când jucați animația, veți vedea un efect natural unic:
Efect de animație naturală
Vă mulțumim pentru atenția acordată acestui articol.
Traducerea articolului "Crearea animațiilor avansate în Photoshop Learning Some New Techniques" a fost pregătită de echipa prietenoasă a proiectului Saitostroenie de la A la Z.