În prima parte a acestei serii de articole, am început cu o poveste despre cum să utilizați comanda PING pentru a efectua anumite teste de conectivitate de bază, și apoi a vorbit despre modul de interpretare a rezultatelor. În această parte, vreau să continuu discuția și să vă arăt câteva teste mai simple pe care le puteți utiliza pentru a diagnostica starea actuală a conexiunii.
Înainte de a începe
Așa cum am explicat în prima parte a acestei serii de articole, scopul meu este de a crea un ghid de diagnosticare pe care orice utilizator cu cunoștințe de bază îl poate urma. În acest caz, încep cu metodele de bază ale diagnosticului și, pe măsură ce scriu seria, voi trece treptat la tehnici mai complexe.
Confirmarea conexiunii
În secțiunea anterioară, am arătat elementele de bază ale utilizării comenzii PING pentru a testa o conexiune la rețea. Cu toate acestea, dacă aveți probleme cu conectarea la alte noduri din rețea, sau nodurile dintr-o rețea de la distanță, atunci există câteva teste PING pe care le puteți efectua pentru a obține o imagine mai detaliată a ceea ce se întâmplă.
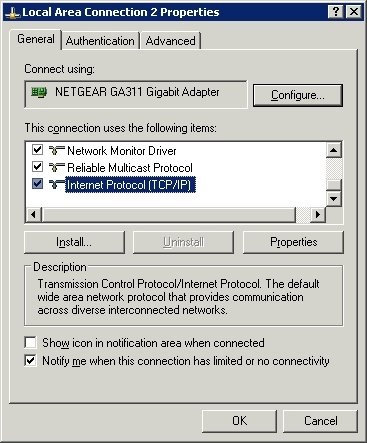
Figura A: pagina cu proprietățile conexiunii la rețea
Acum treceți prin lista elementelor utilizate de conexiune până când ajungeți la protocolul TCP / IP (selectat în Figura A). Selectați acest protocol, faceți clic pe butonul Proprietăți pentru a deschide pagina de proprietăți pentru Internet Protocol (TCP / IP), așa cum se arată în Figura B.
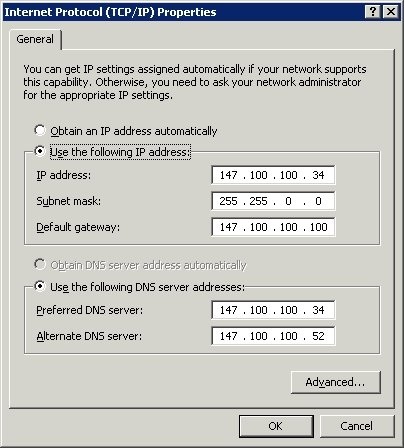
Figura B: Pagina de proprietăți Protocol Internet (TCP / IP) este utilizată pentru a configura protocolul TCP / IP
Odată ce vă aflați în această fereastră, este important să înregistrați configurația IP a aparatului. Este deosebit de important să se noteze următoarele elemente:
Înainte de a continua, doresc să subliniez că, dacă aveți mai multe adaptoare de rețea pe computer, mai multe conexiuni de rețea sunt afișate în panoul de control. Este foarte important să știți ce legătură se potrivește cu adaptorul, altfel recepția pe care o voi arăta nu va funcționa.
Dacă aveți îndoieli cu privire la conformitatea anumitor conexiuni cu anumite adaptoare, verificați tipul adaptorului. Dacă priviți la Figura A, veți observa tipul de adaptor scris în partea de sus a ferestrei. Dacă este necesar, puteți deschide carcasa și puteți vedea la ce adaptor este conectat cablul pentru a fi sigur că lucrați cu conexiunea la rețea corectă.
Acum că știți cum este configurat TCP / IP pentru adaptorul de rețea, trebuie să stabiliți dacă Windows acceptă această configurație. Pentru aceasta, deschideți fereastra de comandă și introduceți următoarea comandă:
Ar putea părea ciudat să verificați dacă Windows înțelege configurația dvs., dar IPCONFIG poate spune foarte mult despre ce se întâmplă. De exemplu, uitați-vă la Figura C. Când introduceți comanda IPCONFIG / ALL, primul lucru pe care trebuie să-l faceți este să determinați adaptorul de rețea corect. În acest caz, definiția adaptorului necesar este destul de simplă, deoarece există doar un adaptor în listă. Cu toate acestea, rețineți că IPCONFIG vă oferă un număr de conexiune (în acest caz acesta va fi un adaptor Ethernet, o conexiune printr-o rețea locală 2). Dacă vă uitați din nou la figura A, veți observa că observați că titlul paginii de proprietăți are aceeași denumire. Acest lucru, împreună cu descrierea cardului de rețea fizic, vă arată care conexiune vă uitați.
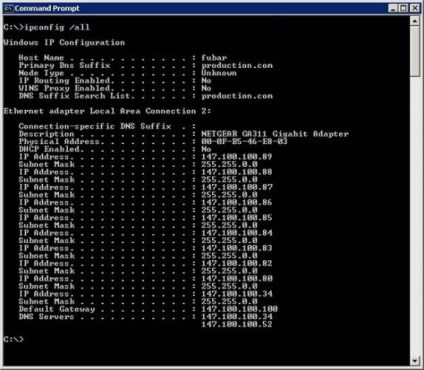
Figura C: Comanda IPCONFIG / ALL vă arată configurația IP a aparatului, așa cum o vede Windows
Adaptorul de rețea nu este conectat la rețea (posibil din cauza unor probleme cu cablul sau cu portul comutatorului)