Când vine vorba de culoare corectarea fotografii, există o întrebare cu privire la modul de a găsi un gri neutru din imagine pentru a produce alinierea semitonuri (Midtones). Odată cu definirea zonelor de lumină și umbră (evidențiați și umbre) toate sunt destul de simplu, după cum am menționat deja în lecția anterioară privind corecția de culoare.
Neutrul gri este dificil de determinat vizual în fotografie, deci este nevoie de o modalitate mai precisă de identificare, pe care vom încerca să o aplicăm.
Iată o fotografie a familiei. pe care o voi folosi pentru muncă:

Deschideți imaginea de familie din Photoshop (Ctrl + O). Creați un nou strat (Layer-New Layer sau Ctrl + Shift + N) sau faceți clic pe pictograma New Layer din partea de jos a panoului straturilor.
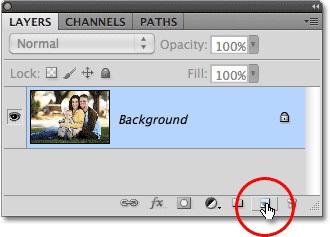
Din punct de vedere vizual, nu sa întâmplat nimic în fereastra principală a programului, dar în panoul Straturi a apărut un strat nou "Layer 1" deasupra stratului de fundal.
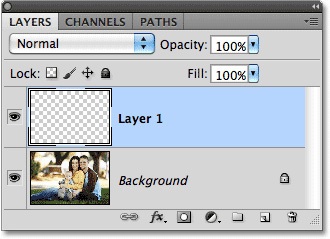
Completați acum (Shift + F5 sau Edit-Fill ...) cu noul strat de 50% gri. În caseta de dialog de umplere, selectați această culoare din meniul derulant făcând clic pe partea de sus a acesteia.
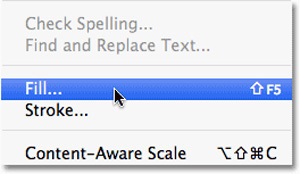
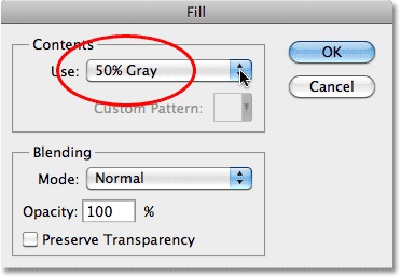
După terminarea setărilor, faceți clic pe Ok, închiderea dialogului de umplere. Stratul tău va umple gri, închizând fotografia principală pe stratul de fundal.
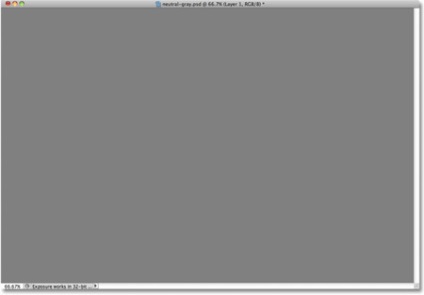
Schimbați modul de amestecare pentru stratul gri în Diferență.
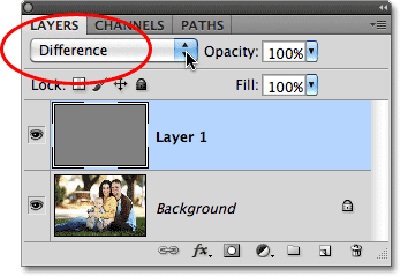
Acest mod de amestecare este folosit în Photoshop rar, deoarece imaginile încep să arate foarte intimidante. Asta ar trebui să obțineți.
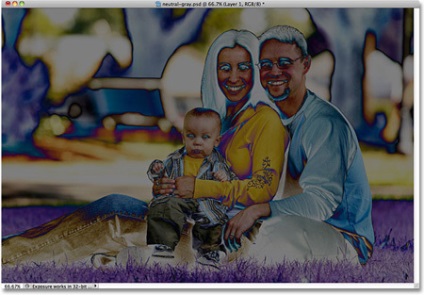
Modul de amestecare Diferența (Diferența) compară stratul sursă cu stratul de dedesubt și caută diferențele dintre ele, de unde și numele. Dacă, de exemplu, culoarea ambelor straturi este aceeași, atunci modul "Diferență" va lua acești pixeli pentru negru. Prin urmare, o culoare gri neutră va apărea pe fotografia originală în negru. Asta este, vom căuta zone întunecate pe imaginea noastră pentru a determina culoarea neutră.
În partea de jos a panoului de straturi, dați clic pe pictograma cercului alb-negru pentru a crea o New Adjustment Laye.
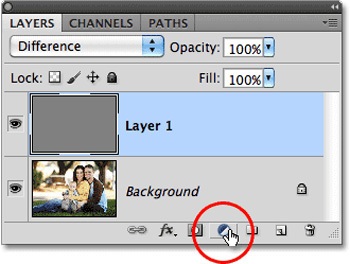
Selectați pragul de linie din meniul derulant.
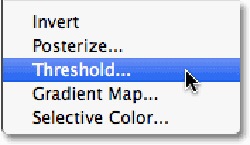
Faceți clic pe cursorul din caseta de dialog Opțiuni și mutați-l în poziția din stânga.
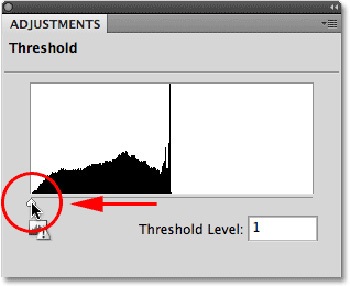
Acum imaginea ta este complet albă.
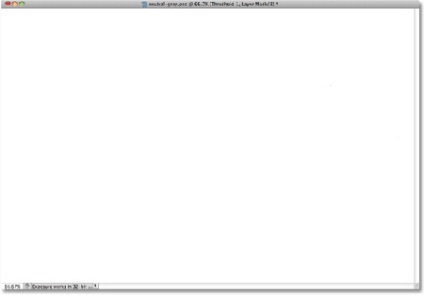
Începeți ușor mișcarea cursorului spre dreapta până când apar primele zone negre mici. De fapt, aceste locuri negre sunt neutre gri în fotografia noastră. Această metodă arată ca o căutare a zonelor întunecate (umbră) ale imaginii, a se vedea lecția. Singura diferență este folosirea modului de amestecare "Diferență".
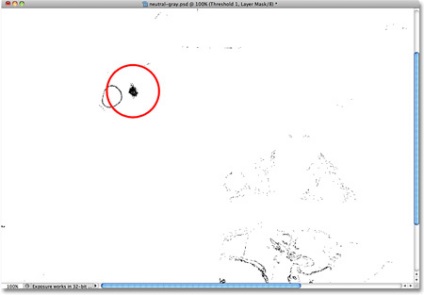
Acum, selectați "Instrumentul Sampler de culori". Este în același grup ca și Instrumentul pentru Eyetropper. astfel încât faceți clic pe pictograma acestui instrument și țineți apăsat butonul mouse-ului pentru a face o selecție.
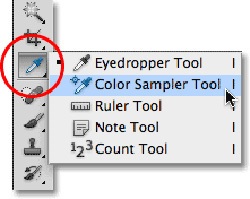
Măriți imaginea (Ctrl +) și instrumentul "Color Standard" făcând clic pe zona neagră a acesteia, creând un punct de control în acest loc.
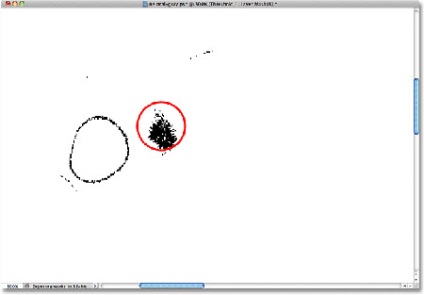
Straturile panoului de ajustare a derula strat „Prag» (prag) și un strat de gri (Ctrl + click pe un Miniatură straturi) și glisați-le pe pictograma coșului straturilor panoului de fund pentru a elimina. Aceste straturi și-au îndeplinit funcția auxiliară și nu mai sunt necesare de noi.
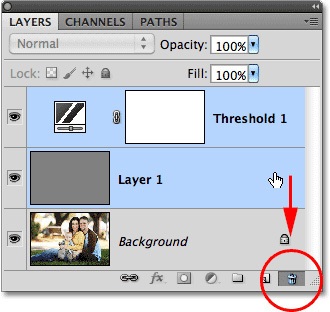
Acum, faceți clic pe pictograma stratului de ajustare (cerc alb-negru) din partea de jos a panoului și selectați linia - "Niveluri" (niveluri).
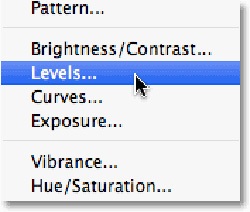
În caseta de dialog Niveluri, faceți clic pe pipeta Set greu punct. situată între pipetele alb și negru.
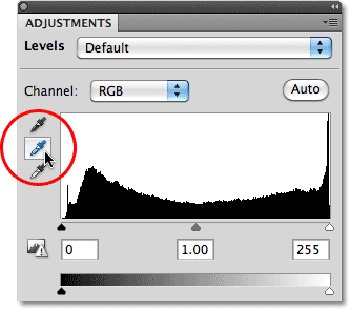
Apoi, trebuie doar să faceți clic pe pipeta gri pe punctul de referință creat al imaginii, aliniați-l cu midtones (Midtones).
Personal, mă simt inconfortabil eyedropper pentru a lovi cu precizie în zona marcată, astfel încât apăsați Caps Lock de pe tastatură pentru a schimba punctul de vedere al reticulului (țintă).
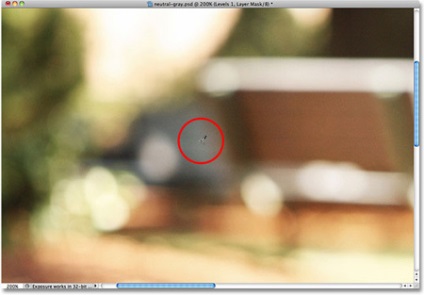
Doar cu un singur clic pe pipetă, am corectat culoarea în modul semilunecar pe imagine.
Iată rezultatul unei astfel de corecții:

Pentru a elimina un punct de control cu fotografii, activați instrumentul „eșantionorul de culoare» (Color Sampler Tool) și din meniul Setări superioare, faceți clic pe butonul Clear (Ștergere). Dacă ați uitat să ștergeți punctul, nu vă faceți griji, nu va fi luată în considerare la imprimare.
Sper că această lecție a fost utilă și v-a ajutat să vă îmbunătățiți calitatea imaginilor!
Succes și succes!