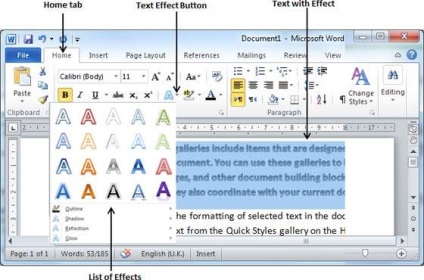Acest capitol vă va învăța cum să modificați culoarea textului și cum să marcați textul care ar trebui să arate că a fost marcat cu un mâner pentru pix. În cele din urmă, învățăm cum să aplicăm diferite efecte textului.
Schimbarea culorii fontului:
În mod prestabilit, orice text tipărit vine în negru, dar puteți schimba culoarea fontului în oricare dintre culorile pe care le puteți imagina. Este foarte ușor să modificați culoarea textului urmând doi pași simpli:
Pasul (1): Selectați textul. pe care doriți să le schimbați în aldine. Puteți utiliza oricare dintre metodele de selectare a textului pentru a selecta textul.
Pasul (2): Faceți clic pe butonul triunghi al culorii fontului pentru a afișa lista de culori. Încercați să mutați indicatorul mouse-ului peste diferite culori și veți vedea schimbarea automată a culorii textului. Puteți selecta oricare dintre culorile disponibile făcând clic pur și simplu pe ea.
Când faceți clic pe butonul din partea stângă a butonului Culoare font, culoarea deja selectată va fi aplicată textului, deci va trebui să faceți clic pe triunghiul mic. pentru a afișa o listă de culori.
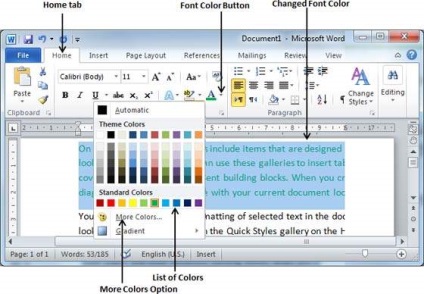
Dacă nu găsiți culoarea dorită, puteți utiliza o opțiune de culoare mai mare pentru a afișa caseta paletei de culori. care vă permite să alegeți o culoare dintr-o gamă de milioane de culori.
Evidențiați textul cu culori:
Puteți selecta textul selectat utilizând orice culoare și va arăta ca și cum ar fi fost marcat cu un mâner stilou. De obicei, selectăm textul folosind culoarea galbenă. Este foarte simplu să evidențiați textul cu culori făcând doi pași simpli
Pasul (1): Selectați textul. pe care doriți să le schimbați în aldine. Puteți utiliza oricare dintre metodele de selectare a textului pentru a selecta textul.
Pasul (2): Faceți clic pe butonul Culoare text. Selectați triunghiul. pentru a afișa o listă de culori. Încercați să mutați indicatorul mouse-ului peste diferite culori și veți vedea schimbarea automată a culorii textului. Puteți selecta oricare dintre culorile disponibile făcând clic pur și simplu pe ea.
Când faceți clic pe butonul din partea stângă a butonului, selectați culoarea textului și apoi culoarea selectată va fi aplicată textului, astfel încât va trebui să faceți clic pe triunghiul mic. pentru a afișa o listă de culori.
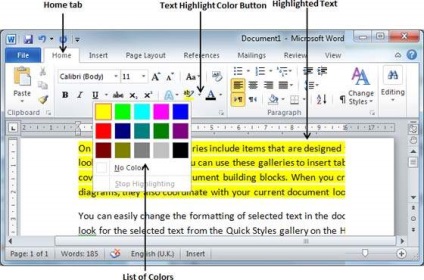
Aplicați efecte text:
Microsoft furnizează lista de cuvinte a efectului de text care va decora documentul, acoperind în mod specific paginile sau anteturile de documente. Este foarte simplu să aplicați diferite efecte de text urmând doi pași simpli:
Pasul (1): Selectați textul. pe care doriți să le schimbați în aldine. Puteți utiliza oricare dintre metodele de selectare a textului pentru a selecta textul.
Pasul (2): Faceți clic pe butonul Efect text. pentru a afișa o listă de efecte. inclusiv umbre, contururi, strălucire, reflecție etc. Încercați să mutați indicatorul mouse-ului peste diferite efecte. și veți vedea că efectul de text se va schimba automat. Puteți selecta oricare dintre efectele de text disponibile făcând clic pe el.