Multe programe funcționează sub WINE, în general, fără setări suplimentare. Din păcate, acest lucru nu este întotdeauna cazul. În plus, programele sunt actualizate în permanență, iar lista cu aplicațiile care rulează se schimbă în mod constant. Prin urmare, ar fi frumos să înființezi WINE pentru a lucra cu programe potențial problematice.
Există două utilități principale pentru tuning - winecfg și winetricks. În acest ghid, vom analiza primul. În cele mai multe cazuri, însă, posibilitățile de vinificație sunt suficiente pentru a face programul să funcționeze.
winecfg este un utilitar grafic. Diferitele distribuții și medii desktop lucrează cu aplicații WINE și WINE în diferite moduri, astfel încât este mai ușor să executați vincfg în orice terminal în orice distribuție.
După pornirea programului, veți vedea o fereastră simplă cu șapte sau opt file, în funcție de versiunea WINE. Al optulea fișier "Staging" (Stadializare) apare numai când utilizați versiuni WINE intermediare.
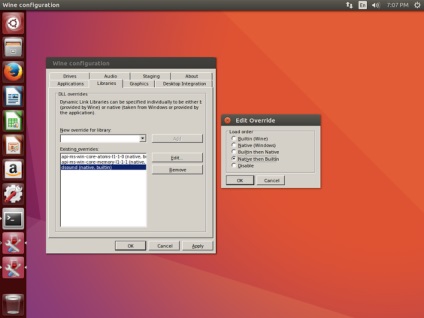
Fila "Biblioteci" este probabil cea mai importantă din vinificație. Acesta vă permite să controlați funcționarea WINE cu biblioteci Windows. Acest lucru este deosebit de important, deoarece unele aplicații sunt incompatibile cu anumite versiuni ale bibliotecilor sau necesită anumite biblioteci non-standard. Codul WINE a fost, de asemenea, modificat pentru a rezolva aceste probleme. Deoarece WINE nu este Windows, nu poate folosi întotdeauna aceeași versiune nativă a bibliotecii Windows înainte ca această bibliotecă să fie adaptată pentru a lucra cu WINE.
Primul element din contribuție este lista drop-down "Override". Acesta vă permite să selectați o bibliotecă Windows dintr-o listă incredibil de lungă sau să introduceți propria dvs. listă. Apoi faceți clic pe butonul "Adăugați" pentru a adăuga la listă.
După ce faceți clic pe "Adăugați", biblioteca va apărea în caseta de mai jos, numită "Suprascrieri existente". Acest câmp conține o listă de biblioteci redefinite adăugate la WINE. În mod prestabilit, noua suprascriere (nativă, încorporată) va fi după cum urmează. Aceasta înseamnă că WINE va încerca mai întâi să folosească versiunea nativă Windows a bibliotecii. Dacă încercarea nu reușește, WINE va reveni la versiunea încorporată. Aceste opțiuni pot fi modificate. Pentru a face acest lucru, selectați redefinirea de care aveți nevoie, apoi faceți clic pe "Editați" în partea laterală a câmpului "Suprascrieri existente".
Dacă trebuie să eliminați suprascrierea, trebuie doar să o selectați în câmpul "Overrides existent" și să faceți clic pe butonul "Eliminare". Din când în când, trebuie să faceți acest lucru când actualizați programul.
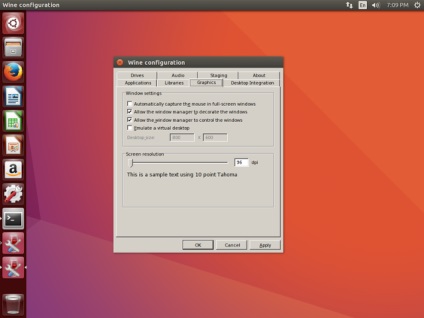
Fila "Grafică" nu va fi folosită foarte des. Dacă aveți probleme cu rezoluția ecranului, puteți configura dpi și dacă managerul de ferestre se comportă incorect, puteți să-i dezactivați controlul ferestrelor WINE.
De cele mai multe ori veți folosi opțiunea "Emulate a desktop virtual" din fila "Graphics". Această opțiune vă permite să forțați aplicația WINE să ruleze într-o fereastră care se comportă ca un desktop virtual. Amintiți-vă că aceasta nu este o mașină virtuală. Pur și simplu face ca aplicațiile să ruleze în WINE în fereastră.
Probabil această opțiune pare destul de ciudată, dar există cel puțin câteva cazuri când aceasta poate deveni necesară.
Foarte des, în programele WINE refuzați să rulați în modul fereastră. De obicei, această problemă apare în jocurile în care o eroare ciudată se manifestă numai în modul fereastră. O soluție pentru a rula astfel de jocuri în modul fereastră este să utilizați opțiunea "Emulate virtual desktop".
Un alt caz este mai problematic. Uneori, aplicația încearcă să schimbe rezoluția ecranului și în timpul procesului acesta scade. Din nou, cel mai adesea acest lucru se întâmplă cu jocurile, mai ales cu cele vechi. Un accident poate duce eventual la un ecran negru expus la o rezoluție incorectă sau la un accident de server X. În orice caz, aceasta este o problemă. Pentru a preveni acest lucru, rulați programul cu opțiunea "Emulate a desktop virtual". Este posibil să nu se împiedice căderea programului, dar ar trebui să prevină probleme cu restul sistemului. Aceasta este o metodă utilă de depanare.
4. Integrarea pe desktop
Probabil că nu ați folosit această filă de atunci. Fila "Integrare desktop" vă permite să modificați aspectul aplicațiilor care rulează în WINE. Cu toate acestea, cele mai multe cochilii grafice și managerii de ferestre fac deja acest lucru perfect, și, ca urmare, nu este aproape niciodată nevoie să schimbați subiectul. Cel mai rău lucru care vă poate aștepta, dacă nu utilizați această filă - design în stilul Windows 98.
De asemenea, aici este opțiunea "Dosare". Acesta vă permite să modificați legăturile directoarelor dvs. în / home la echivalentele Windows. De obicei, toată lumea este mulțumită de setările implicite.
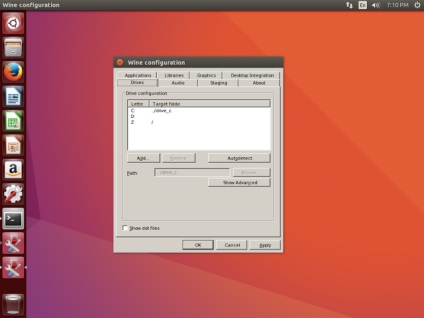
De obicei, WINE este bun la detectarea discurilor. Dacă discul nu este definit sau dacă trebuie să adăugați o unitate fizică sau virtuală la sistem, utilizați fila "Drives (Drivere)".
Când adăugați o unitate fizică, puteți folosi butonul "Autodetect" pentru a face WINE să încerce să determine noua unitate. Dacă aceasta nu funcționează sau dacă adăugați o unitate virtuală, puteți da clic pe "Adăugați". Și setați litera unității pentru noua unitate. Apoi, selectați unitatea din fereastra "Configurare unitate" și schimbați calea spre dispozitiv în câmpul "Cale".
Această filă este foarte utilă atunci când începeți jocuri care sunt plasate pe mai multe discuri sau jocuri care necesită un disc în unitate pentru a rula. Acest lucru vă poate ajuta, de asemenea, dacă aveți o unitate desemnat sau o partiție Windows pe care sunt localizate jocuri sau alte programe.
Această filă vă permite să personalizați intrarea și ieșirea sunetului. Este de obicei cel mai bine să lăsați aici setările implicite. Dacă știți ce faceți și de ce, atunci le puteți schimba.
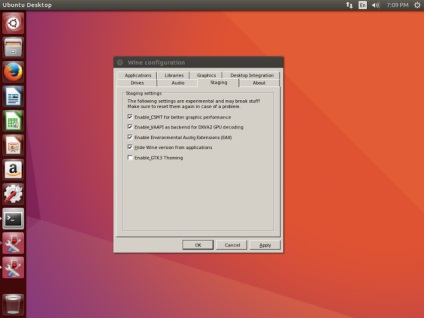
8. Setări pentru programe specifice
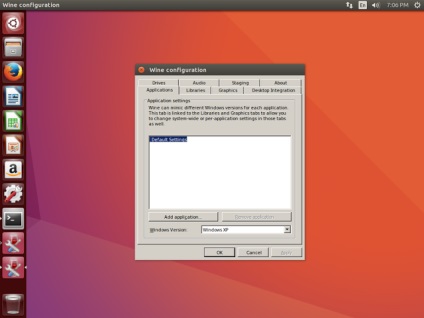
Deoarece majoritatea setărilor WINE sunt utilizate pentru a repara problemele asociate cu diferite aplicații, este util să creați anumite configurații pentru diferite programe. Fila "Aplicație" vă permite să creați configurații selectate când executați anumite aplicații în WINE și să selectați o versiune emulată a Windows pentru a vă asigura compatibilitatea.
Pentru a crea un set prestabilit de setări, faceți clic pe "Adăugați aplicația". Veți vedea o fereastră care vă permite să selectați fișiere executabile Windows.
winecfg va schimba setările în funcție de ce aplicație este selectată în fila. În mod prestabilit, sunt selectate setările implicite. Acestea sunt parametrii obișnuiți care vor fi aplicați tuturor aplicațiilor, cu excepția unui set specific de setări specifice aplicației. Selectând aplicația din fila "", veți vedea setările acestei aplicații în toate filele. Modificările pe care le faceți în alte file se aplică numai aplicației selectate.
winecfg este un utilitar mic, dar puternic, care vă permite să personalizați WINE în funcție de nevoile dvs. După ce v-ați familiarizat cu aceasta și ați învățat cum să o utilizați în mod corect, puteți crea configurații de lucru cu multe aplicații lansate utilizând WINE. În plus, folosirea vinului împreună cu winetricks, puteți obține un nivel practic de performanță nativ pentru multe programe.