Exercitarea 2.4. Modificați tipul de fișier implicit al fișierelor salvate
Pentru a schimba tipul de fișier implicit pentru salvare, procedați în felul următor.
- Faceți clic pe butonul Office. apoi faceți clic pe Opțiuni Word din partea de jos a meniului Office.
- În fereastra Opțiuni Word, selectați secțiunea Salvare.
- Accesați zona de salvare a documentelor și selectați formatul din Salvare fișiere din lista de formate care urmează să fie utilizată pentru salvarea documentelor implicite (a se vedea Figura 2.29).
- Faceți clic pe OK. pentru a confirma alegerea dvs.
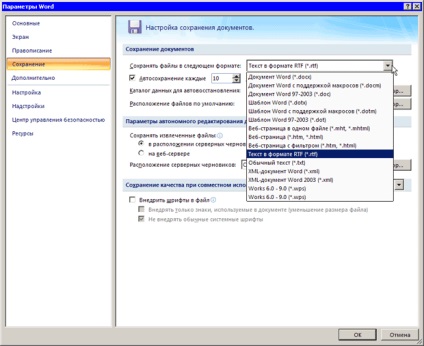
click pentru a mari imaginea
Fig. 2.29. Instalarea extensiei de fișier cu care Word va salva documentele în mod implicit
Dacă trebuie să salvați modificările făcute în document și să lăsați simultan fișierul original, puteți utiliza comanda Salvează ca. care este disponibil în meniul Office.
În mod implicit, când selectați comanda Salvare ca, apare caseta de dialog Salvează documentul de mai sus. care trebuie, de asemenea, să specifice numele documentului, să selecteze dosarul în care acesta va fi stocat pe disc și formatul fișierului.
Cu toate acestea, dacă țineți cursorul pe comanda Salvare ca, sau faceți clic pe săgeata mică îndreptată spre dreapta, Word va oferi mai multe opțiuni pentru conservare (Figura 2.30.):
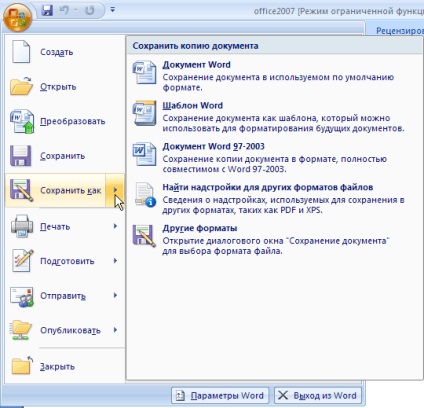
Fig. 2.30. Selectați comanda Salvare ca în meniul Office
ATENȚIE. După salvarea fișierului utilizând comanda Salvare ca, fișierul original va fi închis, iar în fereastra Word se va deschide un fișier nou. Pentru a reveni la lucrul la fișierul vechi, trebuie să îl deschideți din nou.
Salvați în format PDF și XPS
Specialiștii companiei au constatat că Microsoft poate utiliza și monopolul său pentru a lua departe de utilizatori Adobe. Dacă toți utilizatorii Word, Excel și PowerPoint ar putea implicit salva documente în format PDF, majoritatea utilizatorilor de Adobe nu ar mai trebui să lucreze cu programul Acrobat, care, desigur, ar afecta vânzările sale.
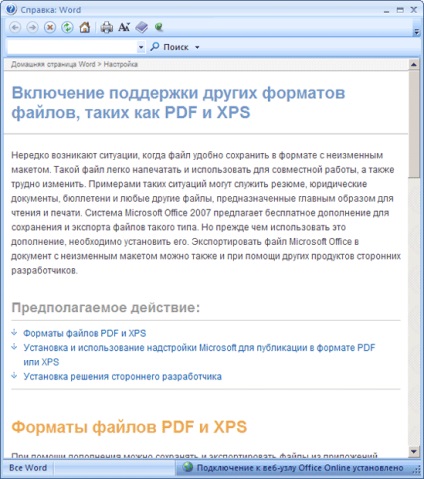
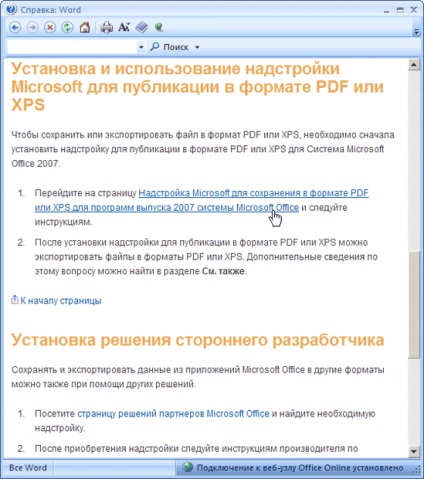
click pentru a mari imaginea
Fig. 2.32. Accesați pagina de unde puteți descărca suplimentul
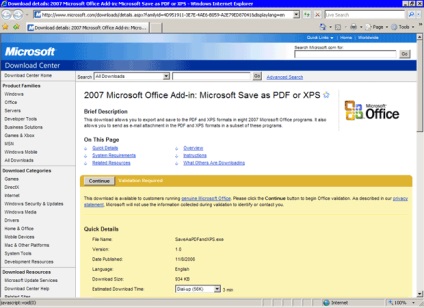
click pentru a mari imaginea
Fig. 2.33. Site-ul Web Microsoft, unde puteți descărca add-on-ul
NOTĂ. Rețineți că nu este necesar să închideți Word pentru a instala programul. Cu toate acestea, dacă doriți să dezinstalați programul de completare, mai întâi trebuie să închideți toate documentele Word.
După instalarea completă a programului de completare, puteți salva fișierele în format PDF sau XPS. Pentru a salva un fișier într-unul din aceste formate, urmați acești pași:
- Faceți clic pe butonul Office. și apoi mutați cursorul pe linia Salvează ca și mențineți-o pentru a dezvălui submeniul. Selectați comanda PDF sau XPS (Figura 2.34).
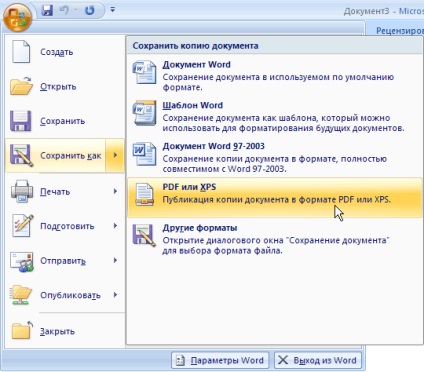
Fig. 2.34. După instalarea suplimentului, fișierul poate fi salvat în format PDF sau XPS
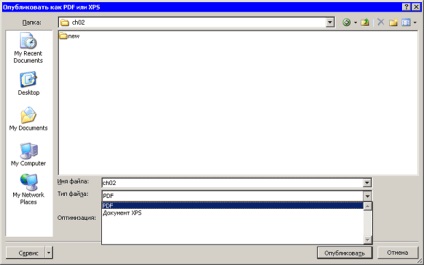
Fig. 2.36. Opțiuni de optimizare
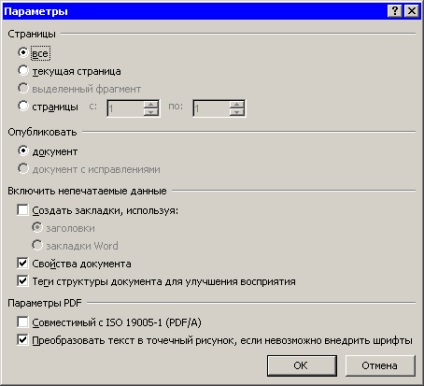
Fig. 2.37. Opțiuni pentru a salva în PDF

click pentru a mari imaginea
Fig. 2.38. Deschideți un document Word salvat în format PDF în Adobe Reader
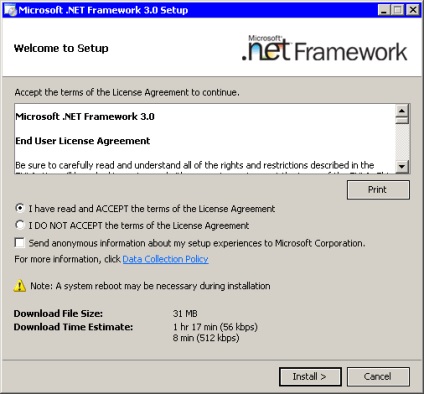
Fig. 2.39. O fereastră care vă cere să instalați .NET Framework 3