
Aceasta este prima lecție din ciclul de lecții despre crearea unui interior de la zero. Acest curs de lecții pe care încerc să-l prezint cât mai clar posibil. Cu toate acestea, înainte de a trece aceste lecții, este foarte de dorit să aveți deja cunoștințele inițiale de lucru în mediul software de 3Ds Max.
În acest curs va fi o mulțime de modelare poligonală, dar unele părți vor fi luate din modelele finite. În procesul de trecere a lecțiilor, vom trece de la simplu la complex. Într-una din lecțiile individuale, voi încerca să vorbesc cât de mult despre Vray și să vorbesc despre setările de bază. În general, dacă doriți să creați, și principalul lucru pe care doriți să învățați cum să creați interior realist, atunci te sfătuiesc, pas cu pas, lecție de lecție face aceiași pași ca și mine.
Să începem.
Creați un dosar pe computer, într-un loc convenabil pentru dvs., care va stoca toate fișierele și texturile din acest curs. Acest dosar va fi actualizat constant cu câteva fișiere noi care vor fi folosite în scenă. Este mai bine să creați acest director pe discul local D, deoarece se poate întâmpla ceva, sistemul de operare a zburat, etc.
Acum rulați programul 3Ds Max și setați unitățile de măsură. în care vom lucra, și anume milimetri. Pentru a face acest lucru, mergeți la meniul programului Customize> Units Setup. Apoi, în fereastra care apare, selectați Metric și selectați Milimetri din lista derulantă. Apoi, faceți clic pe butonul de deasupra sistemului de configurare a unității de sistem și în fereastra care apare, selectăm, de asemenea, milimetri. După selectare, faceți clic pe OK în ambele ferestre.
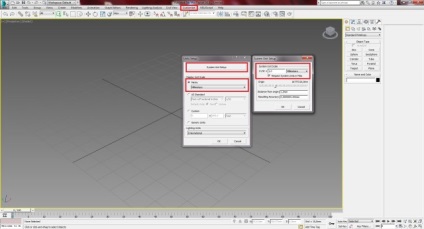
Acum trebuie să descărcați și să rulați fișierul cu setări Render pentru viitorul nostru interior. Pentru aceasta, urmați acești pași:
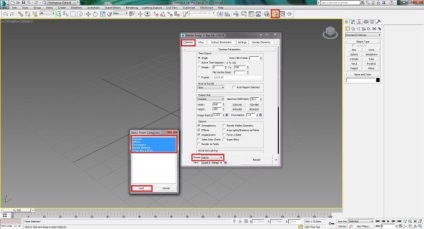
Acum, încărcați fișierul autocad în scena noastră, dar înainte de ao descărca și ao pune în dosarul nostru (fișierul se numește drawing.dwg). După aceea, faceți următoarele.
Acțiunea 1. După ce am descarcat desenul, mergeți la 3Ds Max, mergeți la vizualizarea Top (tasta T) și importați-l. Pentru aceasta, mergeți la meniul principal și faceți clic pe Import. După aceea, găsiți fișierul drawing.dwg, selectați-l și faceți clic pe butonul Deschidere.
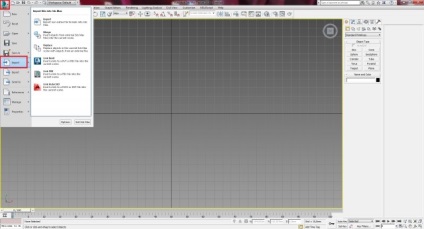
Acțiunea 2. În fereastra care apare, accesați fila straturi (straturi), atunci trebuie să faceți clic pe butonul Nimeni nu este de a elimina toate straturile selectate și alege doar stratul dorit am numit 3D și apăsați OK.
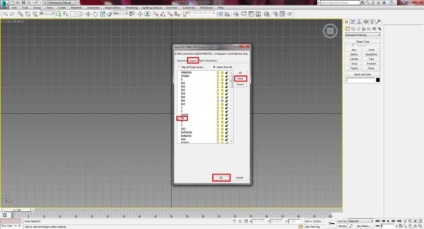
Acțiunea 3. După aceea, pereții interiorului sunt încărcați în scena noastră și se compară rezultatul cu imaginea de mai jos în proiecția Top.

Acum începem să lucrăm direct pe interiorul nostru. În acest pas, trebuie să conectăm punctele noastre, ele sunt aceleași vârfuri. Pentru a face acest lucru, mergeți la fila Modificați modificați și selectați Modificatorul Spline -> Modificator de vârf de la lansare. Apoi, selectați toate punctele noastre de pe obiect, apoi opus butonului Weld, setați valoarea la 100.0mm și apăsați butonul Weld.

Acum, ieșim din modul de editare al punctelor Vertex și aplicăm modificatorul Extrude la obiectul nostru. În parametrii stabiliți înălțimea pereților noștri, setați valoarea Suma: 4000 mm. După aceasta, accesați vizualizarea Perspectivă și comparați rezultatul. De asemenea, puteți aplica orice obiect gri pentru obiectul nostru.

Acum hai să ne mutăm obiectul de perete la origine. Pentru a face acest lucru, selectăm obiectul nostru, apoi selectați instrumentele Mutare și Selectare și setați valoarea la 0 în toate cele trei coordonate X, Y, Z.

Sfat: Dacă după mutarea obiectului, obiectul în sine a zburat undeva în afara câmpului vizual, atunci trebuie să faceți clic pe butonul din colțul din dreapta jos: Zoom Extents All. După aceasta, obiectul va reveni în câmpul vizual.
Selectați obiectul, faceți clic cu butonul din dreapta al mouse-ului și selectați Conversia la poli editabil.

Acum hai să deschidem ușile, pentru aceasta realizăm următoarele acțiuni:
Acțiunea 1. Mergeți la poligonul de editare a poligonului și selectați 4 poligoane, unde vor fi localizate ușile noastre.

Acțiunea 2. Faceți clic pe butonul Slice plan și setați înălțimea ușii coordonatei Y: 2100mm, apoi pentru a bloca și se taie poligoane noastre selectate, faceți clic pe butonul Slice. Și ieșiți din modul plan plan, apăsând acest buton.

Acțiunea 3. Acum, selectați numai poligoanele superioare din deschiderile noastre și conectați-le făcând clic pe butonul Bridge. Deschiderile ușilor sunt pregătite.

Acum, prin aceeași metodă ca și ușile, formează ferestrele. Pentru aceasta, efectuați următoarele acțiuni:
Acțiunea 1. Selectați toate poligoanele deschiderilor ferestrelor, după cum se arată mai jos. Poligoanele ar trebui să fie alocate în cantitate de 6 bucăți.

Acțiunea 2. Acum trebuie să tăiem poligoanele selectate în 3 părți. Pentru a face acest lucru, faceți clic pe butonul Slice plan și înălțimea Z prima iinchirierile a ferestrei: 900mm, apoi, faceți clic pe butonul Slice, pentru a consolida rezultatele. După aceea, ne-am expune înălțimea superioară a ferestrei noastre pe axa Z este setat acum valoarea Z: 2300mm și din nou pentru a fixa click rezultatul pe butonul Slice și apăsați butonul felie de avion. Rezultatul tăieturilor de poligoane arata într-o imagine mai scăzută.

Acțiunea 3. Acum rămâne să conectați părțile superioare și inferioare ale deschiderii ferestrei. Mai întâi, eliminați selecția de la poligoanele mijlocii ținând apăsată tasta ALT și făcând clic pe poligoanele medii ale diafragmei ferestrei. După aceasta, numai poligoanele superioare și inferioare ar trebui să rămână selectate și le vom folosi instrumentul Bridge pentru a conecta aceste poligoane.

Avem 2 deschideri în care vor fi ferestre panoramice. Ie Geamurile panoramice sunt puțin mai mari decât ferestrele obișnuite. Ele trebuie, de asemenea, să se facă prin tăierea prin deschiderile necesare. Această sarcină se realizează în conformitate cu aceiași pași ca în etapa anterioară 10. Dimensiunile care trebuie să taie poligoanele deschiderilor de ferestre de-a lungul axei Z sunt: Z: 300mm și Z: 2300mm. Rezultatul este o comparație cu imaginea de mai jos.

În acest sens, prima lecție despre crearea unui interior de la zero a luat sfârșit. În această lecție a fost importat un desen din programul Autocad, din care au fost făcute zidurile pentru viitorul nostru interior. Tot în această lecție s-au făcut deschideri ale ușii și ferestrelor. În următoarea lecție vom continua modelarea interiorului nostru.