- Restricții pe discuri în cadrul unui volum. Aceasta înseamnă că puteți activa constrângerile numai în nivelul volumului, nu în nivelul dosarului.
- Restricții pe discuri pentru utilizator. Cu alte cuvinte, restricțiile se bazează pe cine este proprietarul fișierelor și nu pe ce folder se află.
- Restricțiile pentru discuri sunt calculate folosind mărimea logică a fișierelor, mai degrabă decât discul fizic real pe care îl ocupă.
- Nu puteți configura simultan limitele de disc pe mai multe volume.
- Când limitele de disc sunt depășite, singura notificare care poate fi generată este o intrare în jurnalul de evenimente.
Crearea și configurarea limitelor pentru volume și discuri
Diferențele dintre limitele pentru volume și folderele din R2 și limitele pentru unitatea NTFS (care sunt încă în R2) sunt după cum urmează:
- Restricțiile pot fi acum setate pentru nivelul dosarului, și nu doar pentru nivelul volumului.
- Aceste restricții se aplică tuturor utilizatorilor care își păstrează fișierele într-un volum sau un disc cu restricții.
- Restricțiile se calculează utilizând spațiul fizic real al discului ocupat de fișiere.
- Puteți seta cu ușurință limite pentru mai multe volume și / sau foldere, prin crearea de șabloane.
- Puteți crea automat restricții pentru toate subfolderele din folderul selectat, inclusiv subdosarele care nu au fost încă create.
- Când restricțiile sunt încălcate, aveți diferite modalități de prevenire, inclusiv scrierea în jurnalul de evenimente, primirea de e-mailuri, executarea diferitelor scenarii de comandă și generarea de rapoarte.
Cu toate acestea, înainte de a putea crea o limită pentru volumul sau unitatea, va trebui mai întâi să instalați FSRM, cu mașina, cu care aveți de gând să gestioneze restricții și pe toate serverele de fișiere pentru care va crea constrângeri. Aceasta înseamnă că toate serverele de fișiere trebuie să fie actualizate la R2 înainte de a putea utiliza această caracteristică nouă.
Cea mai ușoară modalitate de a instala FSRM este să utilizați Gestionați-vă serverul pentru a adăuga rolul de server de fișiere (server de fișiere) pe aparat. Adăugarea acestui rol vă va oferi acces la noi capacități de stocare, după cum se arată în Figura 1:
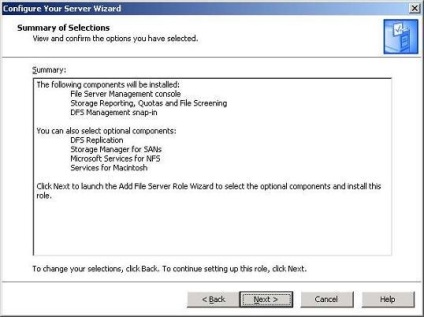
Figura 1: Adăugarea rolului serverului de fișiere vă va permite să instalați FSRM și alte caracteristici
După instalarea FSRM, faceți clic dreapta pe nodul rădăcină și selectați Conectare la alt computer. pentru a selecta R2 pentru a gestiona serverul de fișiere. Apoi selectați nodul de gestionare a cotelor. pentru a efectua toate sarcinile legate de limitele pentru volume și foldere de pe acest server, după cum se arată în Figura 2:
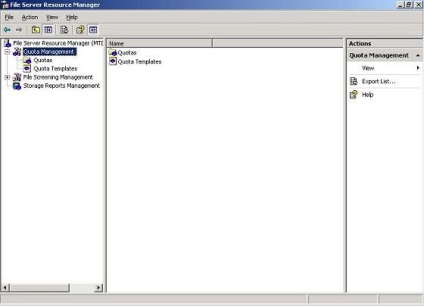
Figura 2: Nodul de gestionare a cotei în FSRM
Mai întâi, să configuram restricțiile pentru un folder partajat numit Vânzări. Acest dosar comun este utilizat de utilizatorii din departamentul de vânzări (departamentul de vânzări) pentru a-și împărtăși reciproc documentele. Există două moduri de a atribui restricții folderului Vânzări: aplicați o constrângere predefinită sau creați una nouă. FSRM conține un număr de restricții predefinite, deci mai întâi să încercăm să le aplicăm.
Faceți clic dreapta pe nodul Cota și selectați Creare cota. Specificați calea către directorul de vânzări și apoi selectați Monitor 500 MB Divide lista drop-down de șabloane disponibile. Un șablon de constrângere este un set de parametri de constrângere pe care îl puteți aplica unui dosar sau unui volum pentru o acțiune. Am ales șablonul de 500 MB pentru partajare. deoarece se pare că 500 MB este suficient spațiu pe disc pentru folderul partajat Vânzări. Figura 3 prezintă setările care vor fi aplicate în folderul Vânzări:
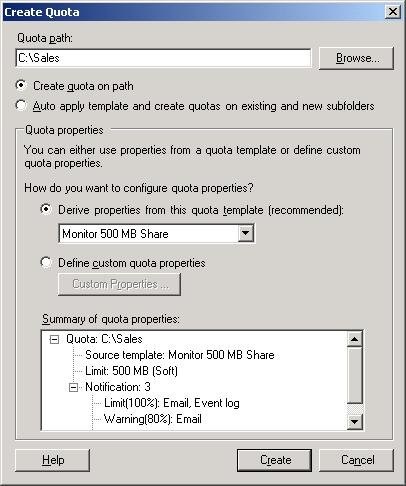
Figura 3: Aplicarea unui șablon de restricție predefinit pentru C: \ Sales
Rețineți că, în conformitate cu constrângerea va fi moale (care încalcă regulile va fi generat de avertizare), nu este greu (dacă generează notificări, dar restricția va fi observată) și trei avertismente vor fi trimise la o proprietate a limitelor finale (rezumat al proprietăților cotelor):
- E-mail atunci când dosarul este plin de 80%.
- Un e-mail și o înregistrare în jurnalul de evenimente atunci când dosarul este plin 100%.
- Un mesaj de poștă electronică și o înregistrare în jurnalul de evenimente atunci când dosarul este umplut cu 120%.
Faceți clic pe Creați. iar restricția va fi aplicată. Rețineți că selectând Definirea proprietăților cotei personalizate în loc de Derivare proprietăți din acest șablon de cotă. Veți crea o limitare proprie, care nu se va baza pe nici unul dintre șabloane.
Selectând o nouă restricție în fereastra Rezultate. veți vedea mai multe informații în zona Descriere. așa cum se arată în figura 4:
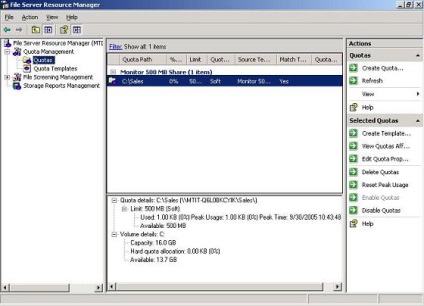
Figura 4: Proprietăți de restricționare pentru folderul Vânzări
Rețineți că fereastra Rezultate poate fi utilizată pentru a vă controla toate restricțiile dacă selectați nodul Cotații din arborele consolei din stânga. De exemplu, puteți vedea cu ușurință în fereastra de rezultate care restricția pentru directorul de vânzări (50 MB), se execută în prezent - în prezent un dosar umplut la 0%, ceea ce limitează tipul de moale, etc. Dacă faceți dublu clic pe constrângere, obținem proprietățile sale și putem modifica sau adăuga în continuare setările restricției pentru folderul Vânzări, așa cum se arată în Figura 5:
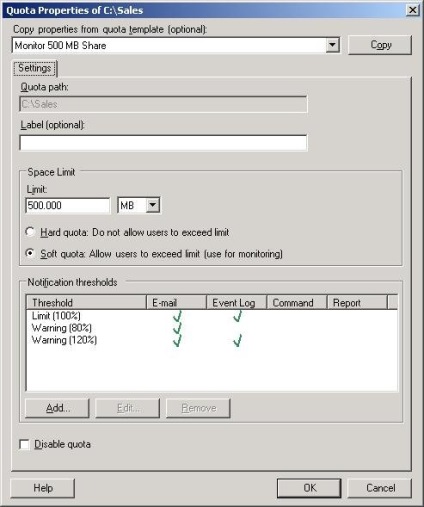
Figura 5: Setarea proprietăților de restricționare pentru folderul de vânzări
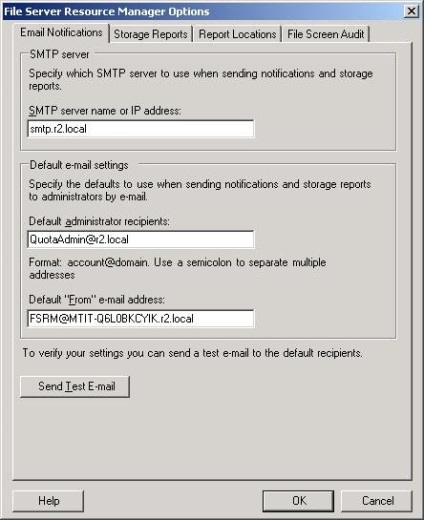
Figura 6: Configurarea notificărilor prin e-mail
Utilizarea șabloanelor pentru restricții și restricții automate
Este posibil ca crearea de restricții să dureze foarte mult dacă aveți un număr mare de directoare și volume pe care doriți să le monitorizați. În acest caz, ajungi la ajutorul șabloanelor - vă permit să specificați setările pentru constrângeri și apoi să le aplicați rapid în volume și foldere. Am văzut deja cum să atribuiți șabloane predefinite, așa că acum să vedem cum să creăm anumite șabloane. Puteți să o faceți din nou în două moduri: pe baza șablonului existent, adăugarea sau modificarea acestuia sau prin crearea unui șablon complet nou de la zero. Să încercăm a doua metodă.
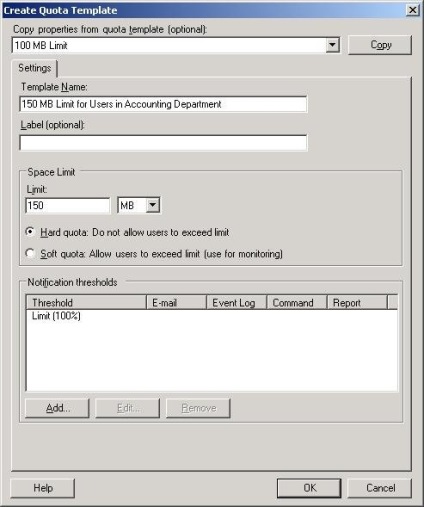
Figura 7: Șablonul de restricționare pentru utilizatorii Contabilității fără notificări
Acum, să setăm o notificare care va trimite un e-mail utilizatorului care încalcă limita când dosarul este plin cu 75%. Faceți clic pe Adăugați. setați parametrii așa cum se arată în figura 8:
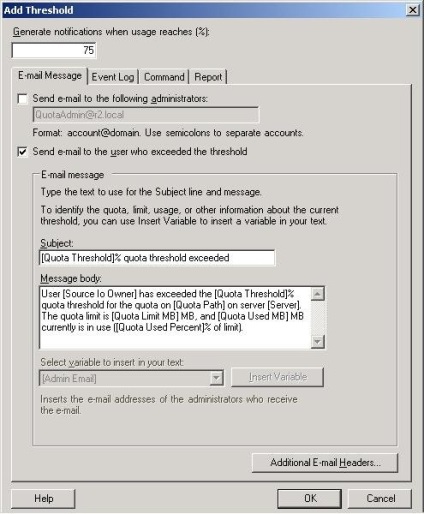
Figura 8: Notificare pentru utilizator
Rețineți că puteți edita subiectul și corpul mesajului de avertizare. De exemplu, puteți schimba subiectul mesajului la "Ați depășit limitele!", Care ar trebui să le atragă mai mult atenția. De asemenea, puteți utiliza variabilele înlocuibile pentru a adăuga informații despre setările restricționării la subiectul sau corpul mesajului utilizând Insert Variable. După ce terminați, puteți adăuga mai multe notificări dacă doriți. Nu uitați să setați notificarea implicită (limita 100%).
Figura 9 prezintă șablonul de restricționare din fereastra Rezultate FSRM:
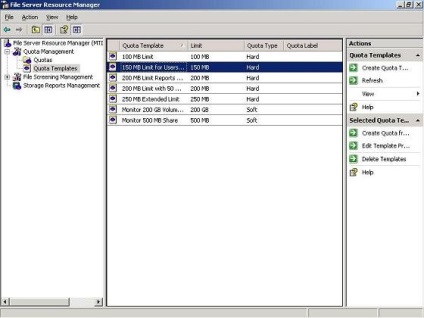
Figura 9: Un șablon de constrângere numit 150 MB limită pentru utilizatori de la departamentul de contabilitate
Să forțăm toți utilizatorii departamentului de contabilitate să-și plaseze toate dosarele de domiciliu (redirecționează dosarele My Documents) într-un folder partajat de pe serverul de fișiere numit Contabilitate (a se vedea Figura 10):
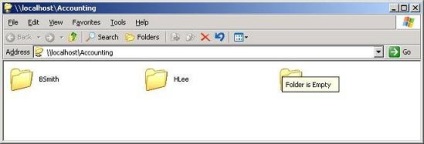
Figura 10: Bob, Mary și Henry - utilizatori din departamentul de contabilitate
Vrem să aplicăm noul nostru șablon restricțiilor pentru toți utilizatorii existenți și viitori din departamentul contabil. Pentru a face acest lucru, vom crea o auto-restricție, care se face astfel: faceți clic dreapta pe Cote. selectați Creare cota și specificați locația directorului rădăcină (C: \ Accounting), care conține dosarele de domiciliu ale utilizatorilor. Am selectat șablonul de restricționare pe care l-am creat mai devreme pentru utilizatori de la departamentul de contabilitate. Apoi, selectați Auto Apply Template și creați cote din setările existente și noi subfoldere. așa cum se arată în figura 11:
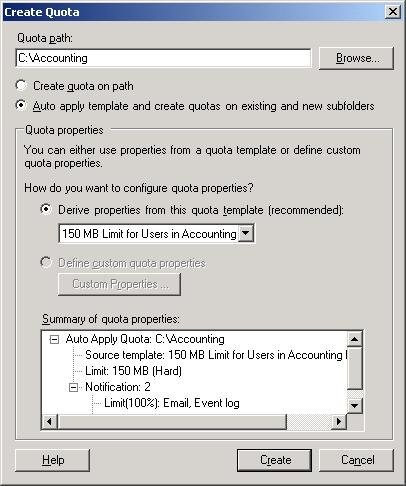
Figura 11: Atribuirea automată a unui șablon pentru restricții pentru toate subfolderele din folderul Contabilitate
Faceți clic pe Creați. pentru a crea o constrângere. Apoi selectați nodul Cota pentru ao vedea, după cum se arată în Figura 12
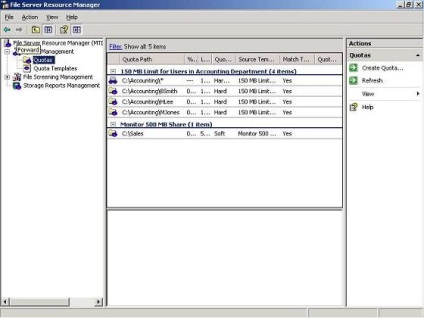
Figura 12: Au fost generate constrângeri grele pentru toate subfolderele din folderul Contabilitate
Un detaliu mai detaliat, dar dacă am decis ulterior că notificarea prin e-mail ar trebui să vină la utilizatori atunci când descărcarea nu este de 80%, dar 75%? Ar trebui să modificăm fiecare constrângere individual? Nu, trebuie doar să modificăm șablonul din care am primit toate aceste restricții. Selectați nodul Șabloane cotație. Faceți dublu clic pe șablon, editați notificarea, faceți clic pe OK și apare următoarea casetă de dialog (Figura 13):
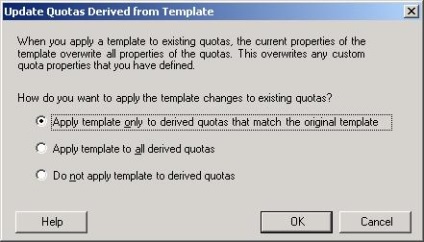
Figura 13: caseta de dialog care apare după modificarea șablonului pentru restricționare
Prima setare suprascrie restricțiile care au fost obținute anterior din acest șablon, dar numai dacă nu le-ați modificat manual. A doua setare va suprascrie constrângerile care au fost obținute din acest șablon, indiferent dacă le-ați schimbat sau nu. Iar cea de-a treia setare va actualiza șablonul, dar nu va afecta nici una dintre restricțiile generate de acesta. Probabil, în majoritatea cazurilor, selectați prima setare.