La un moment dat, când abia am început să mă apropii de ea, am fost surprins de cât de puține informații erau pe Internet. Voi încerca să umpleți acest decalaj. Încă o dată, nu voi face nimic inutil ca îmbrăcarea zarurilor. Tot ceea ce vedeți este o muncă reală pentru un proiect real. Sarcina a fost de a scrie un articol pas cu pas care explică modul de a face un model, scanare, cum să pună materialul și cum să-l editați - adică, pentru a face o poveste pe care am visat când am încercat prima otteksturirovat model.
texturare

Să ne gândim la ce textură vom avea nevoie pentru textul acestui model?
În primul rând, este de dorit piele de culoare albăstruie, și în al doilea rând, cred că este foarte pantaloni se potrivesc cu dungi strălucitoare de sânge uscat, chiar și costumul său strălucitor ochi și smocuri răzlețe de păr pe craniu Bared. Bineînțeles, puteți avea opinia dvs. în legătură cu acest lucru. Și modelul pe care tu, desigur, îl veți deosebi. Acum, hai să intrăm în colecția noastră de texturi și să copiem toate cele necesare în dosarul cu modelul. Această condiție opțională ne va simplifica considerabil viața în viitor.
Acum, să trecem la modul de editare a poligonului. Acest lucru se face simplu: faceți clic pe butonul din dreapta al mouse-ului pe model și nu-l eliberați tragându-l la elementul "Faces", apoi eliberați butonul. De asemenea, vom trece la modul Edge Editing și vertexurile vertexului și, uneori, vom lucra cu modelul ca și în cazul întregului "mod de obiect".
Acum, selectați partea superioară a trunchiului, inclusiv mâinile și capul și amintiți-vă că selecția în programele de modelare 3D se realizează.

Uită-te atent, nu a fost dacă selecția poligoane suplimentare (cei care au planul nostru este de a fi o textură diferită), și dacă intervalele dorite nu au fost puse sub selecție. Pentru a face acest lucru, țineți apăsată tasta ALT și rotiți modelul trăgându-l cu butonul stâng al mouse-ului. În cazul în care s-au găsit nici un poligoane, ghidat în continuare de comun smyslom- că este mai ușor de a încerca să re-aloce, sau cu atenție adăuga și șterge din poligoanele selectate. Acest lucru se face după cum urmează: Se ține apăsată tasta «Shift» faceți clic cu butonul mouse-ului stânga (mouse-ul desigur) pe punct reprezintă centrele poligon eliminarea sau adăugarea acestora la selecție.
Partea superioară a trunchiului este evidențiată. Alocați-i un material nou. Material Solicitarea solicitam obiecte de anumite proprietăți, și anume modul în care se va comporta lumina ca împrăștiate ca saritura, și așa mai departe. Pentru a specifica materialul selectat poligoanele click pe ele drept și menținându-l în mișcare în jos la «materiale» paragraf urmează în continuare pentru a deschide meniul și selectați «Atribuie un material nou» într-un alt meniu a scăzut, putem vedea o listă de materiale disponibile. Am ales Anisotropic și puteți să experimentați.
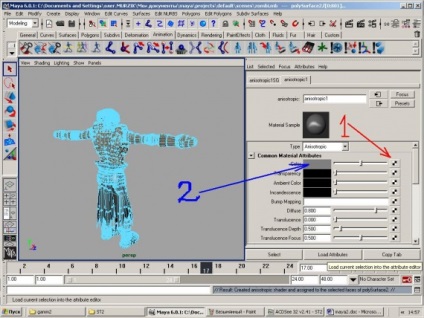
În fereastra deschisă, atributele principale ale materialului sunt setate, cum ar fi culoarea, reflexia, transparența, dispersia luminii și altele. Albastru "2" cu săgeata arată unde doriți să faceți clic, doar pentru a schimba culoarea materialului - aceasta este dacă vrem doar să-l colorăm. Încercați-l singur, veți reuși. Cifra "1" de culoare roșie indică locul în care faceți clic pentru a aplica textura din fișier. Facem clic pe acolo.
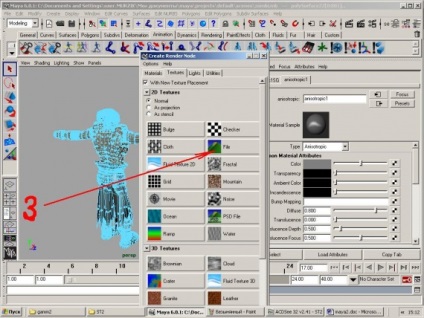
Aceasta este o fereastră foarte utilă în care ni se vor oferi multe opțiuni diferite. Suntem interesați de scopul texturii din dosar, care este indicat de săgeată și de numărul "3".
Fereastra sa schimbat. Acum putem specifica calea către fișierul textură în OpenDialog. Dacă nu ați ghicit cum să o deschideți, atunci cifra "4" vă va ajuta foarte mult.
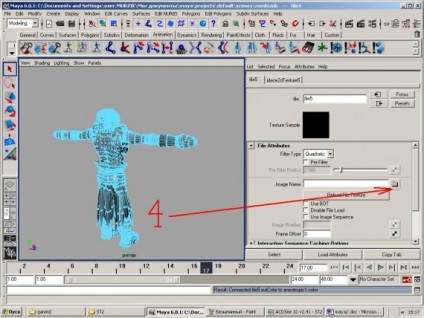
Așa că am atribuit materialul poligoanelor, iar materialul pentru textura externă. În practică, este nevoie de mult mai puțin timp decât este necesar pentru a citi aceste linii. Pentru a vedea modificările efectuate de noi, apăsați tasta "6" și accesați modul de editare a modelului. Apăsați butonul din dreapta și selectați "Select All" și apoi faceți clic pe butonul din stânga de lângă model pentru a elimina selecția. Modelul sa schimbat, dar în unele locuri textura pe care se află nu este corectă, mai ales că nu-mi plac mâinile.
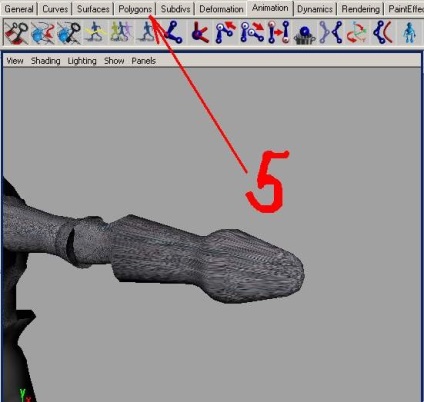
Toate acestea s-au întâmplat deoarece dezvoltarea modelului nostru se face ca și cum ar fi. Acum trebuie să alocăm tipul adecvat de maturare diferitelor grupuri de poligoane. Nu sunt atât de mulți dintre ei. Pentru aceasta, selectați "Poligoane" din caseta de instrumente (5). În setul deschis de unelte, partea dreaptă este ocupată de instrumentele de atribuire a tipului de curățare.
În această figură vedem un plan, cilindric, scanarea sferică și automată, în această ordine. Pentru a utiliza aceste instrumente, trebuie doar să selectați grupul dorit de poligoane și să faceți clic pe pictograma corespunzătoare. Mai întâi mergem la modul de editare poligon (acest lucru putem face). Acum, ghidat de experiența, viziunea și bunul simț, eu sunt presupunând: plecho- brațul alezor sferic la cot comun - cot cilindric comun - sferic, brațul de la cot la încheietura mâinii - perie cilindrice - sferice, pete pe corp - planară. Rezultatul obținut mi se potrivește. Dar există o variantă de scanare automată cu editarea ulterioară a părților eșuate. Uneori e mai ușor.

Acum trebuie să pictezi picioarele și picioarele, tot ce nu este sub pantalonii tăi. Nu este nevoie să creați materiale noi, este suficient să impuneți materialul deja disponibil. Pentru a face acest lucru, mergeți la modul de editare poligon și selectați cele necesare. Faceți clic pe ele, faceți clic dreapta și fără a elibera trageți «Materiale»> «Atribuire materiale existente» în cazul în care lista de materiale desemnate sunt dorite «Anisotropic1». Materialul este atribuit. Acum atribuim diferite tipuri de măturări diferitelor secțiuni.
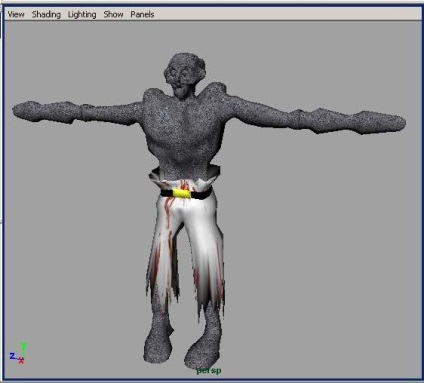
După ce am făcut acest lucru, să rezolvăm studiul, mergem la pantaloni. Creați un material, atribuiți o textură și așa mai departe. Nu ar trebui să existe probleme. Și, în același timp, vopsea catarama cu o culoare galbenă (amintiți-vă numărul albastru "2"?). și faceți centura neagră. Dacă întâmpinați dificultăți în a obține lista de materiale (și se întâmplă), deplasați modelul în sus sau spre stânga.
Textura sta bine, un alt lucru este că textura în sine nu ne potrivește destul și este mai mult ca o piatră decât o piele. Încercați să reasemnați fișierul. Pentru aceasta trebuie să ajungeți la lista materialelor, a se vedea figura următoare.
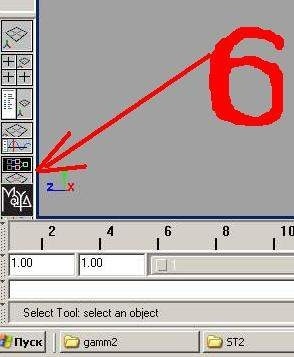
În fereastra deschisă în partea superioară a acesteia, apropo, este întinsă, vom vedea sub formă de bile toate materialele care au fost folosite în acest model. După selectarea materialului dorit, faceți dublu clic pe el cu mouse-ul iar în dreapta din nou fereastra pentru editarea proprietăților principale ale materialului și cum se specifică noul fișier pe care îl cunoaștem deja. Dacă uitați, căutați numărul "4" din imaginile anterioare. Este de dorit, bineînțeles, ca texturile să aibă aceeași dimensiune, dar în mod necesar raportul dintre lățime și înălțime.
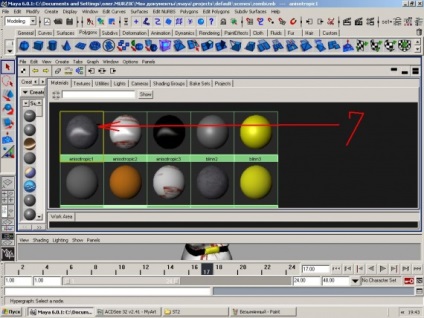
Torturat cu selecția texturii, am reușit să luăm una bună. Pe asta poți să te oprești, dar am vorbit despre ochii luminoși și despre ciorchini de vegetație pe cap. Să începem.
Să trecem la modul de editare a poligonului. Adu-ți capul aproape și fă-ți ochii clar. Nu incercati sa intoarceti capul si sa scoateti selectia din tot ce am alocat pe spatele capului. Asociem zonei selectate cu un material nou. Specificăm culoarea în cazul nostru roșu. În fereastra de editare a proprietăților materiale găsim fila "Efecte speciale" unde glisorul "Glow Intensity" stabilește intensitatea strălucirii materialului.
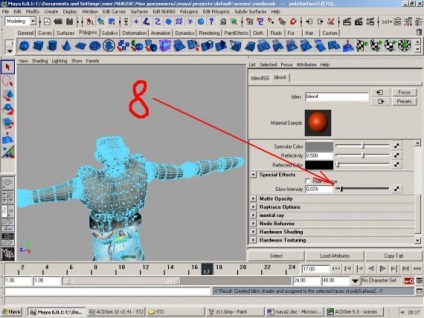
În fereastra de editare, nu vom vedea modificări, va fi disponibilă numai cu redare. Aici vom vedea că materialul Anisotropic dă un efect lucios, iar materialul Lambert, pe care l-am ales pentru pantaloni, nu oferă absolut nici o strălucire. Astfel de efecte cum ar fi bump, afișare și multe altele pot fi văzute și numai după redare, deoarece sunt considerate proprietatea aparatului foto și nu a materialului. Mi se pare, de asemenea, ciudat.

Bump Mapping. Desenarea unei hărți inegale
Îl aplicăm pentru materialul pielii. Pentru aceasta luăm textura, de exemplu, pielea de broască și o păstrăm în gri. apoi deschideți proprietățile materialului pe care îl găsim "Bump Mapping" și asociați-l cu fișierul, ca și cum am fi întins textura din fișier. Bump-ul este suprapus pe aceleași texturi ca textura, astfel încât nu ar trebui să existe probleme. Sper că veți găsi unde este dat numele fișierului.
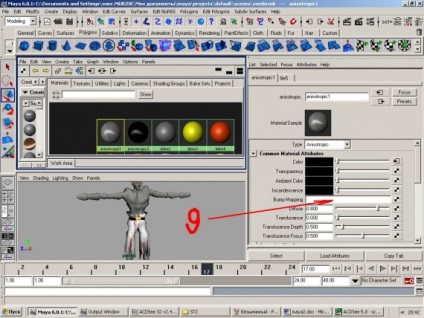
Dacă glossinessul materialului încă nu ne este potrivit, putem schimba întotdeauna tipul acestuia în meniul drop-down "TYPE". Sfaturi utile: întotdeauna aruncați pe bump același test pe material, dacă nu doriți să obțineți unele efecte speciale. Acest lucru va face materialul mai natural. Acesta este modul în care modelul meu se ocupă de bumping. Ramane doar sa plantezi vegetatia.
Efecte de vopsea
Există, de asemenea, o filă pe panoul de instrumente. Înainte de a trece la suprapunerea acestor efecte, trebuie să pregătiți suprafața, în cazul nostru capul. Se face acest lucru: În primul rând, în colțul din stânga sus există un meniu drop-down mic, selectați "Rendering" în el. Elementele de meniu s-au schimbat și vom găsi printre ele "Paint Effects", iar în acesta - "Make Paintable". Amintiți-vă unde este acest lucru și intrați în modul de editare a poligonului. Să selectăm suprafețele necesare și întrucât nu este greu de ghicit cu ajutorul procedurii descrise mai sus, vom face fără durere. Săgețile din figura de mai jos arată ce trebuie să acordați atenție. Rețineți că toate acestea vor funcționa numai cu măturări plasate în mod normal, în cazuri extreme puteți utiliza scanarea automată, de obicei nu este optimă, dar nu este rău.
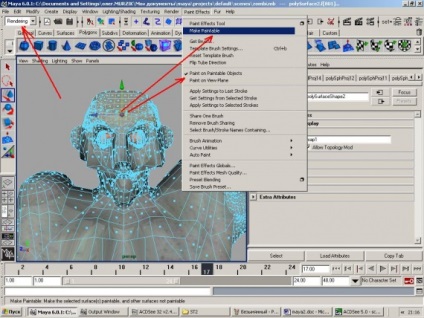

concluzie
După cum înțelegeți, munca descrisă mai sus este mai potrivită pentru crearea de sprite decât pentru pregătirea modelelor de jocuri. Obiectul jocurilor este supus anumitor cerințe. Acest lucru și textarea și pregătirea modelului pentru utilizarea în jocurile 3D, vom vorbi în următorul articol.