Rapidul va fi lung!
Am inceput tutorialele cu pecakury, pentru ca aceasta este baza tuturor temelor de baza. Papakura este modelarea hartiei.
Mai întâi trebuie să descărcați Pepakura Desiner (PD) și Pepakura Viewer (PV). Măsurile de pregătire sunt în fișiere cu permisiunea .PDO.
Deci, extrasul din manual în dimensiune:
"Deci, deschideți modelul în PD, avem două ferestre 3D și 2D în fața noastră, martorii deja pregătiți au o dimensiune, trebuie să înțelegeți dacă este potrivit sau nu.
... Figura însăși și arată toți parametrii care sunt preferabili să știe când se creează un costum.
La măsurare este necesar să aveți desenul imprimat 2, ori de câte ori este posibil 2 sau 3 exemplare identice.
Fiecare parametru este înregistrat în figură în locul corespunzător, ceea ce vă va ajuta să nu confundați măsurătorile. Pe lângă măsurarea grosimii riglei de măsurare, se măsoară și cu o bandă centimetrică și o circumferință, adică E. mai ușor vorbind în jurul torsului, abdomenului, șoldurilor și așa mai departe.
Originele sunt înregistrate într-un alt desen. Fiecare cifră, pentru a evita confuzia, recomand să sunați în consecință # xAB; grosimi și lungimi # xBB; și # xAB; Girths # xBB;.
După măsurarea parametrilor, în cazul elementelor rigide pentru căști de protecție iau dimensiune înălțime egală cu înălțimea capului + 3 cm, în cazul în care acest parametru nu satisface cu succes îmbrăcarea casca, care să țină cont de distanța de la gât la nas vârful + 2 cm, în cazul în care la fel și acest lucru parametrul nu îndeplinește condiția, apoi să ia calculul lățimii de + 2 cm. dar de multe ori parametrul principal este înălțimea capului (cum ar fi o cască sau clona Boba Fett).
Cu parametrii altor elemente ale costumului, situația este aceeași. Pentru torsul + 2 ... 3 cm, coapsa nu este mai mare de 2 ... 3 cm, brațele, tibia + 1 ... 2 cm. Orientat de parametrul care este determinat cel mai simplu și precis (de obicei, aceasta este lungimea). În general, ele provin din forma modelului ...
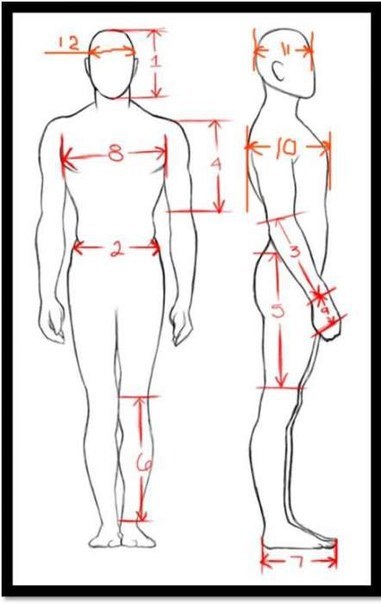
Să presupunem că știm că înălțimea capului, introducem această dimensiune așa cum se arată în capturi de ecran, împreună cu studierea versiunii în limba engleză a programului))):
Meniul 2D (Meniul 2D) - Schimbarea Scalei - Factor de Scalare. în fereastra care se deschide, introduceți datele în fereastra Înălțime și, de preferință, puneți un semn de selectare în Modificare dimensiune font text, faceți clic pe OK.
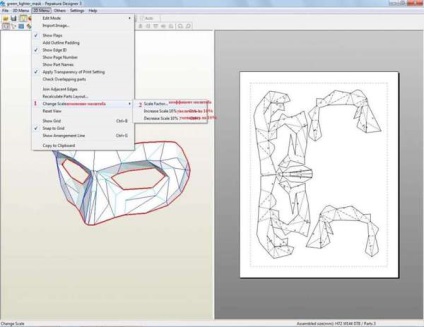
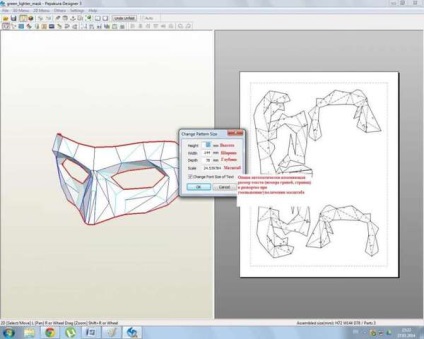
După aceea, ceilalți parametri vor fi plasați automat, ceea ce înseamnă că nu toate modelele pot fi ajustate perfect pentru ele însele. excepția este doar modelele din jocul Skyrim, unde cel puțin cumva poți desena un personaj cu proporțiile sale)
Acum sarcina noastră este să aranjăm detaliile maturării astfel încât să se afle în interiorul dreptunghiurilor punctate (linia întreruptă indică limitele imprimării pe foaie).
Trebuie doar să dezvăluiți piesele de măturat după ce ați verificat dacă dimensiunea hârtiei în PD este setată la A4 (sau la orice alt format al imprimantei).
Fișier - Setări imprimare și hârtie. În fereastra care apare, faceți clic pe linia Dimensiune hârtie și selectați A4.
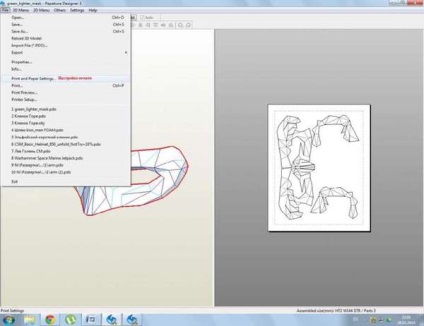
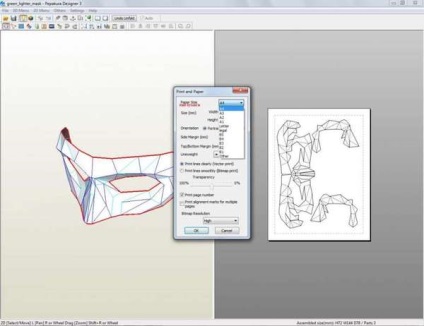
Departe de a intra, vă sfătuiesc să setați imediat Orientarea Portait (Cartea) sau Peisaj (Album). Doar recomanda setat la „5“ în marja de câmp laterală (câmpul lateral) și Top / Botton Marja (Top / câmpul inferior), dă centimetru suplimentar pe foaie, loc mai puțin sau, deoarece imprimanta nu recunoaște câmpul mai mic, oricum.
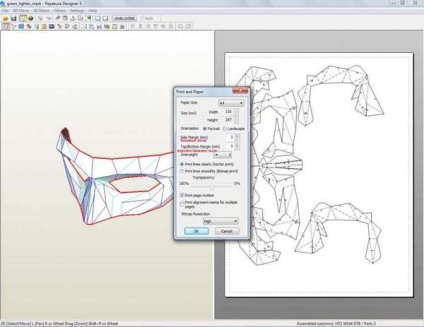
Acum, după ce v-ați asigurat că programul recunoaște cu adevărat matura sub formatul A4, începem să mutați bucățile de măturat pe foaie. Îmi amintesc că putem edita doar modelul 2D, deci lucrăm în zona 2D.
Funcție Selectați și mutați (selectați și mutați). Apăsați PCM (butonul din dreapta al mouse-ului) în zona 2D și selectați Selectați și mutați, sau după cum se arată în ecranul de ecran, faceți clic pe acest buton. După activarea selectați elementul de funcții pe ecran 2D cu 1 clic bucata LMB este plasat într-un pătrat roșu, ceea ce înseamnă că acesta poate fi deplasat prin tragerea cu LMB sandwich pe circuite. De asemenea, puteți muta un grup de obiecte, apăsând butonul ctrl sau croșind-le cu mouse-ul cu un LMB fixat.
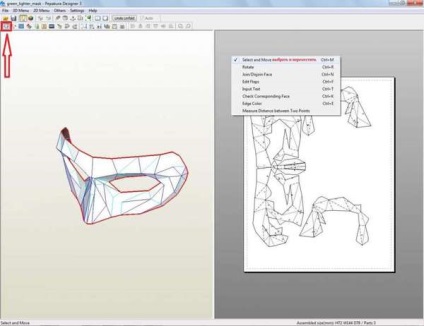
Funcție Rotire (Rotire). Apăsați PCM (butonul din dreapta al mouse-ului) în zona 2D și selectați Rotire, sau după cum puteți vedea în ecranul de ecran faceți clic pe acest buton. După activarea funcției, punctele de intersecție a liniilor sunt separate de cercuri. Selectarea oricăror acoperiri de puncte, prin aceasta făcându-l o axă de rotație (cerc mai mult cu o cruce în mijloc), apoi alege aleator un punct în apropierea axei de rotație (de preferință, alege punctul diagonală, eu nu pot explica, dar cu practica vei găsi acel punct în diagonală da mai mult una pentru înclinare, deoarece maximal distanțat de axele orizontale și verticale, la care este o LMB de legare) și prinse apăsat (axa dumneavoastră de rotație și punctul selectat dvs. sunt conectate prin linia) începe să se rotească. Dați drumul și modelul modifică unghiul, rămâne să îl mișcați puțin.
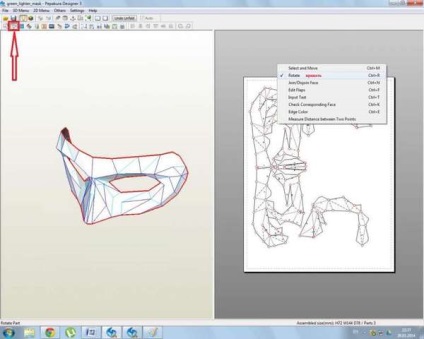
Funcție Join / Disjoin Face (Linie / Deconectare planuri). Împingeți PCM (butonul din dreapta al mouse-ului) în zona 2D și selectați Join / Disjoin Face, sau după cum puteți vedea pe ecran faceți clic pe acest buton. După activarea funcției, atunci când liniile sunt îndoite (linii punctate sau punct punctate), liniile sunt vopsite în verde sau roșu.
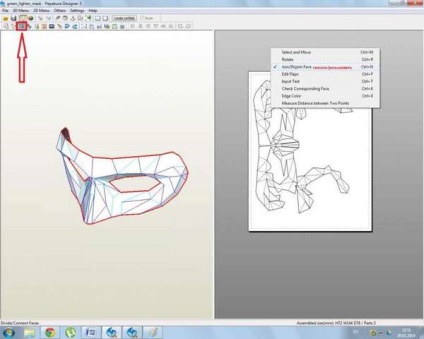
Verde înseamnă CUT pe această linie, și acolo tocmai a făcut clic, apăsat LMB, părțile s-au despărțit.
Roșu este culoarea funcția este legată, sugerând faceți clic pe linia de pliere pe butonul de vopsea este vopsit în roșu și este conectat la linia cu alt avion cu care va fi, și în mijlocul unei săgeți (săgeată indică dacă piesa dvs. a aderat la planul opus - indicat de săgeată în direcția opusă a detaliilor, sau plan opus vor fi lipite pe planul alesul - săgeata este îndreptat în direcția ta, direcția este schimbată prin mutarea actualizarea de-a lungul liniilor de avioane de legătură mouse-ul) Direcția Biran și faceți clic pe butonul din nou vopsea. Am ales direcția opusă planului ales pentru a arăta în mod clar cum funcționează acest lucru și, în consecință, piesa mea sa blocat și sa mutat în sus.
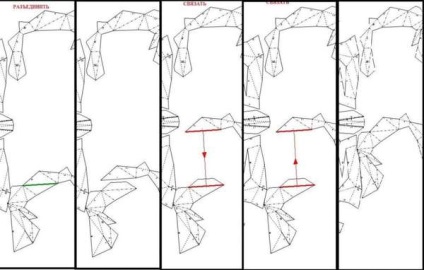
Aici sunt 3 funcții pentru poziționarea pieselor pe o foaie, ele pot fi de asemenea activate în mod diferit: File - Edit Mode și selectați din funcțiile deja cunoscute.
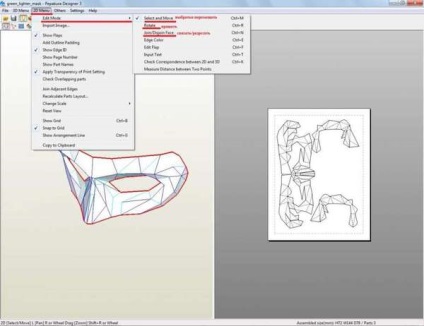
După ce așezați piesele pe o foaie de hârtie, trebuie să imprimați o scanare. Pentru aceasta, faceți clic pe File - Print. (Print) sau ctrl + P.
IMPORTANT. Nu uitați să verificați aspectul foilor din setările imprimantei și setările de scanare.
Hârtia pentru tipărire poate fi utilizată în funcție de opiniile dvs. despre locul de muncă:
- Dacă imprimatul este apoi transferat pe alt material, atunci este mai bine să folosiți hârtie de birou (pentru a economisi bani).
- Dacă în viitor hârtia va fi folosită ca material al măștii în sine - hârtie de desen și acuarelă.
Din practică este evident că este mai bine să nu folosim un tip de hârtie, folosesc trei opțiuni, acuarelă (întotdeauna 200 gr.m2), desen (
140-160 gr.m2) și biroul obișnuit. Eu explic de ce folosesc două tipuri de hârtie groasă, akavrelynaya sau desen 200gr.m2. Îl folosesc ca un cadru de bază pentru piese de dimensiuni mari și medii și un desen de 140-160 gr.m2 pentru piese mici. hârtia subțire este mai convenabil să se îndoaie la dimensiuni mici. În acest proces, veți înțelege.
Deoarece hobby-ul nostru este o metodă de încercare și de eroare, este mai bine atunci când există îndoieli cu privire la dimensiunea scanării, tipăriți-o pe hârtie de birou și faceți o versiune de proiect a modelului. În primul rând, veți înțelege principiul colectării modelului. În al doilea rând - dacă, în același timp, ați făcut o greșeală cu dimensiunea, nu va fi atât de ofensator pentru hârtia de birou coruptă și nu pentru hârtia desenată. În al treilea rând, dacă există o lipsă a scanării, o puteți remedia în PD înainte de a tipări rezultatul final. În plus, pe hârtie de birou (veți înțelege în timp) este suficient să imprimați una sau cinci părți cheie pentru a lipi împreună și pentru a afla dacă scara corectă este aleasă sau nu.