
Instrumentul de virtualizare VirtualBox este stabil, dar este posibil să se oprească din cauza anumitor evenimente, fie că este vorba de setări incorecte ale utilizatorului, fie de actualizarea sistemului de operare pe mașina gazdă.
VirtualBox nu a reușit să pornească: cauze de bază
Diferiți factori pot afecta funcționarea programului VirtualBox. S-ar putea să nu mai funcționeze, chiar dacă a fost pornit cu ușurință destul de recent sau la momentul instalării.
Cel mai adesea, utilizatorii se confruntă cu faptul că nu pot porni mașina virtuală, în timp ce VirtualBox Manager funcționează în modul obișnuit. Dar, în unele cazuri, fereastra însăși nu pornește, ceea ce vă permite să creați și să gestionați mașini virtuale.
Să ne dăm seama cum să eliminăm aceste erori.
Situația 1: Mașina virtuală nu poate fi pornită pentru prima dată
Problemă: Când instalarea VirtualCox și crearea unei mașini virtuale au avut succes, urmează instalarea sistemului de operare. De obicei se întâmplă ca atunci când încercați să rulați mașina pentru prima dată, veți obține această eroare:
"Accelerarea hardware (VT-x / AMD-V) nu este disponibilă în sistemul dvs."

În același timp, alte sisteme de operare în VirtualBox pot rula și funcționa fără probleme, iar această eroare nu poate fi întâlnită în prima zi de utilizare a VirtualBox.
Soluție: trebuie să activați funcția de suport pentru virtualizare din BIOS.
- Reporniți PC-ul și când porniți, apăsați tasta BIOS.
-
- Path for BIOS Award: Caracteristici avansate BIOS - Tehnologia Virtualization (în unele versiuni, numele este scurtat la Virtualizare);
- Cale pentru AMI BIOS: Advanced - Intel (R) VT pentru I / O direcționate (sau doar pentru virtualizare);
- Calea pentru ASUS UEFI: Advanced - tehnologia Intel Virtualization.
Pentru BIOS non-standard, calea poate fi diferită:
- Configurația sistemului - Tehnologia virtualizării;
- Configurație - Intel Virtual Technology;
- Advanced - virtualizare;
- Advanced - Configurația procesorului - Modul securizat Virtual Machine.
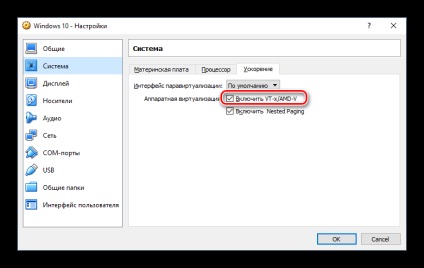
Situația 2: VirtualBox Manager nu pornește
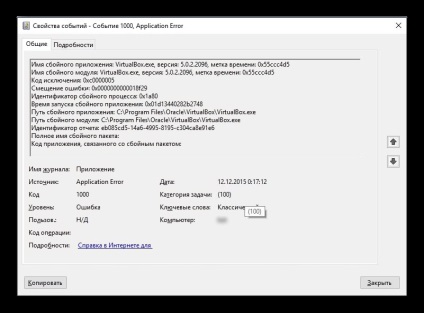
Soluție: Revocați, actualizați sau reinstalați VirtualBox.
Dacă versiunea dvs. de VirtualBox este depășită sau instalată / actualizată cu erori, atunci este suficient să o reinstalați. Mașinile virtuale cu OS-uri de invitați instalate nu vor dispărea nicăieri.
Cea mai simplă cale este de a restaura sau șterge VirtualBox prin fișierul de instalare. Rulați-l și selectați:
- Reparare - remediază erorile și problemele, din cauza cărora VirtualBox nu funcționează;
- Remove - ștergeți VirtualBox Manager când fixul nu funcționează.
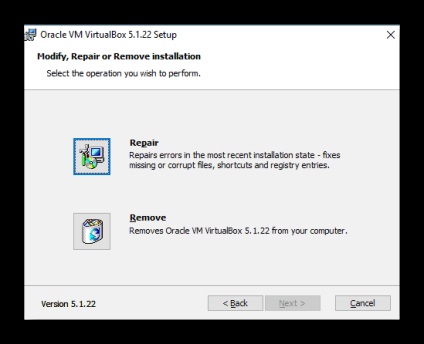
În unele cazuri, versiuni specifice ale VirtualBox refuză să funcționeze corect cu configurații individuale de PC. Există două posibilități:
- Așteptați noua versiune a programului. Verificați site-ul oficial al site-ului www.virtualbox.org și urmați actualizările.
- Reveniți la vechea versiune. Pentru a face acest lucru, eliminați mai întâi versiunea curentă. Acest lucru se poate face în modul descris mai sus sau prin "Adăugarea / eliminarea programelor" în Windows.
Nu uitați să faceți copii de rezervă ale unor foldere importante.
Rulați fișierul de instalare sau descărcați versiunea veche de pe site-ul oficial prin acest link cu versiunile de arhivă.
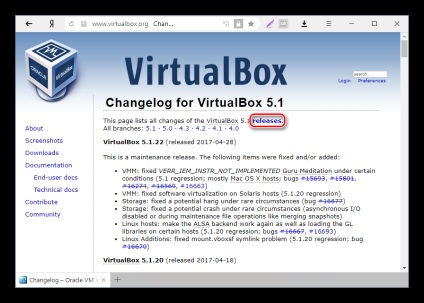
Situația 3: VirtualBox nu pornește după actualizarea sistemului de operare
Problemă: Ca rezultat al ultimei actualizări a sistemului de operare VB, Managerul nu se deschide sau mașina virtuală nu pornește.
Soluție: În așteptarea noilor actualizări.
Sistemul de operare poate fi actualizat și incompatibil cu versiunea curentă a VirtualBox. De obicei, în astfel de cazuri, dezvoltatorii lansează rapid actualizări la VirtualBox, eliminând o astfel de problemă.
Situația 4: Unele mașini virtuale nu pornesc
Problemă: când încercați să porniți anumite mașini virtuale, apare o eroare sau un BSOD.
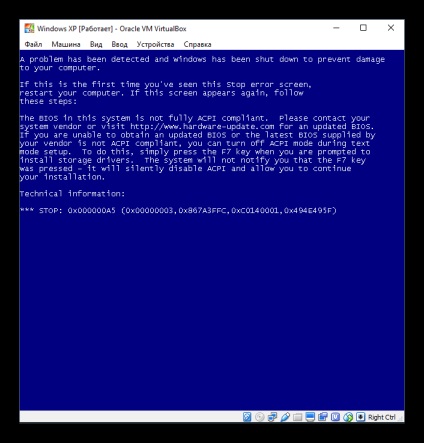
Soluție: Dezactivați Hyper-V.
Hipervisorul inclus previne lansarea mașinii virtuale.
- Deschideți "Linia de comandă" ca administrator.
bcdedit / setați hypervisorlaunchtype oprit
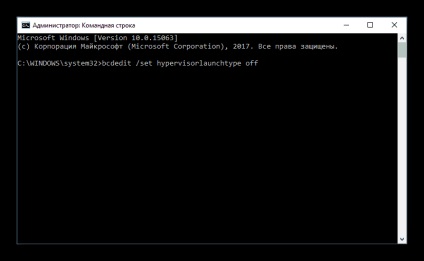
Situația 5: Erori cu driverul de kernel
Problema: Când încerc să încep mașina virtuală, am o eroare:
"Nu se poate accesa driverul kernel-ului!" Asigurați-vă că modulul de kernel a fost încărcat cu succes. "
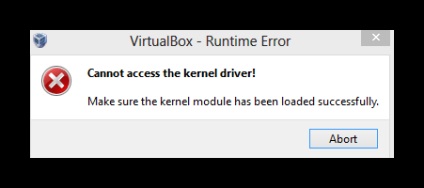
Soluție: reinstalarea sau actualizarea VirtualBox.
Puteți reinstala versiunea curentă sau puteți actualiza VirtualBox într-un nou ansamblu în modul descris în "Situația 2".
Problemă: În loc să pornim aparatul cu un sistem de operare pentru clienți (tipic pentru Linux), apare o eroare:
"Driverul kernelului nu este instalat".
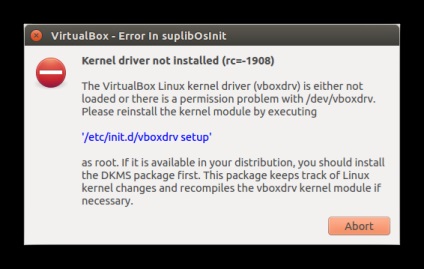
Soluție: Dezactivarea funcției Boot Secure.
- Reporniți PC-ul.
- În timpul încărcării, apăsați tasta pentru a intra în BIOS.
-
- Modalități pentru ASUS:
Boot - boot securizat - dezactivat.
Securitate - boot securizat - dezactivat.
Advanced - Configurare sistem - Boot securizat - Dezactivat.
Dacă aveți un laptop Acer, atunci nu puteți dezactiva acest set.
Mergeți mai întâi la fila Securitate. utilizând setarea parolei de supervizor. setați parola și apoi încercați să dezactivați Boot Secure.
În unele cazuri, poate fi necesar să treceți de la UEFI la CSM sau la modul Legacy.Situația 6: În loc de o mașină virtuală, UEFI Interactive Shell
Problemă: sistemul de invitați nu pornește și în schimb apare o consolă interactivă.
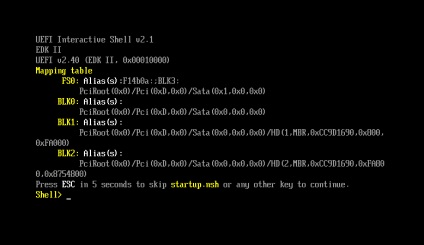
Soluție: modificați setările mașinii virtuale.
- Rulați Managerul VB și deschideți setările mașinii virtuale.
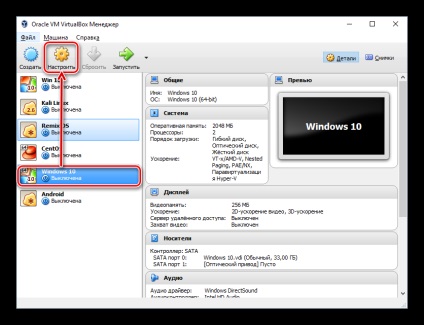
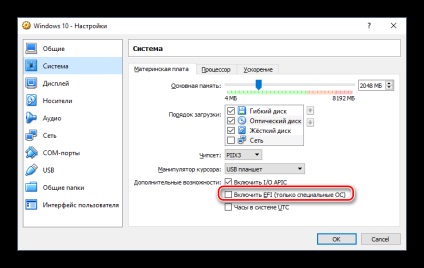
Citiți și:
Suntem bucuroși că am reușit să vă ajutăm în rezolvarea problemei.
La rândul tău, și tu ne poți ajuta. chiar ușor.