Anterior am considerat cum să creăm și să folosim mașini virtuale. și, de asemenea, pentru ceea ce avem nevoie de ele. În articolul de astăzi, vom examina funcțiile avansate ale uneia dintre mașinile virtuale VirtualBox. care fiecare utilizator va fi util.
Adesea pe mașinile virtuale, sistemele de operare sunt folosite pentru a testa diverse programe și diverse acțiuni, iar instalarea sistemului de operare gazdă necesită timp. Pentru a nu reinstala sistemul de operare oaspete permanent, vă puteți aminti de starea sistemului înainte de a efectua orice modificări, adică fotografia.
Puteți face instantaneu cât doriți și apoi restaurați starea dorită a sistemului de operare. Sunt de acord cu funcția utilă 🙂 Ei aveau de gând să joace în registru sau să instaleze un program pe care probabil că nu-l aveați nevoie - ați făcut o fotografie, ați întreprins acțiunile necesare și după aceea ați returnat starea sistemului de operare din instantaneu.
Pentru a face o fotografie, trebuie să lansați mașina virtuală dorită, accesați meniul Snapshot și faceți clic pe "take snapshot"
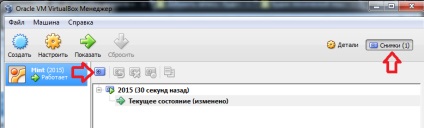
Funcții avansate în VirtualBox
Vă permite să mutați ferestrele, să deschideți programele într-o mașină virtuală, pe desktop. De exemplu, utilizați o mașină virtuală numai pentru a deschide un anumit program și în paralel aveți multe ferestre deschise pentru a lucra la sistemul principal, comutarea între mașina virtuală și a dvs. este puțin incomodă? Și puteți deschide programul într-o mașină virtuală, mergeți la "View" => "Display integration mode" și acest program va fi afișat ca și cum ar fi deschis pe sistemul dvs. principal.
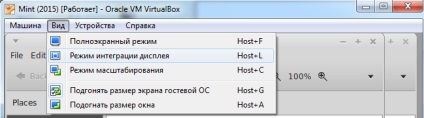
Funcții avansate în VirtualBox
Accelerația 3D vă permite să utilizați interfața Aero în Windows 7 într-o mașină virtuală. De asemenea, puteți rula jocuri vechi 3D.
Pentru a activa suportul 3D într-o mașină virtuală - trebuie să faceți clic dreapta pe mașina virtuală dorită și să selectați setările, apoi să selectați fila "afișare" și să verificați "activați accelerația 3D"
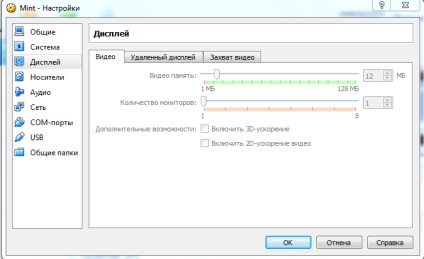
Funcții avansate în VirtualBox
La computer, puteți conecta orice dispozitiv USB și îl puteți folosi într-o mașină virtuală și totul este foarte simplu. După conectarea dispozitivului USB mergeți la "Dispozitive" => "Dispozitive USB" => selectați dispozitivul de care aveți nevoie
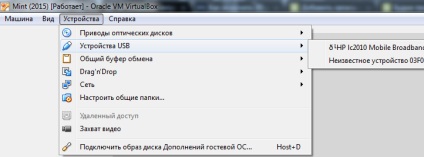
Funcții avansate în VirtualBox
Este posibil să aveți nevoie de un dosar partajat pentru sistemul virtual și pentru cel principal, astfel încât să puteți transfera în mod liber documente sau fișiere reciproc. Creați un dosar obișnuit pe sistemul dvs. principal => mergeți la setările mașinii virtuale => folderele partajate => selectați calea către dosarul dorit și faceți-o comună permanent sau temporar
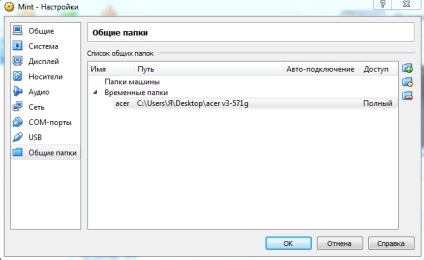
Funcții avansate în VirtualBox
Common clipboard și drag-and-drop capabilitate
Implicit, această funcție este dezactivată în mașina virtuală și o puteți activa și astfel vă ușurează viața. La urma urmei, este bine să copiați informațiile necesare din sistemul principal în clipboard și să le lipiți în cel virtual. Și este bine dacă puteți trage fișierul dorit de la sistemul principal la unul virtual. Intrăm în setările mașinii virtuale => general => opțional
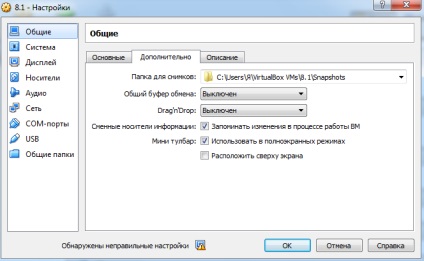
Funcții avansate în VirtualBox
Funcția de afișare la distanță vă permite să accesați mașina virtuală de pe un alt computer. Pentru a activa funcția - trebuie să accesați setările => display => display remote => reglați parametrii necesari
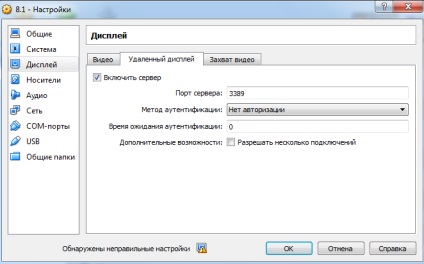
Funcții avansate în VirtualBox