Setări dispozitiv
Design personalizat
Aspectul panoului frontal, din păcate, nu a suferit modificări, toate elementele nu au rămas aceleași, în special:
- Camera cu ochi
- Senzor de lumină
- Emblema companiei
- O cheie mecanică - acasă
- Două senzori - "Înapoi" și "Aplicații".

Panoul frontal și stiloul
Tableta acceptă operațiunea sensibilă la atingere, pentru care producătorul a instalat o serie de aplicații și funcții suplimentare care îmbunătățesc capabilitățile gadget-ului în sine.

Cel mai revoluționar aici este partea inversă, care este făcută sub piele, deși se utilizează plasticul obișnuit, arată elegant și modern.
Pentru a completa, această abordare este utilizată în dispozitivele ulterioare de ultimă generație de la Samsung, în diferite configurații de culori.
Rețineți că există o cameră cu bliț pe panoul din spate și o gaură pentru stiloul sensibil la stânga.
Porturi și echipamente
Pentru încărcarea și conectarea la un PC, utilizați portul USB de pe marginea inferioară, există și un microfon pentru comunicare.
Butoanele de control și portul infraroșu sunt plasate pe capătul superior.
Pe fețele laterale există două difuzoare simetrice, iar în partea stângă sunt sloturi pentru cartelă SIM și card flash, în partea opusă - conectorul menționat anterior pentru stylus.
Difuzor și sloturi
Pe peretele lateral drept:
Difuzor și setul cu cască
Din păcate, pachetul de la Samsung este foarte dureros și, conform tradiției, sunt furnizate doar o tabletă și un cablu USB, care se utilizează pentru a încărca bateria.

Cablu pentru încărcare
Prezentare generală a sistemului de operare și a setărilor
Acest obiect gadget este echipat numai cu cele mai recente tehnologii care au fost împrăștiate anterior pe toate dispozitivele Samsung și au fost asamblate într-un singur comprimat. Prin urmare, versiunea 4.3 preinstalată, care crește doar numărul de manipulări și setări posibile, nu a fost o surpriză.
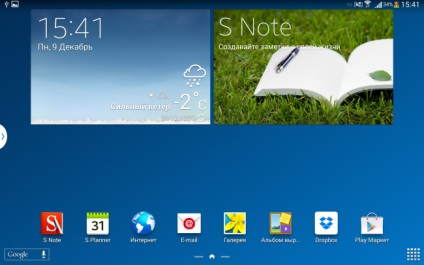
Sistemul de operare a primit un design actualizat, care arată chiar mai bine pe ecran cu o rezoluție mai mare. Cu toate acestea, comenzile rămân aceleași, așa că sunăm bara de notificări din partea de sus a ferestrei principale.
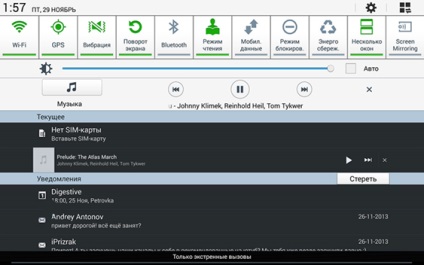
Acest panou oferă acces rapid rapid la elementele principale ale setărilor. De asemenea, este posibil să apelați fereastra de setări făcând clic pe uneltele din colțul din stânga. Rețineți că în acest sistem de operare toate setările sunt împărțite în grupuri tematice, unde fiecare are o filă proprie. O abordare interesantă, dar cu ceea ce este conectat - este necunoscut.
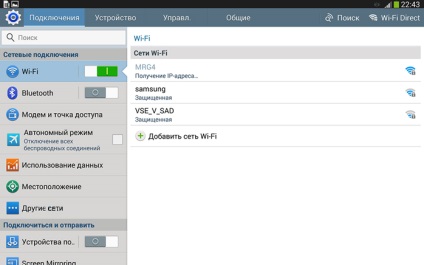
În imaginea de mai sus, puteți vedea că sistemul de operare actualizat oferă o gamă largă de opțiuni, de la o conexiune Wi-Fi convențională la crearea unui punct sau modem offline. Pentru a vă conecta la un punct Wi-Fi, schimbați poziția indicatorului, iar în fereastra din dreapta, în câteva secunde apar puncte disponibile.
Fiți atenți, cu cât pictograma rețelei este mai pictată, cu atât este mai aproape punctul, ceea ce asigură o stabilitate ridicată a comunicării.
Conexiune mobilă
Fără a părăsi fila "Conexiuni", vom trece sub lista, la "Alte rețele".
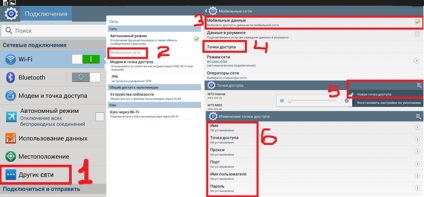
Înainte de instalare, asigurați-vă că ați introdus cartela SIM în slotul corespunzător și că numai apoi continuați să creați conexiunea. Pentru a evita erorile, oferim o instrucțiune detaliată:
- După "Alte rețele", dați clic pe "Rețele mobile"
- Puneți o bifă și treceți la punctul "Puncte de acces"
- Prin meniu vom crea o nouă conexiune
- În ultima etapă, completați câmpurile cu datele din tabel.
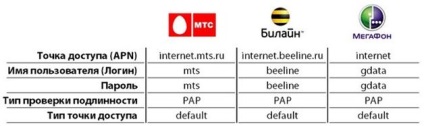
Transferați cu atenție informațiile și, prin meniu, salvăm un nou punct. Reporniți tableta și încercați să vă conectați. Deoarece rețelele 3G necesită permisiunea de a transmite date, sunăm la panoul de notificare, unde faceți clic pe eticheta "Date mobile".
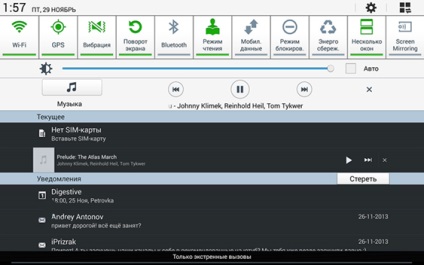
Apăsați pe "Date mobile"
După permisiune, executăm aplicații Internet, în cazul în care nu avem noroc - mergem pe site-ul operatorului și luăm informații pentru intrare, dacă acesta nu mai este relevant în acest tabel.
În plus, dacă nu există nicio conexiune, există o funcție de trimitere a SMS către operator, care va trimite setările automate sub forma unui mesaj, care va trebui salvat doar.
Etapa pregătitoare pentru firmware
Mai întâi, instalați driverul pe computer, pentru a descărca aplicația proprietară - KIES, care după toate procedurile de instalare va trebui să fie eliminată din cauza unui conflict cu software-ul firmware-ului. De asemenea, puteți utiliza driverul universal - driver USB Samsung.
Instalarea actualizărilor
Instalăm și executăm Odin, verificăm imediat corectitudinea căsuțelor verificate sub primul număr și dă clic pe tasta evidențiată, sub al doilea număr.
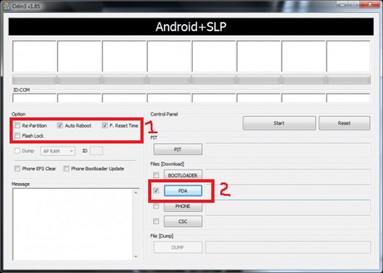
După ce faceți clic, apare exploratorul, prin care trebuie să specificați calea spre fișier cu firmware-ul. Totul, configurarea aplicației sa încheiat, acum trebuie să transferați informații importante de pe tabletă pe alte suporturi media și să le dezactivați.
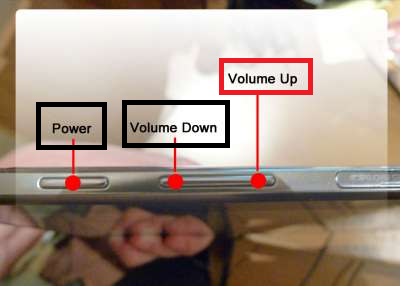
Țineți apăsat butoanele (Putere și volum minus) evidențiate simultan de dreptunghiurile negre până când pe ecran apare un avertisment.
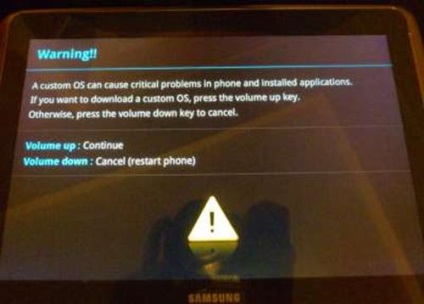
Apăsați butonul evidențiat cu un dreptunghi roșu pentru a intra în modul de încărcare.
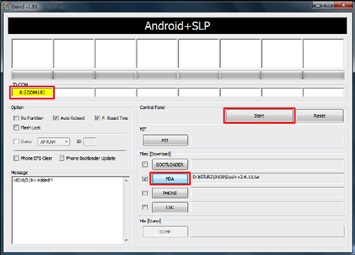
Verificăm dacă unul dintre porturile COM este vopsit în galben și numai atunci apăsăm pe start. Dacă portul nu este vopsit, va trebui să reinstalați driverul. După terminare, apare cuvântul "PASS" și în fereastra de progres - "Toate firele au fost terminate", apoi deconectați cablul și porniți tableta.
Instalarea rădăcină
Pe linkul puteți descărca fișierul necesar din root:
Și repetați procesul de instalare, care a fost descris în paragraful "actualizare firmware", numai acum trebuie să selectați fișierul descărcat de la link-ul de mai sus. După terminare, găsiți și rulați aplicația - SuperSU.
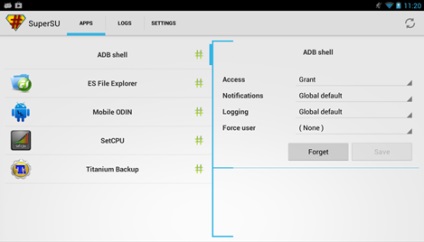
Accesul la sistem
Doar prin această aplicație proprietarul primește acces complet la setările de sistem. Dacă nu găsiți acest lucru, va trebui să descărcați manual programul SuperSU de pe Play Market - un magazin online de la Google.
Design, prezentare generală a setărilor de sistem de operare și conexiune la Internet
Uită-te la aceste materiale:
Articole interesante:




