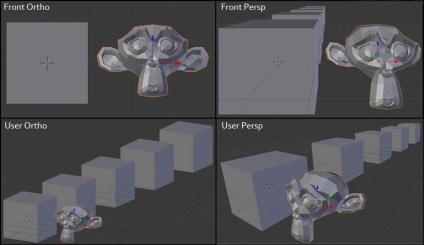
Progente ortogonale (stânga) și perspectivă (dreapta).
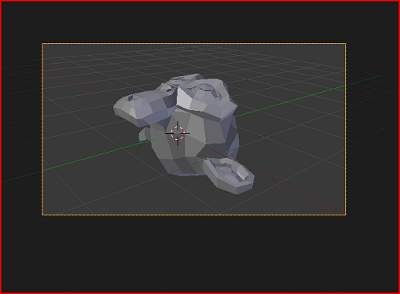
Demonstrarea camerei.
Pentru a schimba proiectia unui tip 3D, selectați elementul de meniu View ‣ perspectivă / vedere ortografic Numpad5 - fierbinte cheie pentru a comuta între cele două moduri. Schimbarea proieciei pentru o vizualizare 3D nu afectează modul în care este redată scena. Vizualizarea are loc în perspectivă în mod implicit. Dacă aveți nevoie pentru a crea o vizualizare ortogonală, selectați camera, du-te în datele de context ale obiectului și faceți clic pe perpendiculara pe panoul de obiect.
Afișați elementul de meniu ‣ Camera fixează vizualizarea 3D din cameră (Numpad0). Scena va fi afișată, deoarece va fi redată ulterior (a se vedea demonstrația camerei). Imaginea vizualizată va conține tot ceea ce se întâmplă în linia portocalie punctată. Scalarea în acest mod este posibilă, dar pentru a schimba punctul de vedere, trebuie să mutați sau să rotiți camera.
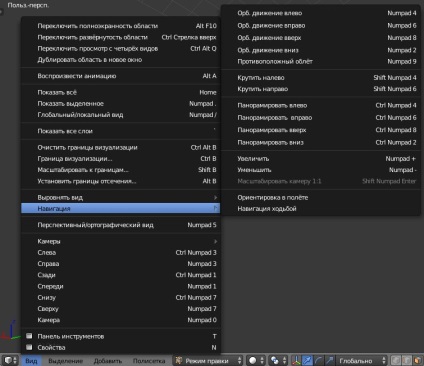
Pentru a schimba unghiul de vizualizare în pași discreți, utilizați Numpad8 și Numpad2 (corespunzând glisând MMB verticale, din orice punct de vedere), sau de a folosi Numpad4 și Numpad6 (sau Ctrl-Alt-Wheel), pentru a roti scena in jurul axei globale Z la nivel mondial de la dvs. curent punct de vedere.
Rețineți că majoritatea tastelor rapide au o fereastră activă (are focalizare), deci asigurați-vă că cursorul mouse-ului se află în zona cu care doriți să lucrați înainte de a utiliza tastele rapide.
Ajustarea modului de săpat
Taste rapide: Ctrl-MMB / Roată / NumpadPlus / NumpadMinus
Dacă pierzi
Dacă se pierde în 3D-spațiu, care nu este mai puțin frecvente, două taste care vă va ajuta: Acasă schimbă vizualizarea, astfel încât să puteți vedea toate obiectele (meniul View ‣ toate), în timp ce NumpadPeriod scala de afișare pentru curent selectat momentul în care obiectele sunt în modul perspectiv (Vizualizare ‣ Afișare selectată).
Scară limită¶
Funcția de limitare a zoomului vă permite să setați o zonă dreptunghiulară și o scală astfel încât zona să umple vizualizarea 3D.
Puteți accesa acest lucru prin intermediul elementului de vizualizare din meniu. sau combinația de taste Shift-B. apoi faceți clic pe LMB și trageți dreptunghiul pentru a mări.
În plus, poate fi redusă cu ajutorul MMB.
Tipul căruciorului operator¶
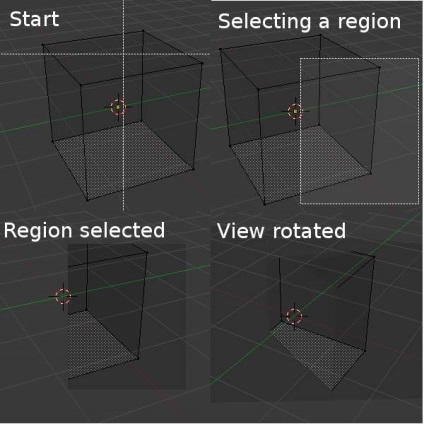
Pentru a vă ajuta în procesul de lucru cu modele și scene complexe, puteți seta tăierea de tipul celor cu care lucrați.
Când utilizați o tăietură, vedeți numai una, volumul părții interioare pe care ați definit-o. Unelte cum ar fi desen, sculptare, evidențiere, transformare etc. vor ignora și geometrii dincolo de limitele tăierii.
După activarea cu Alt-B. Trebuie să desenați un dreptunghi cu mouse-ul în vizualizarea 3D dorită. Apoi, volumul de tăiere este creat:
Un dreptunghi este un paralelipiped (cu o lungime infinită) dacă folosiți un formular de prag.
O piramidă dreptunghiulară (înălțime infinită) în bază, dacă utilizați o vedere în perspectivă.
Pentru a șterge această tăiere, apăsați din nou Alt-B.
Zona de imagine / volumul de tăiere arată un exemplu de utilizare a unui instrument de tăiere cu un cub. Porniți prin activarea instrumentului Alt-B (din stânga sus a imaginii). Această acțiune va crea cursorul sub forma unor linii care intersectează punctul. Apăsați butonul LMB și întindeți zona dreptunghiulară, așa cum se arată în colțul din dreapta sus. Acum, regiunea și tăierea se aplică acestei regiuni în spațiul 3D. Rețineți că o parte din Cuba a devenit invizibilă. Utilizați MMB-ul. pentru a roti vederea și veți vedea numai ce se află în interiorul volumului piramidal. Toate instrumentele de editare funcționează încă în modul normal, dar numai în limitele volumului de tăiere piramidală.
Zona gri închis este cantitatea de tăiere. Decuparea este dezactivată, cu o altă apăsare Alt-B. și veți vedea întregul spațiu 3D din nou devenind vizibil.
Modurile de mers pe jos / Flight¶
Când aveți, unde să plasați punctul de vedere, faceți de obicei, așa cum este descris mai sus.
Cu modurile de mers pe jos / zbor, vă deplasați, înclinați-vă, întoarceți-vă și puteți să vă mișcați ca un cărucior al operatorului, fără niciuna dintre aceste restricții.
În fereastra cu setările utilizatorului, selectați modul de navigare pe care doriți să-l utilizați în mod prestabilit când operatorul este activat. Vizualizare navigare De asemenea, puteți apela separat modul de navigare din meniul de navigare.
Modul de mers ¶
Ispolzovanie¶
Când este activată, indicatorul mouse-ului va fi mutat în centrul vederii și un marcator pătrat.
Unele dintre opțiunea modul de zbor afectează poziția cursorul mouse-ului în raport cu tipul de centru și mânerul pătrat în jurul acestui centru, un fel de „zonă sigură“, în cazul în care vă puteți plasa mouse-ul pentru a avea vreun efect asupra aspectului. Cu cât te va duce cursorul mouse-ului departe de marca, cu atât mai mult panaromiruete, sau ceas, și așa mai departe. D.
Comenzi rapide de la tastatură¶
Deplasați mouse-ul stânga / dreapta pentru a muta vizualizarea stânga / dreapta și deplasați în sus / în jos pentru a schimba unghiul de vizualizare în sus / în jos.
Mutati vederea inainte / inapoi: - WheelUp sau NumpadPlus. pentru a accelera progresul. - WheelDown sau NumpadMinus pentru a accelera mișcarea înapoi.
Deci, dacă vizualizarea se află deja în mișcare înainte, WheelDown / NumpadMinus oprește în cele din urmă, apoi mutați-o înapoi și așa mai departe.
Trageți MMB pentru mișcarea ca dolly în acest tip de caz, se poate deplasa orizontal de-a lungul axelor sale locale, într-un moment când trageți mouse-ul - evident, trăgând stânga / dreapta / sus / jos, căruțe fel de stânga / dreapta / sus / jos, respectiv.
Când vă place noul aspect, apăsați LMB pentru a confirma. În cazul în care doriți să reveniți la locul unde ați început, apăsați pe Esc sau pe RMB. ca de obicei.