Creați un design de fluturaș în mediul software Adobe Illustrator

1) După cum vă puteți aștepta, totul începe cu o fotografie. Imaginea selectată trebuie plasată în mediul de lucru Adobe Illustrator utilizând comenzile File - Place. În acest caz, avem o fotografie color, care în curând va deveni o schiță alb-negru. Selectați butonul Live Trace din panoul de gestionare și aplicați-l:
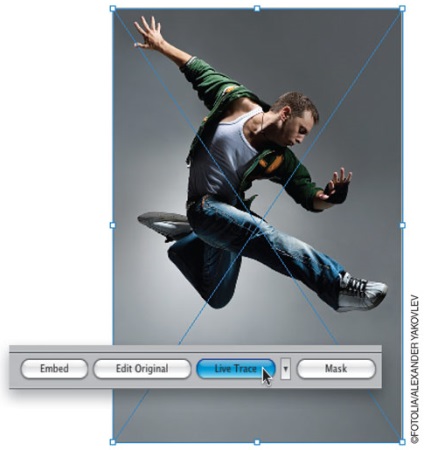
2) Desigur, lucrul cu o altă fotografie poate necesita efectuarea altor setări. Panoul de control conține o zonă numită câmp Prag, cu care puteți reduce sau mări parametrul. În exemplu, aplicăm o valoare de 83 de puncte. După aceasta, trebuie să executați comanda Expand. După terminarea traseului, toate articolele de lucru vor fi grupate în mod inteligent. Utilizați meniul Obiect pentru a dezgheța - Ungroup sau combinația de taste Ctrl + Shift + G.
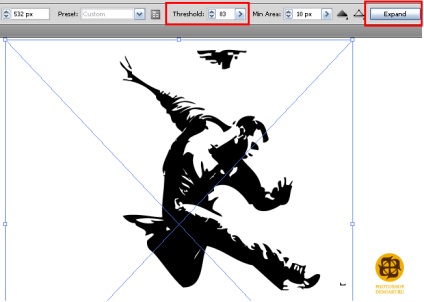
3) După aceasta, trebuie să verificați în detaliu imaginea pentru a prezenta elemente separate de culoare albă. Utilizatorul poate selecta orice astfel de zonă printr-un set de comenzi de evidențiere (Select) - Ca o caracteristică generală (aceeași) - Cu aceeași culoare de umplere (Fill Color). Ca urmare, toate elementele imaginii cu aceleași culori de umplere (alb în acest caz) pot fi șterse. În imagine, va fi doar o figură neagră, așa cum ne trebuie. Aceeași metodă poate scăpa de fragmente negre inutile.

4) Avem deci baza pentru proiectarea obiectului grafic, care are nevoie de o adunare colorata de elemente de jazz. Să începem operația paletei Simboluri apăsând pe Ctrl + Shift + F11. Când se deschide biblioteca de simboluri în zona de lucru, trageți de la ea primul element numit Dot Pattern Vector Pack 01.
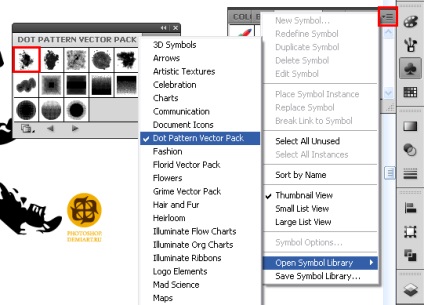
5) un simbol trebuie să fie transferate în formă de obiect silueta (Object) - Instalare (Arrange) - Pe fundal (Send to back) (Ctrl + Shift + [). Este încă prea devreme să eliminați selecția, deoarece nu am rupt încă conexiunea utilizând tasta Break Link de pe panoul dedicat. Panoul Window Pattern - Swatches ne oferă accesul la culorile potrivite. Să alegem umbra gri deschis. Puteți lucra la mărimea simbolului utilizând Instrumentul de selecție.

6) Acum trebuie să lucrăm din nou cu biblioteca simbol, concentrându-se pe pictograma numită Grime Vector Pack 09. Pentru a obține un obiect vector editabil trebuie să fie complet reteza comanda de conectare Break Link.
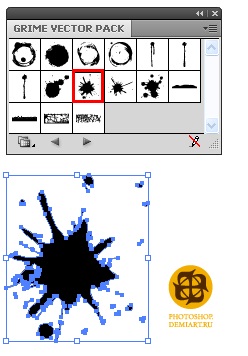
7) Paleta de modele vă va oferi o oportunitate excelentă de a determina culoarea de umplere a simbolului selectat. Jucați cu culoarea la discreția dvs. pentru a crea cea mai potrivită opțiune.
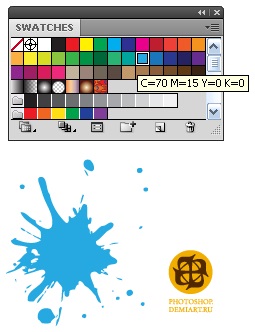
8) Cheia fixă Alt ne va ajuta să tragem forma sub formă de pată, creând copii suplimentare în paralel, care ar trebui să ne ascundă complet silueta din vedere. Blocurile rezultate pot fi modificate în mărime sau rotite în aproape orice direcție până când se obține cea mai atractivă imagine.

9) Acum, avem nevoie pentru a sublinia silueta neagră și setați ca stratul cel mai de sus prin intermediul obiectului de comandă (Object) - Instalare (Arrange) - în prim-plan (Aduceți în prim plan) sau comanda rapidă pe tastatură Ctrl + Shift +]. Corectați desenul până când acesta arată drept.

10) Mai departe spre paleta perie Perie deschide Biblioteca - Vector Packs - Grunge Vector Perii, pentru a selecta un anumit element de lucru cu denumirea Grunge Perie Vector Pack 07 și începe să lucreze.
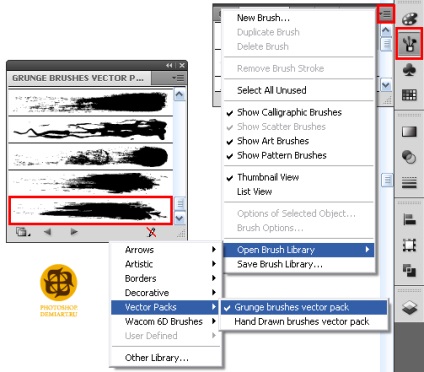
11) Panoul de control conține un instrument de curse și este folosit pentru a selecta o culoare din mai multe opțiuni posibile - C: 50, M: 0, Y: 100, K: 0. Peria selectată anterior ar trebui utilizată pentru a desena o serie de curse aleatorii de-a lungul conturului siluetei, așa cum se arată în imaginea de mai jos. Pentru a obține o imagine tridimensională, lățimea acestor curse poate fi întotdeauna mărită în setările instrumentului Brush.
12) Acum puteți adăuga fragmente de text sau alte ilustrații pentru silueta noastră colorată. Flyer-ul este gata!
