Conceptele de bază Creatorul de pagini și SHARGER
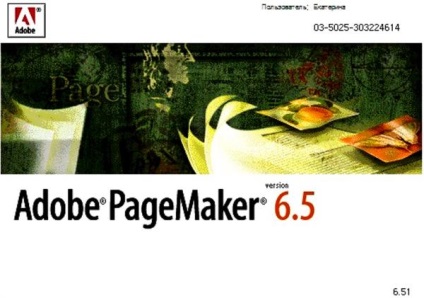
Avantajele editorului de pagini
Precizie la instalarea diferitelor dimensiuni (fonturi, intervale);
Simplitatea muncii cu texte (cadre și blocuri în mișcare, redimensionare);
Este convenabil să lucrați cu pagini-șabloane (anteturi, numere de pagini);
Structura textului este ușor.
Deschiderea programului. din stânga vedeți paleta de unelte. Uneltele au denumiri clare și memorabile. Vezi figura 1.
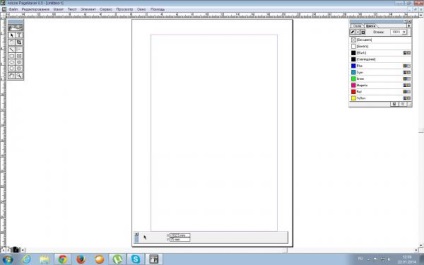
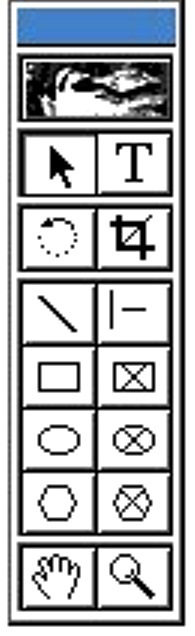
1. Săgeata efectuează deplasarea, selectarea și redimensionarea obiectelor;
2. Scrisoarea "T" (text) - introducerea și editarea textului;
3. Săgeata circulară este o rotație - efectuează selecția și rotirea blocurilor și imaginilor de text;
4. Desemnarea "Frame" - acest instrument efectuează decuparea imaginilor;
5. O linie este un instrument pentru a construi linii drepte sau săgeți
6. Perpendicular - proiectat pentru a crea linii verticale și orizontale
7. Trei butoane cu forme: un dreptunghi, o elipsă și un poligon - concepute pentru a construi forme geometrice;
8. Cadre dreptunghiulare, ovale și poligonale creează cadre de text;
9. Mână - cu ajutorul "mâinii" puteți efectua orice mișcare pe pagină în interiorul desktopului;
10. Și denumirea scării - acest instrument vă permite să măriți și să reduceți partea vizibilă a paginii în fereastra documentului.
Pentru a crea un document, se execută comanda / FileNew /. În partea de jos a noului document puteți vedea dimensiunea acestuia, a se vedea figura 2.
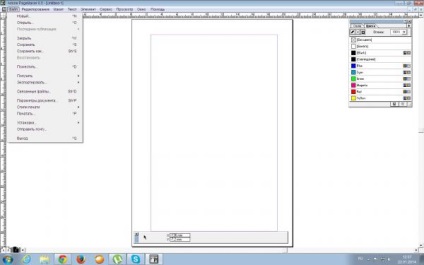
Când lucrați cu text, apare paleta de control a textului (Figura 3)
Primul buton mare se numește butonul de modificare, se aplică orice format dat textului selectat. Pe paletă este clar modul în care trebuie să selectați casca de fonturi. Se selectează imediat dimensiunea fontului, este indicată în paragrafe, cu un pas de a seta contorul la 0,1 puncte. Determinați distanța necesară între linii, densitatea textului, selectând tipul de urmărire. Este posibil să setați lățimea caracterelor (de la 5% la 250%), lățimea normală este de 100%. Creșterea și scăderea valorii kerning înseamnă distanța dintre anumite perechi de caractere. Numele fontului poate fi selectat și cu comanda / TextGallery /.
Vezi figura 4.
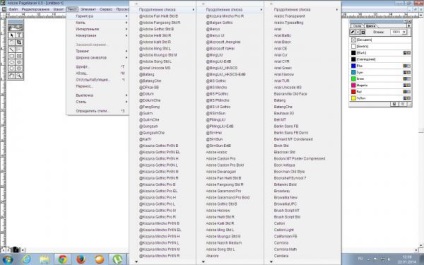
Sub butonul "Text" există un buton "Paragraf", cu ajutorul căruia puteți trece la paleta de control cu butoanele de comandă pentru a modifica parametrii paragrafului. Cu această paletă, puteți selecta un stil de paragraf, o liniuță pentru caseta de text și o indentare a primului rând din stânga. Există un buton pentru selectarea unei linii în partea dreaptă pentru toate liniile paragrafelor și a unui buton pentru modificarea distanței, atât înainte, cât și după paragraf. Există încă un lucru precum spațierea rețelei care determină dimensiunea grilei auxiliare (în puncte) utilizată pentru alinierea verticală a liniilor de text în coloanele adiacente. Inclusiv modul "Aliniere la rețea", puteți fie să setați sau să anulați alinierea tuturor liniilor de paragrafe din coloanele adiacente de-a lungul liniilor grila auxiliară, a cărui etapă este egală cu cea care duce în paragrafele textului.
Pentru obiectele grafice și pentru cadrele de text, se folosesc instrumentele din paleta de control, care apare imediat la crearea cadrului. Vezi figura 5
Și viziunea generală a tabelului cu paleta de control, desenul nr. 6
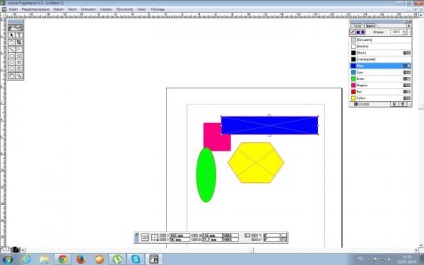
Mergeți la meniul "Fereastră" și selectați comanda "Afișați culorile", veți deschide paleta de culori. În acesta, puteți selecta asignarea culorilor pentru text și obiecte sau puteți modifica fundalul pentru umplerea formelor închise, pentru a atribui obiectelor selectate o nuanță de culoare, pentru a crea o culoare nouă sau pentru a șterge cele existente în coș. Vezi figura 7
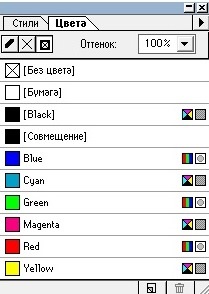
Cu ajutorul comenzii din meniul principal "Layout" (sau în meniul contextual al comenzilor rapide de pagină), puteți adăuga o pagină, șterge pagini sau lipi.
Crearea blocurilor de text
Pentru a crea un bloc de text, selectați instrumentul "Text". Trebuie să plasați cursorul în punctul de unde doriți să porniți textul și faceți clic pe acesta. Puteți introduce text, lățimea căsuței de text va fi egală cu lățimea paginii. Dacă selectați zona dorită (făcând clic pe butonul mouse-ului, glisați cursorul peste tabela de ansamblu sau pe pagină și conturați zona dreptunghiulară) și plasați textul acolo. Apoi selectați instrumentul "Săgeată" și faceți clic pe textul tastat. În acest caz, vor apărea liniile superioare și inferioare ale blocului, pe care există bucle "ca și cum ar fi". Limitele liniei de blocare a textului sunt ușor deplasate de săgeată, astfel încât dimensiunile blocului de text pot fi modificate.
Dacă textul introdus nu se încadrează în blocul de text, apare un triunghi roșu la limita inferioară a liniei. Modificați dimensiunea casetei de text sau mutați partea invizibilă a textului într-un alt bloc de text. Material text în mai multe blocuri de text. se numește legat.
crearea de cadre
După cum ați văzut în paleta de instrumente. există cadre ovale, dreptunghiulare și poligonale. În plus, puteți transforma într-un cadru orice obiect creat cu ajutorul instrumentelor grafice Page Maker.
Pentru a specifica locația conținutului în cadru. Trebuie să selectați un cadru (sau mai multe cadre) cu ajutorul instrumentului "Arrow" și să selectați / Frame Frame Parameter Element /. Se deschide o casetă de dialog, în care puteți selecta: locația conținutului în cadru, opțiunile de aliniere și introduceți valoarea cantității de liniuță din marginile cadrului. Astfel, pentru ovală și poligonală este introdusă o valoare și pentru un cadru dreptunghiular este posibil să introduceți patru valori, diferite pentru fiecare parte.
Un cadru text poate fi creat gol și apoi utilizat ca înlocuitor de text.
Ramele text sunt convenabile pentru a rezerva locurile atunci când se creează documente cu structură complexă, cum ar fi buletine de știri, broșuri și reviste. De regulă, subiectele și designul unor astfel de publicații sunt discutate și determinate mai devreme, iar textul este deja pregătit.
Atunci când creați documente cu o cantitate mare de text, cum ar fi cărți sau ghiduri tehnice, este mai convenabil să utilizați blocuri de text. Pentru un volum mare de text, trebuie să activați modul "Completare automată" și textul va fi plasat automat.
Obiectele text obiect (blocuri și cadre)
Atunci când creați mai multe obiecte text, există posibilitatea ca textul să curgă de la un obiect la altul prin metoda de cuplare.
Cum se face:
1. Tastați sau copiați textul în primul obiect text;
2. Utilizați săgeata pentru a selecta obiectul; triunghiul roșu apare pe marginea inferioară, deoarece textul nu se potrivește complet.
3. Odată ce apăsăm butonul stâng al mouse-ului pe triunghiul roșu, iar cursorul are forma unui hyperlink (în cadre, un fel de opt, în blocuri - o foaie de hârtie);
4. Faceți clic pe cadrul dorit (pe noua pagină). Când continuați să lucrați (editați, ștergeți sau adăugați