Windows System Restore
Luați în considerare combinația dintre Resetare și Restaurare - revizuirea sistemului și a discului.
- PC-ul este pornit - funcția de restabilire a sistemului pentru a reporni sistemul - Combinația Reset (Reset)
- PC-ul este pornit - funcția de restabilire a sistemului pentru a reporni sistemul - Restaurare sistem
- Cum se creează un disc de recuperare (unitate flash) Windows 10
- Restaurați Windows 10 prin BIOS utilizând o unitate flash sau un disc
- Cum se partiționează un hard disk în partiții după instalarea Windows 10
1. Resetare combinată - Restaurare sistem Windows 10
- Cum să verificați dacă pe hard disk există o partiție de recuperare. Fără aceasta, aveți nevoie de un disc de instalare sau de disc de recuperare pentru a utiliza funcția Resetare. descărcare
Pe tastatură, apăsați combinația WindowsLogo + X. Faceți clic pe linia de comandă (administrator). Se afișează promptul de comandă: Administrator. Pe tastatură, tastați: reagentc / info și apăsați Enter. Veți vedea următoarea fereastră, dar este important ca în locurile specificate să fie:
status: enable, location: (nu este gol) și index de imagine de recuperare: 0,
apoi sectorul pe care îl aveți: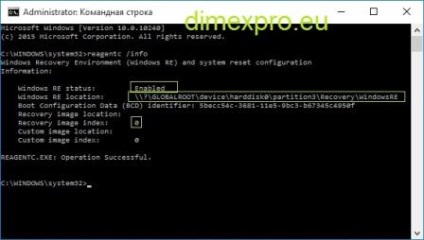
- Dacă PC-ul este pornit - o combinație de Resetare (salvarea fișierelor personale sau ștergerea tuturor)
Returnați Windows 10 la setările inițiale, selectați
buton Salvați fișierele mele (ștergeți aplicațiile și setările cu salvarea fișierelor personale) sau
Ștergeți toate butoanele (ștergeți toate fișierele personale, aplicațiile și setările).
În caseta de căutare din colțul din stânga jos, introduceți fraza pentru a readuce computerul la starea inițială și apăsați Enter pe tastatură.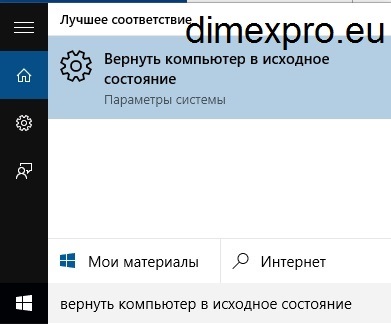
Se deschide fereastra Actualizare și securitate. unde facem clic pe Start.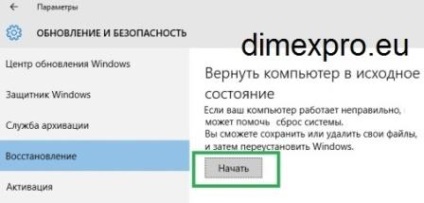
Se deschide fereastra Selectați acțiuni. selectați una dintre opțiunile pentru funcția Resetare,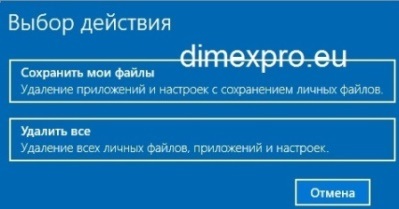
buton
Salvați fișierele mele - Restaurați computerul în starea inițială cu fișierele de salvare (Păstrați fișierele mele)
sau
buton
Ștergeți totul - Întoarceți computerul la starea inițială - Scoateți totul.
Dacă cereți discul de instalare, atunci partiția de recuperare de pe hard disk lipsește și trebuie să introduceți discul de instalare Windows 10 sau discul de recuperare.
Continuați procesul pentru unul dintre butoanele funcției Resetare - Salvați fișierele mele sau Ștergeți tot. vedeți mai jos:- Resetați (salvați fișierele mele) - returnează Windows în starea inițială cu salvarea fișierelor personale:
Selectând combinația Resetați (Salvați fișierele mele). computerul afișează mesajul Nu va dura mult, aplicațiile dvs. vor fi șterse, faceți clic pe Următorul, Totul este gata să readuc acest computer la starea inițială. Dați clic pe Resetați; Vom vedea mesajul Reporniți.
Pregătirea Windows, Nu opriți calculatorul.
Lucrul cu actualizările Finalizate: 0-100%, Nu opriți calculatorul.
PC-ul se repornește, nimic nu este presat, vedem că există un preparat. apoi Întoarceți computerul la starea inițială 0-100%.
Va dura (25-30min). PC-ul repornește. Vedem mesajul Pregătirea. apoi instalați Windows 0-100%. PC-ul se repornește de mai multe ori, nu apasă nimic, vedem modificările Anulare. PC-ul repornește. Lucrul cu actualizările Finalizate: 0-100%, Nu opriți calculatorul.
Welcome (Bun venit). Va dura un alt (10-20min).
- Resetați (salvați fișierele mele) - returnează Windows în starea inițială cu salvarea fișierelor personale:
Selectarea combinației Resetați (Ștergeți tot). Computerul afișează mesajul. Chiar doriți să curățați și discurile? Alegeți una dintre opțiuni:
- Rapid - doar ștergeți fișierele mele;
- Complet - ștergeți fișierele și curățați discurile.
Vedem mesajul Totul este gata să readucă acest computer la starea inițială.
faceți clic pe Continuați.
Vom vedea mesajul Reporniți.
Pregătirea ulterioară este în curs de desfășurare.
Mai departe Restaurați computerul la starea inițială 0-100%,
apoi PC-ul repornește.
Dacă utilizați discul de instalare cu Windows 10, PC-ul va afișa mesajul Apăsați pe orice tastă. Nu apăsăm nimic.
Apoi, consultați Setarea Windows 0-100%.
PC-ul se repornește de mai multe ori. Nu apăsăm nimic. Va dura (25-30min).
Introduceți țara, limba pentru aplicații, limba tastaturii, fusul orar.
Confirmați licența dând clic pe Accept.
Marcați rețeaua wireless, introduceți parola rețelei fără fir, dând clic pe Următorul - Utilizați setările standard.
PC-ul repornește. Vă rog așteptați.
Răspundem la întrebare, marcând opțiunea potrivită, care deține acest computer. Faceți clic pe Următorul.
Introduceți numele dvs. pentru login, de mai multe ori parola (o vom introduce de fiecare dată când porniți PC-ul) și un indiciu, de exemplu. Pasa mea. Faceți clic pe Următorul.
Vedem cuvântul Hello.
Există o configurare a aplicațiilor. Asta e tot.
2. Restaurare sistem combinat - Restaurare sistem Windows 10
- PC-ul se învârte în sus - revenim Windows 10 la stat până la data când totul a funcționat bine - răsturnarea sistemului.
În caseta de căutare din colțul din stânga jos, introduceți cuvântul de recuperare și apăsați Enter pe tastatură.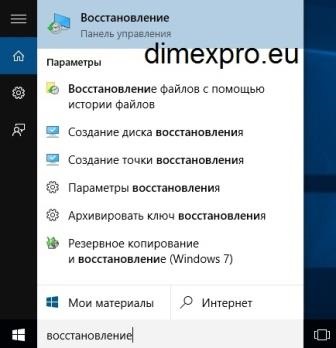
se deschide fereastra Restaurare. unde faceți clic pe Start Restaurare sistem.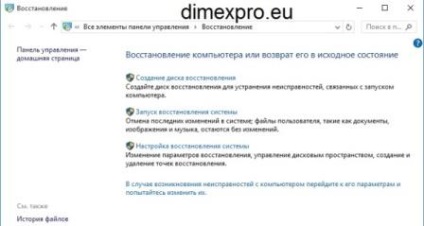
se deschide fereastra Restabilire sistem. faceți clic pe Următorul,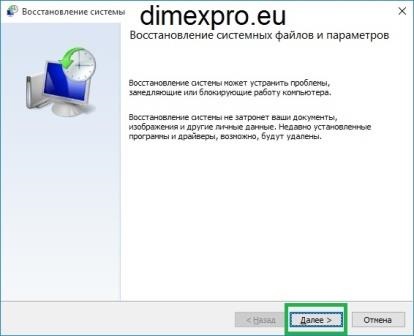
se deschide fereastra Restabilire sistem. unde marchează punctul de recuperare după dată,
când computerul a funcționat normal, faceți clic pe Următorul,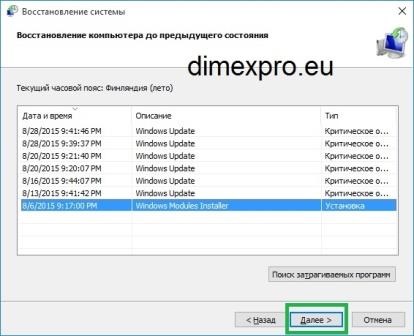
se deschide fereastra Restabilire sistem. faceți clic pe Finalizare,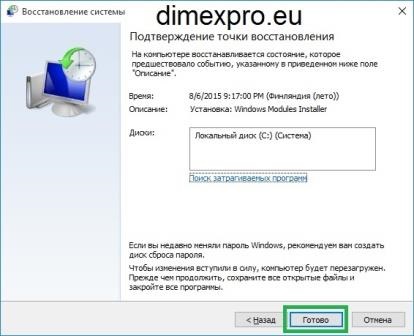
Procesul de restaurare a sistemului până la data începe. Vedem pe ecran secvențial: Pregătirea pentru recuperarea sistemului, repornirea, Așteptați, restabilirea fișierelor Windows și a setărilor, inițializarea sistemului de restaurare, restabilirea sistemului restabilește registrul, Restaurare completă, Repornire. Computerul însuși repornește Windows 10. Apare fereastra Restaurare sistem. unde este raportat că sistemul de restaurare a sistemului este executat cu succes. Sistemul este restabilit la stat. - faceți clic pe Închidere. Acum trebuie să curățați computerul. - Dacă recuperarea nu funcționează, atunci folosim funcția Resetare. sau reinstalați Windows 10.
3. Cum se creează un disc (flash drive) de recuperare Windows 10.
- Calculatorul nu se încarcă:
unde să descărcați fișierul și cum să creați un mediu media (unitate flash sau disc) recuperare - pornire - Calculatorul se încarcă:
Creare - recuperare disc (recuperare disc)
CD-ul / DVD-ul trebuie introdus.
Apăsați pe tastele tastaturii WindowsLogo + X.
Panou de control - Sistem și securitate - Securitate și întreținere - Recuperare - Crearea unui disc de recuperare - Da -
Se deschide fereastra Disc Recovery.
unde am pus pasărea în fereastra din față Copiați Copiați recuperarea de pe computer pe discul de recuperare.
Dacă fereastra este activă, faceți clic pe Următorul.
În fereastra următoare vom conecta memoria flash sau faceți clic pe inscripție
Creați un disc de restabilire a sistemului pe un CD sau pe un DVD. Clic pe ultima, se deschide discul de creare sistem de restaurare. unde selectăm discul și dă clic pe Crează disc.
Acest disc va ajuta la restabilirea sistemului în timpul unui accident de sistem când sistemul nu mai este pornit.
4. Restaurați Windows 10 utilizând un disc (unitatea flash)
Schema de restabilire a sistemului utilizând unitatea Flash sau USB 10Calculatorul nu se încarcă:
- în BIOS trebuie să instalați boot-ul 1. CD / DVD sau dispozitiv amovibil; 2. HDD
Urmăriți configurarea BIOS-ului,
mai departe, fiind în BIOS, introduceți un disc sau o unitate flash, dacă nu ați introdus (a), salvați setările BIOS apăsând F10-Yes-Enter. PC-ul începe descărcarea. Când apăsați pe orice tastă pentru a porni de pe CD sau DVD, apăsați orice buton (pentru disc),
Unitatea flash este cel mai bine executată prin meniul pop-up.
Pentru a face acest lucru, când porniți computerul, apăsați butonul Esc pentru Asus, F1 pentru Acer. Depinde de producătorul calculatorului, în special din BIOS.
Când apare meniul (popup), utilizați săgețile pentru a selecta lansarea prin USB și apăsați Enter,
începe descărcarea fișierelor. Așteptăm fereastra pentru a alege limba. - Apoi, selectați limba (similară instalării Windows), faceți clic pe Next (Următorul). dar fereastra următoare, spre deosebire de instalare, faceți clic pe Repararea calculatorului. și nu instalați acum,
Apoi, selectați opțiunile avansate de reparare (Depanare). se afișează butoanele Resetare. Citiți care este mai potrivită și alegeți - mai mult
5. Cum se partiționează un hard disk în partiții după instalarea Windows 10
- Noi copiem datele personale în caz de eșec. Pentru a mări memoria liberă, trebuie să defragmentăm hard diskul. Apoi, împărțim discul - de pe tastatură, apăsați WindowsLogo + X. Gestionarea discurilor. Apare fereastra Disk Management. Marcați partiția discului pe care o vom împărți. Apăsăm butonul din dreapta al mouse-ului, vedem meniul contextual, apăsăm pentru a comprima volumul.
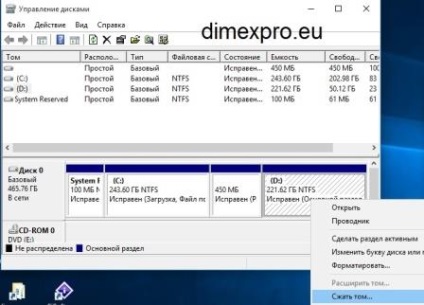
- După un timp, apare o fereastră care indică cantitatea de memorie (nu mai mult decât cea specificată) pentru noua partiție (puteți citi mai multe detalii făcând clic pe Micșorarea volumului de bază) și faceți clic pe Micșorare.

Dacă recuperarea nu reușește, computerul nu încarcă Windows. apoi înainte de a reinstala sistemul, îl puteți încerca din urmă - creând un disc de boot special, dacă nu încercați, începeți. în caz contrar, numai reinstalarea sau repararea electronicii.