Materialul suplimentar se referă la numerele butoanelor din această figură *.
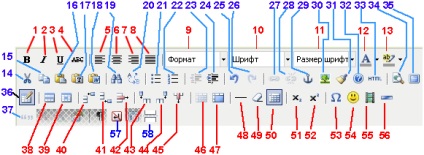
* Descrierea tuturor butoanelor este aici
Introducerea unei tabele din Word
Crearea unui tabel
Plasați cursorul în locul dorit în text și apăsați # 36
Editarea unui tabel
Plasați cursorul oriunde în tabelul pe care doriți să-l editați și apăsați # 36
Creați un tabel
1. Selectarea locației pentru introducerea tabelului
Toate cifrele de mai jos reprezintă numărul de pixeli
Tabelele sunt cel mai bine amplasate în centrul paginii, dar dacă doriți, și când lucrați cu imagini, puteți face de multe ori fluxul de text în jurul lor în stânga sau în dreapta.
Să o facem în centru.
În acest caz, tabelul este cel mai bine poziționat de pe noua linie, adică între paragrafele textului. Pentru a merge la o linie nouă (introduceți o linie goală), utilizați tasta "Enter" de pe tastatură.
Punctul 1 Text. «Enter»
Aici vom introduce tabelul "Enter"
Este foarte ușor să faceți acest lucru dacă la sfârșitul textului primului paragraf apăsați "Enter" de două ori, apoi pe tastatură, săgeata în sus ↑
Rețineți că un număr principal pentru site-ul nostru este de 540 pixeli (px). Aceasta este lățimea maximă, care tabel sau imagine! În caz contrar, pagina va fi întinsă nefiresc.
Deci, să creăm o masă cu cinci coloane și patru rânduri de lățime 540 și aliniate în centru.
1. Butonul numărul 36 afișează fereastra:
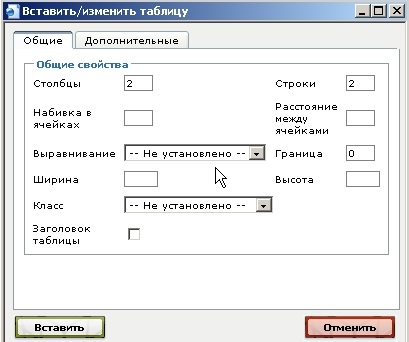
2. Introduceți în câmpurile obligatorii datele noastre
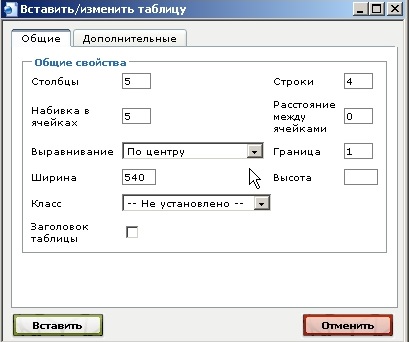
Aceasta necesită o explicație. Coloanele și liniile sunt de înțeles. "Plăcuța în celule" este distanța dintre textul din celule și granița sa. "Distanța între celule" este distanța dintre limitele celulei. E. Plăcuirea este în interiorul celulei. Distanța dintre - în afara celulelor. Limita este setată la 1. Aceasta este lățimea tuturor margini din tabel. Lățimea este setată la 540, puteți specifica lățimea în procente. Dacă acest câmp este doar un număr. atunci se consideră că această lățime în pixeli, dacă după ce numărul este pus un semn procentual, atunci lățimea tabelului va fi considerată ca un procent din lățimea paginii. De exemplu. 100% sau 45%. În orice caz, dacă lățimea mesei nu este suficientă, ea se va întinde automat, dar pagina va fi de asemenea întinsă. În acest caz, este necesar să se reducă capitonarea în celule, iar în cazul în care nu funcționează, puteți reduce, de asemenea, dimensiunea fontului, dar acest lucru nu ar trebui să fie făcut, lăsați așa cum este.
Restul câmpurilor din această fereastră nu ne interesează.
3. Mergeți la fila "Additional" a acestei ferestre.
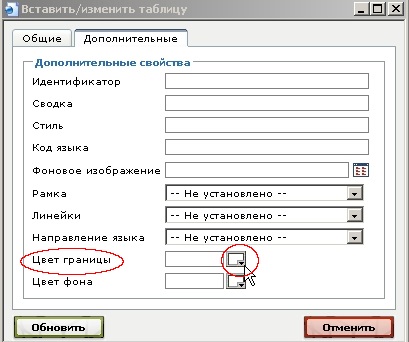
Aici trebuie acum să setăm culoarea marginii tabelului. Atenție vă rog! Acesta este marginea exterioară a mesei și nu afectează culoarea frontierelor celulei. Pentru a selecta culoarea de margine a tabelului, faceți clic pe pătrat, înconjurată în imagine cu un cerc roșu.
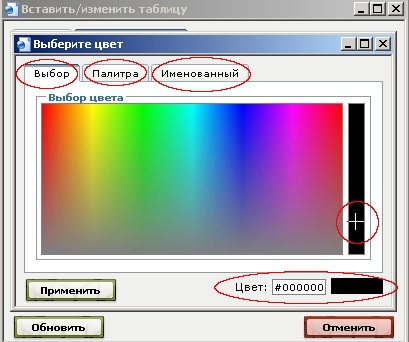
Fereastra afișată are trei file pentru selectarea ușoară a culorilor. Uitați-vă la ele și folosiți-o în funcție de ceea ce este mai convenabil în acest moment.
Faceți marginea neagră. Pentru a face acest lucru, faceți clic oriunde în bara verticală verticală din dreapta (cursorul din imagine este înconjurat de cerc). În câmpul "Culoare" se introduce o valoare HTML a culorii negre. Dacă înțelegeți culorile, valoarea dorită poate fi introdusă aici sau în fereastra anterioară. După ce ați selectat culoarea, faceți clic pe "Aplicați"
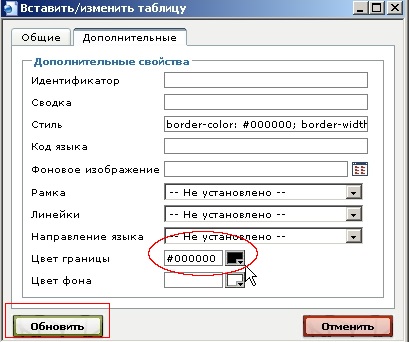
Fereastra paletei se închide și câmpul "Culoare de frontieră" afișează valoarea culorii selectate, iar pătratul din dreapta va fi umplut cu această culoare.
Culoarea mesei castigate este aceeasi. Dacă nu îl selectați și nu selectați culoarea de fundal a celulelor, tabela va fi transparentă. Numai granițele vor fi vizibile, de aceea avem nevoie.
4. Faceți clic pe "Actualizare" și în tabelul de mai jos apare tabelul de mai jos.
5. Acum vom crea celulele tabelului. Setați cursorul pe oricare sau în locul dorit din tabel și apăsați butonul # 39. Lucrul cu șiruri de caractere, numărul butonului 38, este necesar mai rar și nu diferă prea mult de lucrul cu celule.
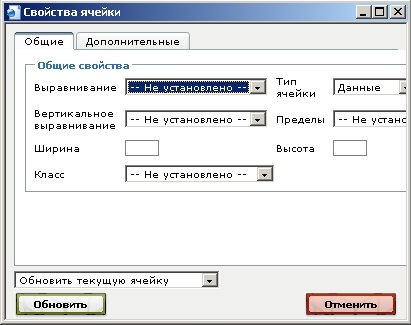
6. Aici trebuie să setăm alinierea textului în celulele "Aliniere" - orizontal și "Aliniere verticală". Setați totul "centrat". Câmpul "Lățime" este lăsat gol, lăsați celulele să se întindă automat
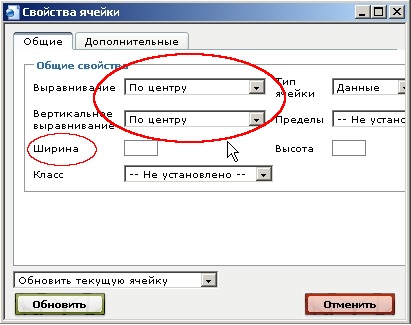
7. Mergeți la fila "Mai multe" din această fereastră.
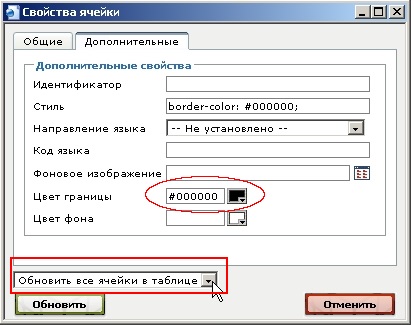
Aici, așa cum am descris mai sus, am setat culoarea frontierei celulelor și, dacă este necesar, fundalul. Apoi, în partea de jos, alegeți "Actualizați toate celulele din tabel". Puteți alege în schimb o celulă din rândul sau celula curentă în care a fost poziționat cursorul.
8. Faceți clic pe "Actualizare". Aici este un tabel pe care l-am primit
Să facem editarea mesei.
Principalul lucru! Pentru a edita tabelul, cursorul b. este instalat fie în orice loc al mesei (în orice celulă) sau în celula dorită. După ce faceți acest lucru, toate butoanele de pe masă devin active.
Butoanele # 40 - # 45 vorbesc de la sine și nu prezintă nici o dificultate în lucrul cu ele.
Să ne întoarcem la butonul # 47 "Merge cells". Acest buton vă permite să fuzionați celulele din tabel, așa cum ne trebuie. În primul rând, combinăm celulele indicate de cifrele 1, 2 și 3
1. Setați cursorul în celula # 1, aceasta va fi în cadrul nostru de referință celula 1 din prima coloană și prima linie. Apăsați pe butonul numărul 47

Acum, liniile 1 și 1 se intersectează pe celula noastră unde este poziționat cursorul. Celulele de combinare sunt toyzhe rând ca primul, apoi rând și subiectul 1 și t. K. O a treia celulă este în prima treime a coloanei, și apoi scrie în „coloanele“ 3 și apăsați „Update“

Asta sa întâmplat. Cifrele din celule au căzut într-una
Este același lucru cu combinarea mai multor celule într-o coloană. Combinați 1, 2 și 3

Celulele sunt toate într-o singură coloană, dar în linii diferite. Al treilea este în a treia linie. Cifra este de trei și scriem în fereastră. "Update". Iată ce sa întâmplat:
Consolidați în mod consecvent celulele, așa cum ne trebuie, de exemplu, astfel:
Acum du-te la numărul butonului 46 "Split celulele îmbinate", devine activ numai atunci când cursorul este setat la celula care a fost creat după îmbinare. Asta sa întâmplat înainte
Asta sa întâmplat după aceea. (Setările celulelor restaurate nu sunt salvate, deci trebuie să fie formatate după partajare)
Acesta este principalul lucru pe care îl puteți face cu mesele și ceea ce trebuie să faceți cel mai adesea, orice altceva nu necesită nici o explicație sau practic nu este folosit aici.
Plasați cursorul pe marginea exterioară a mesei, cursorul va lua altă formă, faceți clic pe leul. Voi. mouse-ul, masa este evidențiată și №15 sau butonul sau Ctrl + c copie tabel în clipboard și pentru inserția (№16 buton sau Ctrl + v) cu tot conținutul său la locația dorită.
- Duplet (Leninsky Prospect)
- Linia de armament (Middle Ave VO)
- Vânătorul vechi (strada Kherson)
- Stânga (strada Novgorodskaya)
- Casuta de vanatoare (Nauki Ave.)