
Acest instrument mi-a fost cunoscut chiar și atunci când photoshop-ul l-am studiat tastând: am ales tab-ul pe care mi-a plăcut-o în Bara de instrumente și am urmărit rezultatele folosind fiecare. Apoi am dat peste Magic Wand. Deci, deschideți imaginea din care doriți să separați obiectul.

Faceți clic pe butonul din dreapta în locația indicată în captura de ecran din Bara de instrumente și selectați instrumentul Magic Wand.

Înainte de utilizare, trebuie să o ajustați puțin, altfel rezultatul va fi dezamăgitor. Dar pentru asta trebuie să știți, prin ce principiu funcționează acest instrument. Spre deosebire de Lasso Magnetic sau Straight. care caută limitele tranziției de pixeli de la o culoare la alta și sunt atașate conturului obiectului, bagheta magică reacționează la tonul locului în care îl apăsăm. Și astfel, obținem o selecție a unei zone mari cu această culoare. În panoul de sus din setări, puteți modifica valoarea Toleranță. Arată cât de mare va fi variația de culoare, nuanță, ton în zona alocată. La urma urmei, într-o fotografie de nuanțe de maro, de exemplu, ar putea fi multe (ușoare, întunecate, saturate etc.) și toate acestea ar trebui evidențiate. Dacă am setat valoarea la 20, înseamnă că vor fi selectate 20 de serii de culori mai întunecate și 20 de brichete. Cu cât această valoare este mai mare, cu atât mai mulți pixeli de culori diferite vor captura Magic Wand. Uită-te la exemplul: în stânga, valoarea toleranței este 20, dreapta 50.

Voi alege 35. Pentru a distinge floarea în sine va fi lungă și dificilă, vă sugerez în mod special pe această fotografie pentru a evidenția fundalul, și apoi, inversarea selecție, taie obiectul. Rețineți că selecția trebuie să aibă succes, trebuie să selectați opțiunea Adăugare la zona selectată din setări.
Faceți clic cu îndrăzneală pe fundal, delimitând tot mai multe site-uri până când toate acestea sunt selectate. În acele locuri în care sunt capturate imagini suplimentare, scădem valoarea Toleranță înainte de a face clic.

În continuare, selectați invert Selecție - Inversiune sau tastatură rapidă Shift + Ctrl + I
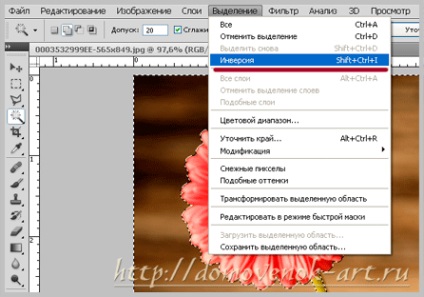
Acum copiați la un nou strat (Ctrl + J) sau tăiați și inserați într-un document nou.
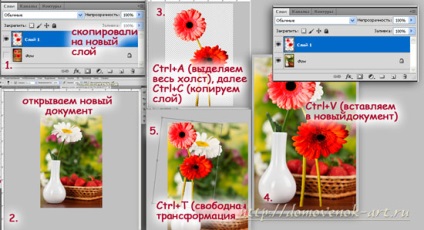
Stergeți cu grijă supraîncălzirea, nu uitați să o configurați.
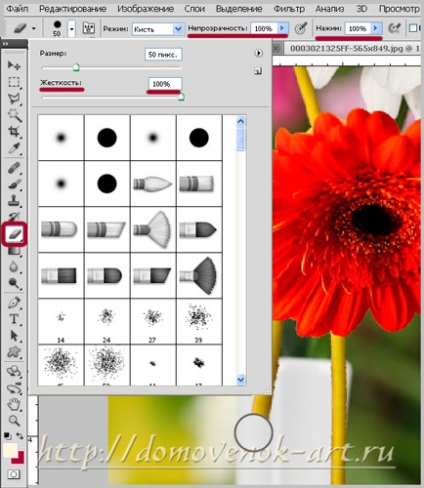
Rețineți că nu toate fotografiile sunt potrivite pentru tăiere în acest fel. Este de dorit ca fundalul și obiectul să aibă o limită și un contrast suficient de clare, altfel Magic Wand va dura mult timp să lucreze.
După transformarea și îndepărtarea părții în exces a tulpinilor gerberilor noștri, avem acest rezultat. Îmi place acest instrument pentru a tăia flori, se dovedește destul de bine și, cel mai important, rapid (dacă fotografia este potrivită).

O dată voi spune că acest instrument este numărul 1 printre toate celelalte. Deoarece acesta este cel care poate oferi o selecție precisă a obiectului fără ajustări infinite, captarea pixelilor inutili etc. La prima vedere poate părea că procesul în sine este lung, dar crede-mă, atunci când se alocă obiecte din aproape fuzionează cu fundalul este mai bine în acest fel nu găsește că încearcă să folosească alte metode, de obicei, se încheie cu un eșec. Deci, deschideți fotografia (am luat drept exemplu o fotografie cu fructe aproape albe și un fundal alb-gri).

Să ne uităm la setările instrumentului: în partea superioară, selectați opțiunea Căi și setați opțiunea Exclude suprafețele.
Principiul operației Pen este următorul: când faceți clic pe o imagine, în acest loc apare un punct de referință. Astfel, prin presarea în diferite locuri ale obiectului, obținem o linie întreruptă, precum și folosirea unui lasso drept. Dacă nu doar apăsăm, dar și tragem deoparte mouse-ul, nu vom obține un segment de linie dreaptă, ci o curbă care poate fi ajustată de ghidaje de-a lungul tangentei. Vă avertizez, la început mouse-ul nu ascultă, iar curbele sunt obținute ca oribile, trebuie să exersați! Spre deosebire de Lasso, aici avem deja o schiță completă, fiecare punct din care poate fi editat în orice moment în timpul tragerii. De exemplu, dacă trebuie să eliminăm un punct de referință, introducem mouse-ul la el și când apare pictograma "-", faceți clic pe ea. Restul circuitului rămâne. Pentru a adăuga un punct intermediar, faceți clic pe calea în locul în care doriți să îl adăugați (în acest caz veți vedea semnul "+").

Astfel, în jurul întregului obiect, obținem o buclă închisă, care pe viitor poate fi ușor transformată într-o selecție. Am decis să scot un măr.

Apoi, faceți clic pe butonul din dreapta al mouse-ului și selectați fila Creare zonă selectată. setați următoarele setări
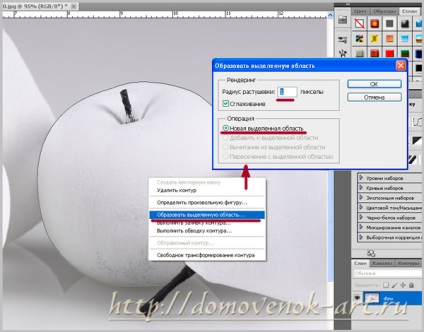
Avem selecția, copiați acum la un nou strat. Propun să schimb culoarea mărului nostru. Pentru a face acest lucru, țineți apăsată tasta Ctrl și faceți clic pe mouse-ul de pe pictograma stratului, apoi încărcați selecția. Apoi, creați un strat nou deasupra acestuia făcând clic pe pictograma specială.

Alegeți o perie cu setările: dimensiunea 300 pixeli, culoarea f92a5b. Opacitatea este de 100%. Vopsează această selecție cu peria de pe noul strat, schimbați modul de amestecare a stratului cu Multiplicare.
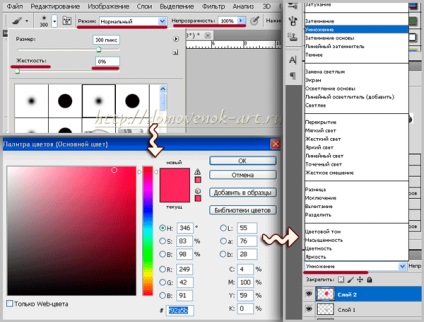
Faceți acum mărul mai natural, adăugați câteva pete luminoase. Schimbați culoarea periei la f9ee94, opacitatea este de 22%. Și de câteva ori trecem prin măr.
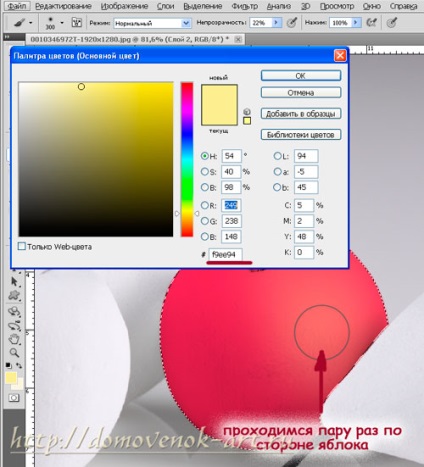
În mod similar, faceți o umbră a mărului. Asta am obținut.

După cum puteți vedea, instrumentul Pen vă permite să selectați orice obiect din orice fotografie. astfel încât această metodă este considerată universală. Pentru care m-am indragostit de el. Singurul dezavantaj al acestei metode este imposibilitatea de a selecta obiecte complexe, cum ar fi frunzele și ramurile copacilor, părului (deși pot fi întotdeauna terminate). Aici avem nevoie de metode mai avansate, care vor fi discutate în următoarea lecție.
Acum știi cum altceva poți să taie un obiect în Photoshop. așa că, în curând puteți începe să creați colaje grozave. Și lecțiile mele pentru începători vă vor ajuta în acest sens. Dar totul are timpul. Și pentru astăzi totul! Dacă nu este clar - scrieți, voi încerca să răspund. De asemenea, vă aștept din nou la o vizită! Ne vedem curând!
Micul tău îngrijitor, Elena.
Chiar mai interesant și mai util:
Dragă Elena. Poate mă poți ajuta. Nu înțeleg cum să taie figura unei persoane din fundal, ca să o poți transfera fără un fundal alb. Tocmai am început să fac Photoshop. Newbie. Și nu înțeleg prea mult. Dacă puteți, răspundeți. Voi fi foarte recunoscător pentru tine. Încercat de multe ori și citit, dar nu se întâmplă nimic, fondul alb nu dispare.
Sper că aș șterge totul cu excepția persoanei cu butonul DEL. Numai trebuie să inversați selecția apăsând CTRL + SHIFT + I
Nu sunt de acord cu ștergerea radieră. pentru că atunci nu reface dacă faci o greșeală. Masca este mult mai practică. Vă permite să returnați pierdutul în orice moment. 😉
Natalia, bineînțeles, un radieră nu este un panaceu. Sunt aici pentru fiecare fotografie particulară pe care o aleg pe propriul meu drum. Undeva totul este simplu și șters de radiere este mult mai rapid decât să lucrezi cu o mască. Și într-un alt caz, dimpotrivă, nu se poate face fără o mască
În cele din urmă am găsit răspunsul la întrebarea care mă interesează și una detaliată. Și asta pretutindeni: "Luăm un stilou, alegem un element, copiem ...", iar la mine nu a fost alocat și pictat peste, că am fost puternic descurajat. Mulțumesc pentru lecție.
Vă rog! Foarte mulțumit de faptul că lecția mea ți-a fost utilă.
Apropo, eram odată iritat de lipsa unei descrieri detaliate a unor acțiuni, când eu însumi studieam. Te înțeleg perfect.
Nu pot spune nimic despre o fotografie foto online. deoarece nu-l folosesc. Seriile de la CS6 arata inutile, de obicei nu functioneaza.
Buna ziua Elena! Te rog să-mi spui cum să faci două selecții la un moment dat? (De exemplu, pen desen două bucle trebuie să le selectați, dacă fac fac clic pe butonul din dreapta al mouse-ului și selectați într-o zonă de select, al doilea este pierdut) Pentru a evidenția cele două am nevoie pentru a merge în mod constant la fila: operațiuni cu contur / combina componente cifrele numai atunci pot fi identificate imediat două circuite. photoshop CC, vă mulțumesc anticipat.
Vladimir, salut! Am instalat un photoshop mai vechi CS5, cu SS, pentru a fi sincer, în timp ce nu aveam de-a face. Îți spun cum să faci asta în CS. În partea de sus a meniului din bara de instrumente, trebuie să selectați opțiunea "Excludeți zonele de contur care se suprapun". Se pare că acest buton este drept :. Cred că ar trebui să existe ceva de genul ăsta în SS. În acest caz, contururile sunt subliniate după cum este necesar, chiar dacă se intersectează sau se află una în cealaltă.
Mult noroc pentru tine!
Multumesc pentru ajutor! Mi-am dat seama că, imediat după accident, trebuia să apăs ctrl + zona liberă pe fotografie pentru a elimina punctele de ancorare 😛 Vă mulțumesc și site-ul dvs. pentru sfaturi eficiente, prosperitate și succes pentru tine. Multumesc din nou!
Bine ai venit! La mine o astfel de întrebare: i-am alocat un măr cu pene, ce trebuie făcut mai departe, pentru a transfera acest măr pe alt fundal? ... Photoshop cs3 versiunea în română
Nina Viktorovna, salut! Pentru a copia un măr într-un document nou (pe un alt fundal), trebuie mai întâi să transformați conturul într-o selecție. În lecția despre acest lucru este scris: faceți clic pe butonul din dreapta al mouse-ului și selectați "Formați zona selectată". Radiusul de pene poate fi luat 0 sau 1 pix. Apoi, țineți apăsată tasta Ctrl + C (fie prin meniul Edit-Copy), deschideți fișierul dorit cu fundalul și lipiți-l folosind tastele Ctrl + V.
Și ce fel de photoshop? Dacă puteți)) Pur și simplu calculatorul vechi, nimic nu poate leagă. Vă rog să-mi spuneți fotografiile online cu un stilou sau cu o baghetă magică. Voi fi recunoscător, mulțumesc pentru lecții)
Tatyana, salut! Aceste instrumente sunt, de asemenea, disponibile în versiuni anterioare (de exemplu, în CS3, care nu necesită foarte multe resurse, cel mai important, pentru a găsi instalarea). În ceea ce privește photoshop-ul online - din păcate, în această problemă nu pot ajuta, pentru că nu este familiarizat cu ei. Odată, din motive de interes sportiv, m-am dus să văd ce este acest photoshop online. Dar aproape imediat oprit, nu mi-a plăcut după o lungă cunoaștere cu Photoshop-ul normal, lucru foarte convenabil sa dovedit a fi trunchiat în funcționalitate.