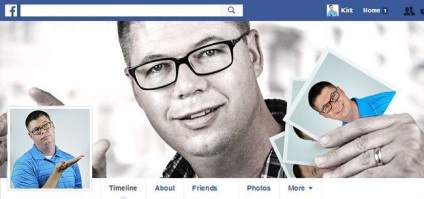
Descărcați arhiva cu materialul pentru lecție
Analizăm spațiul de lucru
În ceea ce privește graficul profilului, există câteva reguli rigide care trebuie respectate:
- Capacul trebuie să aibă o dimensiune exactă de 851 pixeli lățime și 315 pixeli înălțime. Dacă imaginea are alți parametri, Facebook o va tăia automat sau o va întinde la dimensiunea dorită.
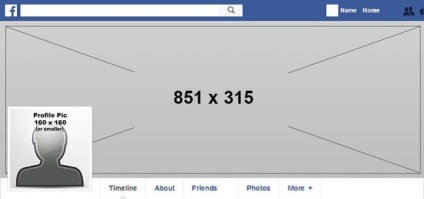
Pentru a facilita munca noastră, această lecție este însoțită de un fișier cu un șablon psd.
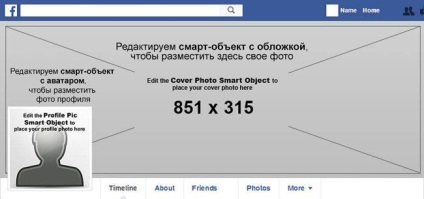
2. Alegeți o fotografie
Cea mai dificilă era să faci o imagine pentru copertă. Rezoluția permisă este destul de incomodă, din cauza a ceea ce a trebuit să păstrez cărțile prea mari, iar acest lucru nu pare natural și confortabil.
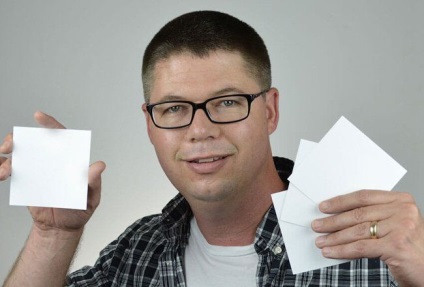
După ce ați terminat fotografia pentru copertă, trebuie să faceți mai multe fotografii diferite. Arătați-vă creativitatea și experimentați-vă cu haine, poses și atribute suplimentare. Este important ca toate fotografiile să fie diferite, dar vizual au ceva în comun, de exemplu, pot fi aceleași setări de fundal și cameră.

3. Localizarea capacului
Deschideți fișierul cu șablonul din Photoshop. Apoi mergeți la File-PlaceLinked (File-Place Related) pentru a importa fotografia noastră în șablon. Am plasat imaginea chiar deasupra stratului de acoperire.
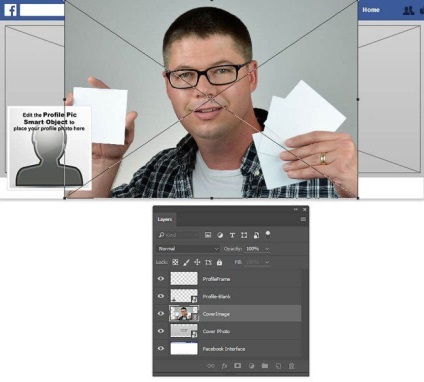
Pe stratul cu instantaneul nostru, apăsați Alt + Ctrl + G sau mergeți la Layer-CreateClippingMask (Layer - Create mask clipping) pentru a converti fotografia într-o mască de tăiere. Astfel, vizibilitatea fotografiei va depinde de limitele stratului la care este atașată această fotografie, ca o mască de tăiere.
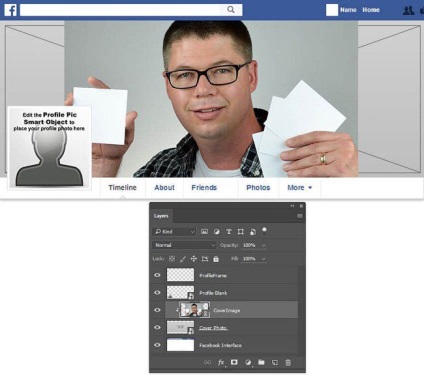
Mergeți la Edit-FreeTransform (Edit-Free Transformation) astfel încât punctele de nod pentru editare să apară, să scadă și să rotească imaginea până când fotografia se potrivește bine în spațiul alocat capacului.
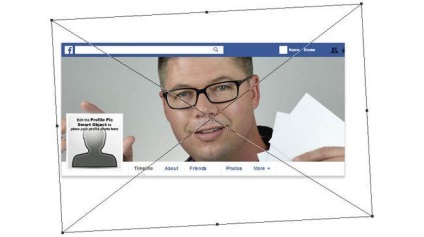
Duplicați fotografia Layer-DuplicateLayer (Layer - Duplicat layer) (Ctrl + J). Apoi, convertiți copia în masca de tăiere Layer-CreateClippingMask (Alt + Ctrl + G).
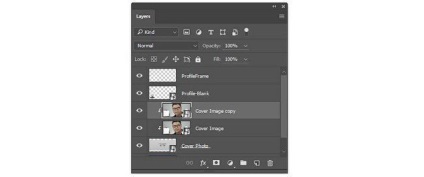
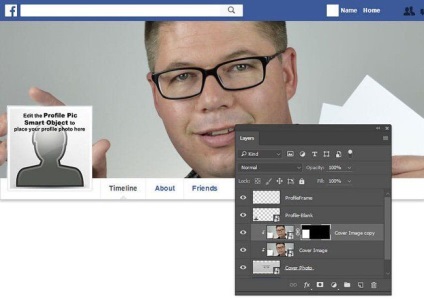
Selectați stratul original cu fotografie și activați transformarea liberă Edit-FreeTransform (Ctrl + T) pentru a ajusta locația fotografiei, asigurându-vă că celelalte cărți rămase sunt vizibile.
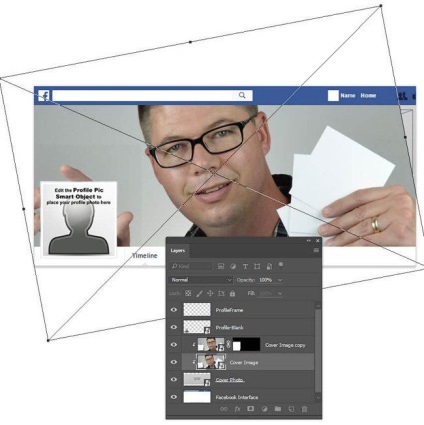
Cu tasta Shift apăsată în panoul straturilor, selectați ambele copii ale fotografiei. Apoi îmbinați-le împreună Layer-MergeLayers (Layer-Merge Layers) (Ctrl + E).
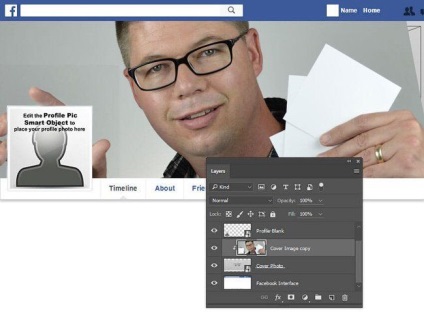
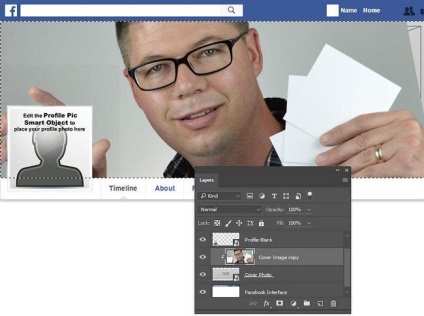
4. Creați efecte pe copertă
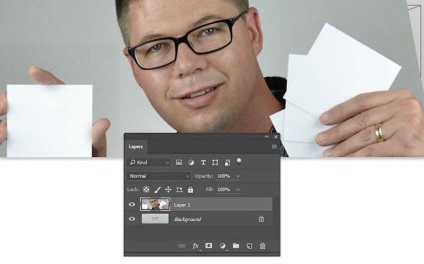
Utilizați QuickSelectionTool (W) (Selecție rapidă) pentru a selecta un model cu carduri și a le separa de fundal. Apoi, utilizați selecția pentru a crea o mască Layer-LayerMask-Reveal Selection (Layer - Layer Mask - Afișați zone selectate).
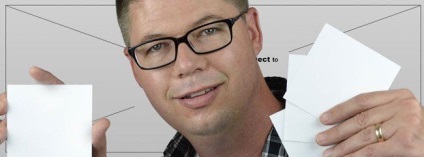
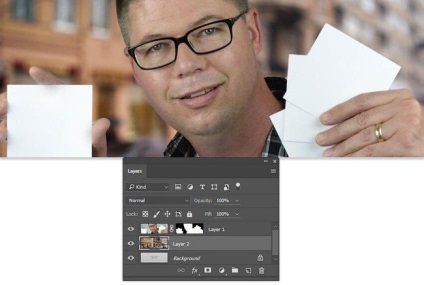
Dacă este necesar, ajustați fundalul. De exemplu, puteți adăuga un strat de ajustare Curbe și puteți crește luminozitatea fundalului.
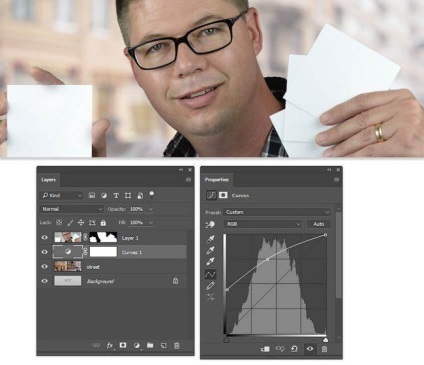
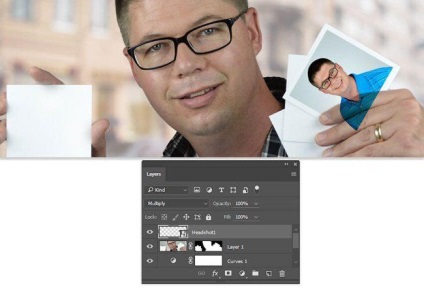
Din nou, luați QuickSelectionTool (W) (Quick Selection) și selectați degetele, apoi mergeți la Layer-LayerMask-HideSelection (Layer - Mask Layer - Ascundeți zonele selectate).
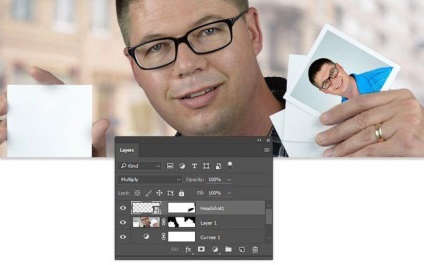
Adăugați mai multe fotografii utilizând metoda descrisă mai sus. Adăugați măști pentru a elimina zonele inutile și pentru a crea aspectul potrivit căruia fiecare carte este un instantaneu nou.

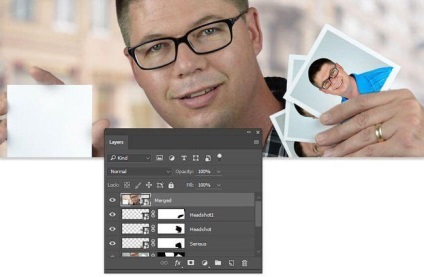
Accesați Filter-CameraRawFilter (Camera Raw) și în fila Basic, introduceți următoarele setări:
Expunere: +0,30
Saturație: -76
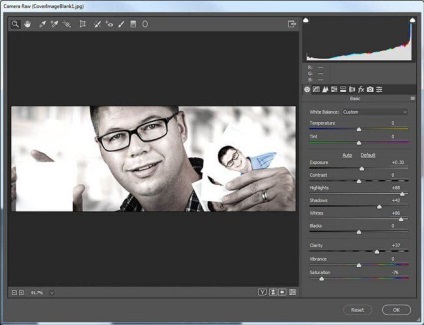
Accesați fila Efecte și introduceți următoarele setări:
Dehaze (îndepărtarea fumului): +26
Vânzare după vânătoare (Vignetting) Cantitate (Cantitate): -33
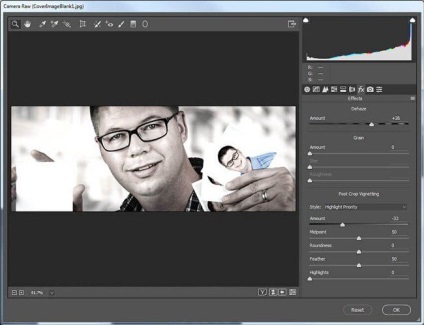
După aplicarea filtrului Camera Raw, faceți clic pe masca de filtrare din panoul straturilor. În jurul celor trei cărți creați o selecție și completați-o cu culoarea neagră Editare-Umplere (Conținut - Conținut) setată la Negru. Datorită acestui fapt, eliminăm efectul alb-negru pe carduri.
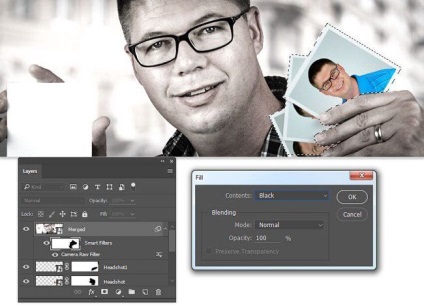
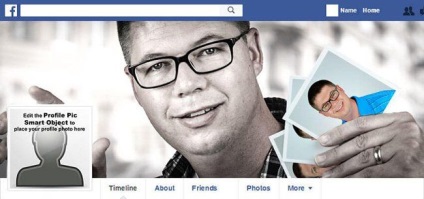
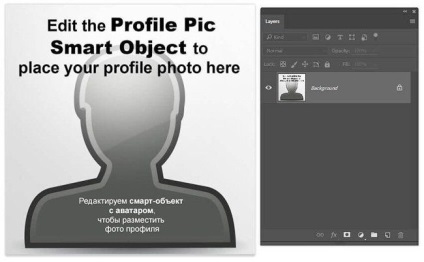
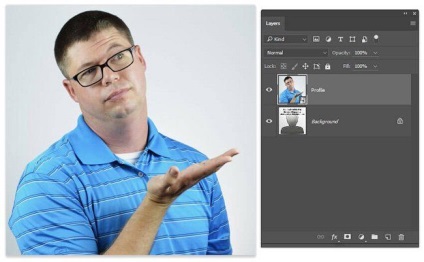
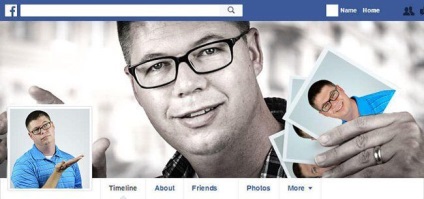
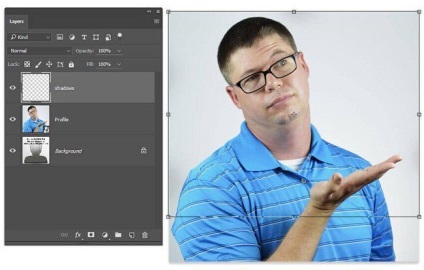
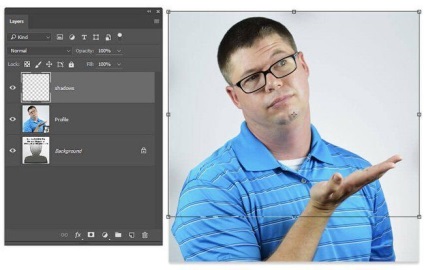
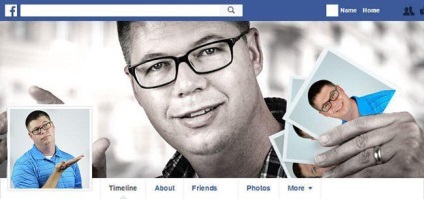
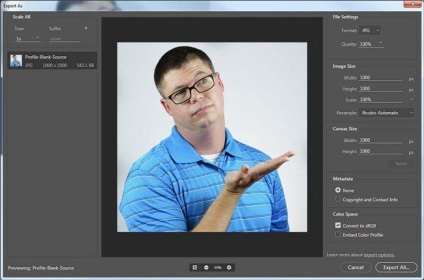
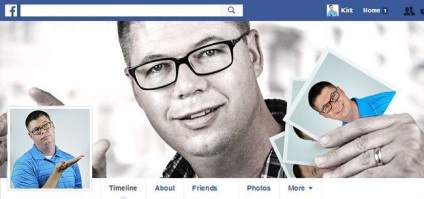
Add-ons:
23 623
abonați:
70 000+
Activitatea utilizatorilor:
332 415
Celelalte proiecte:
Formular de înregistrare
Înregistrare prin e-mail