
Cuprins
intrare
În acest material veți învăța cum să inserați tabele, diverse imagini, diverse forme, obiecte grafice, formate din blocuri de informații, diagrame, capturi de ecran, formule matematice, precum și semne și simboluri speciale.
Atunci când creați un document, utilizatorii trebuie adesea să aranjeze informațiile într-o formă tabelară. În Word, este posibil să creați tabele de diferite nivele de complexitate și design, folosind o varietate de stiluri, formule și așa mai departe.
Cea mai rapidă modalitate de a crea o tabelă este să selectați tabelul cu mărimea necesară în rețea. Pentru aceasta, selectați fila Inserare de pe panglică. Faceți clic pe butonul Tabel și selectați numărul necesar de rânduri și coloane din tabelul viitor.
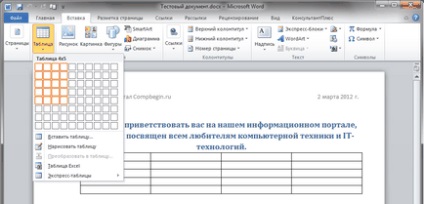
După aceea, trebuie să apăsați butonul stâng al mouse-ului, iar tabelul va apărea în locul în care se află cursorul acestuia. Pentru a popula masa, deplasați cursorul pe celulele dorite.
Simultan cu introducerea mesei din partea de sus, meniul Lucrul cu tabelele cu filele Layout și Constructor este afișat pe panglică. Fila Layout conține instrumente pentru adăugarea sau ștergerea rândurilor și coloanelor într-un tabel, combinarea și împărțirea celulelor, setarea dimensiunilor lor verticale și orizontale, alinierea textului în celule și manipularea datelor tabulare.
După ce masa este inserată și umplută, o puteți face mai atractivă. Pentru a face acest lucru din meniul Table selectați vkladkuKonstruktor Knop și apoi pe Setări avansate (triunghi cu partea de sus a subliniat) în tabelele Stiluri de grup.
După aceasta, se deschide o fereastră, unde vor fi prezentate diferite stiluri de aspect tabel. Când mutați cursorul la fiecare dintre ele, puteți vedea în timp real cum va avea grija mesei după aplicarea acestui stil. Pentru a aplica opțiunea dorită, faceți clic pe ea cu butonul stâng al mouse-ului.
Pentru a adăuga un tabel dintr-o colecție de tabele formatate într-un document, utilizați unul dintre șabloanele de tabelă. Șabloanele conțin date de probă, prin care puteți evalua modul în care va avea grija tabelul după adăugarea datelor necesare.
Pentru a seta mai exact dimensiunea tabelului, trebuie să accesați meniul Inserare. Faceți clic pe butonul Tabel și selectați elementul de introducere a mesei. situat chiar sub net. În fereastra care se deschide, puteți specifica numărul exact de rânduri și coloane, setați dimensiunea celulelor utilizând funcția Auto Fit.

După ce faceți clic pe OK. un tabel cu numărul selectat de rânduri și coloane va fi inserat în document.
Dacă documentul conține text și există o ipoteză că va arăta mult mai bine sub forma unui tabel, acesta poate fi ușor transformat într-un tabel. Pentru a face acest lucru, introduceți un separator în text, de exemplu, un punct și virgulă în locurile în care va începe noua coloană. În locul în care începe noua linie, trebuie să introduceți o notă de paragraf. După aceasta, trebuie să selectați textul care urmează să fie plasat în tabel, mergeți la panglica din meniul Inserare. Faceți clic pe butonul Tabel și selectați Conversie în tabel. În fereastra care apare, în zona Separator, selectați caracterul selectat anterior ca separator de coloană și faceți clic pe OK.
Dacă datele plasate în tabel nu pot fi plasate pe o rețea obișnuită, atunci puteți utiliza funcția de desen tabelar, adică crearea unei grile arbitrare a tabelului. Acest instrument vă permite să creați exact tabelul care va corespunde datelor plasate. Pentru a face acest lucru, în fila Inserare, faceți clic pe butonul de masă și selectați elementul din meniul Draw Table. Cursorul în locul săgeții va lua forma unui creion.
Pentru a defini limitele comune ale unei tabele sau unei celule, trageți un dreptunghi făcând clic și ținând apăsat butonul stâng al mouse-ului. Mai mult, în interiorul dreptunghiului, puteți desena deja linii de rânduri și coloane. Dacă a fost extrasă o linie suplimentară, o puteți șterge folosind butonul Eraser. localizat în grupul de frontiere Desenare din tabelul Lucrul cu mese - fila Constructor.

Apăsând acest buton, cursorul devine o radieră. De fiecare dată când apăsați radiatorul pe o linie redundantă, îl puteți șterge.
Pentru a șterge complet masa, trebuie să mutați cursorul mouse-ului peste ea, așteptați puțin până când marcatorul de deplasare al mesei (o cruce mică în pătrat mic) este afișat în colțul din stânga sus. Apoi, trebuie să faceți clic pe el (întregul tabel este evidențiat) și apăsați tasta Backspace. Dacă doriți să ștergeți numai datele de tabelă, selectați zona corespunzătoare și apăsați tasta Ștergere. Ce a fost alocat va dispărea și limitele mesei vor rămâne.
Fotografii, desene și alte imagini pot fi inserate în document dintr-o varietate de surse, suporturi optice, memorii flash, hard disk-uri sau o varietate de resurse bazate pe web.
Pentru a plasa o imagine pe o pagină a unui document din orice material din fișier, trebuie să plasați cursorul mouse-ului în locul unde ar trebui să apară imaginea, pe panglică să mergeți la meniul Inserare și să faceți clic pe butonul Imagine.

Apoi, aveți nevoie pentru a găsi fișierul în fereastra cu imaginea, selectați-l și faceți clic pe butonul Inserare în colțul din dreapta jos al ferestrei. În acest caz, rețineți că partea din dreapta a acestui buton are imaginea triunghiului, făcând clic pe care puteți selecta una dintre modalitățile de a insera.
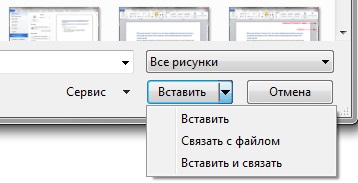
Puteți introduce o imagine în trei moduri diferite. Primul presupune o inserție simplă - imaginea apare în document fără modificări, adică "ca atare". În acest document pot fi transferate pe alte suporturi (flash disc, disc optic, hard disk), fără a pierde din calitatea imaginii, deoarece fișierul de imagine este în corpul documentului propriu-zis.
Al doilea este de a asocia imaginea cu fișierul. În această variantă, numai imaginea imaginii va fi inserată în document, iar fișierul în sine nu va fi în corpul documentului. Dacă schimbați fișierul imagine pe suportul media, atunci orice schimbare va fi reflectată în schița din document (modificările vor apărea numai atunci când documentul este deschis ulterior). Cu toate acestea, dacă transferați documentul pe alt mediu, imaginea este pur și simplu pierdută. Principalul avantaj al acestei metode este economisirea dimensiunii documentului. De asemenea, este foarte convenabil să utilizați această metodă dacă mai multe documente utilizează aceleași imagini.
Cea de-a treia cale este un hibrid al primului și celui de-al doilea. În acest caz, fișierul imagine este plasat în corpul documentului, iar conexiunea cu fișierul sursă este păstrată. Aceasta înseamnă că orice modificare a originalului va fi reflectată în obiectul postat.
Metoda de introducere a imaginilor de mai sus implică faptul că știți exact unde este stocat fișierul cu imaginea sau fotografia dorită. Dacă doriți ca Word să găsească o imagine adecvată pe suportul dvs. media, puteți utiliza butonul Imagine din grupul Ilustrații din fila Inserare.
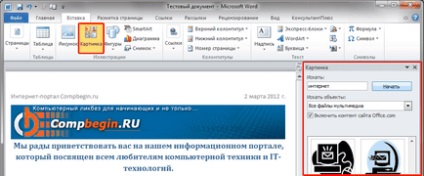
Pentru a plasa o singură formă într-un document, faceți clic pe butonul Forme din meniul Inserare din grupul Ilustrații. Din opțiunile oferite, selectați forma potrivită, apoi faceți clic pe butonul stâng al mouse-ului din locația documentului unde ar trebui să apară. Pentru a introduce cercul sau pătratul corect, trebuie să apăsați și să țineți apăsată tasta Shift la momentul inserării.
După introducerea unei forme, o puteți redimensiona, atât orizontal cât și vertical, rotiți-o și trageți-o oriunde în document. Pentru aceasta, există marcatori speciali pe marginea formei selectate. Plasați cursorul peste ele cu ajutorul cursorului mouse-ului și veți vedea cum se va schimba, sugerându-vă ce măsuri puteți lua în acest moment.
Pentru a efectua o acțiune utilizând marcaje, apăsați și țineți apăsat butonul stâng al mouse-ului și apoi mutați cursorul în direcția dorită. Pentru a redimensiona proporțional obiectul, țineți apăsată tasta Shift în acest moment.
Obiecte SmartArt
Desigur, introducerea cifrelor unice, în unele cazuri justificate, dar atunci când aveți de gând să-i o mare aspect care ar formaliza ideea lui de a documenta mai eficient face, crearea de ilustrații complexe pot lua o mulțime de timp și efort. La urma urmei, este necesar să se alinieze manual cifrele, pentru a le aduce la mărimea dorită, le formatați conform stilului documentului, precum și personaliza textul. Dar, din fericire, dezvoltatorii au creat un instrument special pentru a evita toate aceste suferințe.
Un set de elemente grafice SmartArt conține o listă impresionantă de layouts gata făcute, care permite crearea de ilustrații de calitate profesională în câteva minute. În grupul Ilustrații, dați clic pe butonul SmartArt și veți vedea o fereastră cu un set de machete gata făcute.
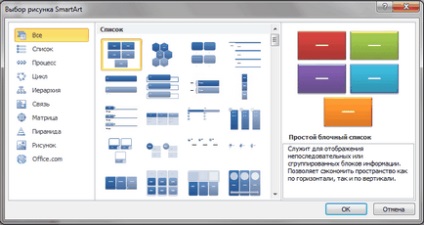
În partea stângă este o listă de tipuri de obiecte grafice SmartArt. Fiecare tip conține câteva machete grafice afișate în mijloc. În dreapta, sunt afișate informații auxiliare pentru fiecare aspect specific.
În obiecte SmartArtposition de cifre și fonturi din interiorul lor sunt actualizate în modul automat în timp ce modificați textul sau adăugați și eliminați forme. În același timp, designul original și limita aspectului rămân.
Pentru a insera o diagramă, plasați cursorul în locația dorită, iar în meniul Inserare din grupul Ilustrații, faceți clic pe butonul Diagrama. În fereastra care apare, selectați tipul de diagramă și faceți clic pe OK.
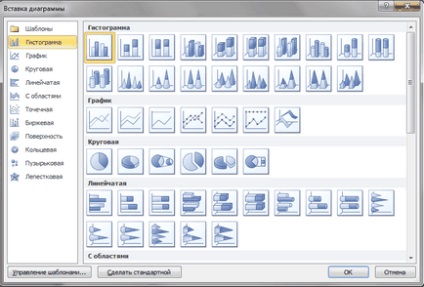
Ca și în cazul obiectelor SmartArt, pentru comoditatea utilizatorilor, toate diagramele sunt împărțite în tipuri pe care le puteți vedea în coloana din stânga a ferestrei Insert diagram. Trebuie remarcat faptul că săgețile din dreapta vă permit să derulați lista tuturor diagramelor disponibile.
Imediat după introducerea diagramei, se deschide automat un document Excel Excel, în care trebuie să introduceți datele necesare pentru ao construi. După ce ați terminat să faceți informațiile necesare, închideți această fereastră.
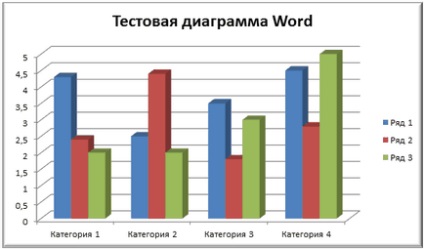
Imediat după inserarea diagramei, pe partea superioară a benzii se creează un nou meniu Lucrul cu diagrame. care conține trei file - Designer. Aspect și format.
În fila Constructor, puteți schimba tipul de diagramă, puteți selecta și modifica date și puteți schimba stilul general de design.
În fila Layout puteți să formatați toți parametrii principali ai domeniilor diagramelor: numele, axele, legendele, etichetele de date, baza și pereții, grila și introduceți diagrama sau figura în diagramă.
În fila Format, stilul graficului este formatat. De exemplu, utilizatorul poate alege să umple o formă în diagramă, să schimbe designul schiței sale și să aplice un anumit efect asupra acesteia. Aici puteți specifica poziția diagramei pe pagină și puteți alege modul în care este înfășurat în jurul textului.
capturi de ecran
Microsoft Word vă permite să adăugați capturi de ecran care pot fi utilizate pentru vizibilitate și fixarea informațiilor, fără a părăsi aplicația de lucru. Cu această facilitate, utilizatorul este capabil să facă fotografii ferestre care sunt deschise pe computer la momentul de muncă în Wordi nu rulează pe bara de activități, sau doar o parte din zonele lor.
Capturile de ecran vă permit să capturați informații pierdute sau modificate (de exemplu, cele mai recente știri, o listă actualizată de zboruri sau tarife de pe site și așa mai departe). Cu ajutorul imaginilor de pe ecran, puteți copia conținutul paginilor web, care nu pot fi editate. Ecranele video sunt imagini statice care nu sunt actualizate dacă sursa se modifică.
Dacă faceți clic pe butonul Imagine ecran din fila Inserare din grupul Imagini. atunci toate ferestrele de programe deschise vor fi afișate ca miniaturi în biblioteca de ferestre disponibile. Acum puteți insera în document orice fereastră afișată aici, făcând clic pe ea cu butonul stâng al mouse-ului.
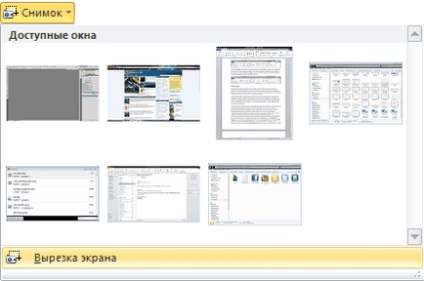
Trebuie remarcat faptul că schițele aplicațiilor afișate sunt de dimensiuni mici, ceea ce complică foarte mult selecția lor vizuală. Cu toate acestea, dacă mutați mouse-ul peste miniatură, va apărea un sfat de instrucțiuni cu numele aplicației și numele documentului.
Dacă doriți să selectați numai o parte a ferestrei, atunci trebuie să utilizați instrumentul Crop Screen.
Formule matematice
Pentru a crea o formulă, din meniul Inserați din grupul Simboluri, faceți clic pe săgeata de lângă butonul Formula.
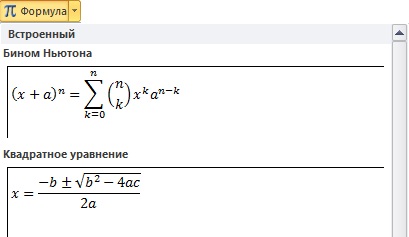
În fereastra care se deschide, veți vedea șabloanele celor mai comune formule matematice din care ar trebui să selectați cele necesare. Dacă nu ar exista, la dispoziția dvs. sau la un set suplimentar de formule de pe site-ul Office.com sau la posibilitatea de a crea o versiune proprie. Elementele corespunzătoare din meniu pot fi găsite chiar în partea de jos a ferestrei deschise cu formule.
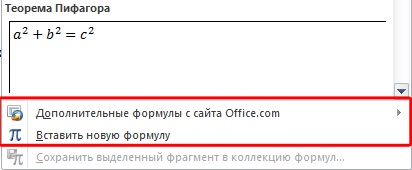
Pentru a crea propria formulă, alegeți Introducere formula nouă. După aceea, în document apare un câmp special, iar pe bandă o nouă filă Lucrați cu formule - constructor împreună cu panoul de elemente diferite ale formulei.
Acum trebuie să introduceți în câmp elementele corespunzătoare formulei și faceți clic pe mouse în orice zonă a documentului. Formula creată va fi afișată pe pagina documentului.
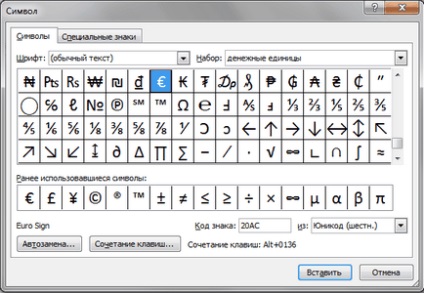
Selectarea elementului "Alte simboluri" va afișa o casetă de dialog cu un set complet de variante de caractere și simboluri speciale, în care le puteți căuta după criterii diferite.
concluzie
Desigur, până la sfârșitul materialului, ați observat un anumit tipar după inserarea unui obiect. Anume, această apariție pe bandă a unui meniu suplimentar specializat cu una sau mai multe file, conceput pentru a lucra cu clasa de obiecte care a fost introdusă sau este selectată în prezent.