În documentele Word, puteți configura filele în mai multe moduri.
Adăugarea filelor
Pentru a ajusta rapid poziția de oprire a filei într-un document, faceți clic pe locația de pe rigla în care doriți să setați poziția de oprire a tab-ului.
Dacă rigla nu apare în partea de sus a documentului, faceți clic pe Vizualizare> Ruler. pentru ao afișa.
Faceți clic pe riglă din opritorul filelor, de exemplu 1, 2, 3, 4 și 5 cm.
Acum, când apăsați tasta TAB, textul va fi aliniat cu opririle tab-ului specificate.
Notă: Pentru a regla poziția opritorului tab-ului, trageți-l spre dreapta sau spre stânga riglei.
Adăugarea unei proiecții
Când utilizați o muchie, al doilea și toate liniile de mai jos ale paragrafului sunt mai departe decât prima linie.
Dacă rigla nu apare în partea de sus a documentului, faceți clic pe Vizualizare> Ruler. pentru ao afișa.
Selectați textul pentru care doriți să adăugați o margine.
Pe riglă trageți triunghiul superior al marcatorului inferior în poziția indentare, de exemplu până la marcajul de 1 cm.
Adăugarea umpluturilor cu puncte
Pentru a alinia datele, aveți posibilitatea să afișați puncte între ele, puncte, curse sau alte elemente de substituție.
Dacă rigla nu apare în partea de sus a documentului, faceți clic pe Vizualizare> Ruler. pentru ao afișa.
Faceți clic pe partea de jos a riglei în punctul în care doriți să setați oprirea tab-ului.
În meniul Format, faceți clic pe TAB. Pentru a deschide o fereastră cu file.
Specificați o oprire tab.
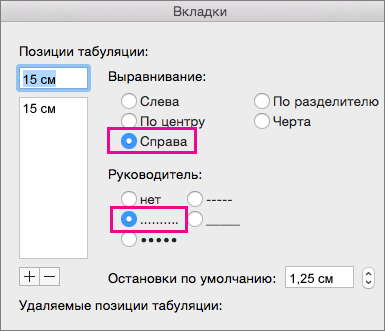
În secțiunea Aliniere, selectați Dreaptă.
În secțiunea Partajare, selectați linia punctată, apoi faceți clic pe OK.
Acum, când apăsați tasta TAB în procesul de adăugare a datelor de pe pagina se va afișa o linie punctată la o marcă de 6 cm. Acest format va fi adăugat la fiecare linie nouă, atâta timp cât nu se schimba substituentul. Pentru a schimba formatul și a nu afișa substituentul, urmați pașii 3-5 și apoi în secțiunea Placeholder selectați No.
Puteți seta opririle tab-uri listate mai jos.